Preferences - Dialogs and Popups
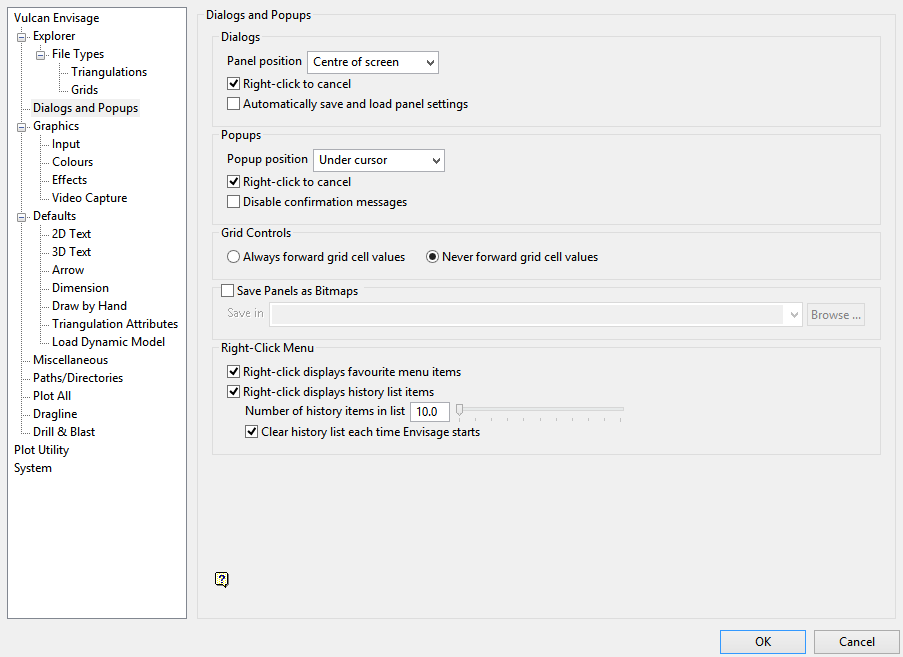
Dialogs
Panel position
Select, from the drop-down list, the position of panels. You have a choice of 'Under cursor', 'Centre of screen' and 'System decides'.
Right-click to cancel
Select this check box to use the right mouse as a Cancel.
Automatically save and load panel settings
Select this check box to automatically save panel settings as you enter them. These settings will load the next time you open Vulcan.
Popups
Popup position
Select, from the drop-down list, the position of popups. You have a choice of 'Under cursor', 'Centre of screen' and 'System decides'.
Right-click to cancel
Select this check box to use the right mouse as a Cancel.
Disable confirmation messages
Select this check box to disable prompts and dialog boxes that require you to confirm certain actions.
For example, when deleting large numbers of objects, you will be asked to confirm each selected object before it will be deleted. Selecting the Disable confirms check box will allow you to bypass these confirmation prompts.
Grid Controls
Select whether or not to forward grid cell values. If you select Always forward grid cell values, other cells on the same row will change automatically when you change a cell value that affects other cells. If you select Never forward grid cell values, the values of the other cells will not be changed.
Save panels as Bitmaps
Select this check box to save all panels as bitmap images (.bmp) in a specified directory. The directory can be set by either entering the destination path or by using the Browse and navigating to the required directory. The panels are only saved after either OK or Next is clicked. The bitmap images are named with the panel name, which displays in the top left-hand corner of the panel.
Right Click Menu
Right-click displays favourite menu items
Select this check box to display (via a right-click context menu) the options and lava scripts listed under the Favourites tab of the Workbench Customise interface. If this check box is selected, then your favourite options and scripts displays above the history list options (as shown in ). To display the context menu, right-click in a blank space in the Vulcan Window.
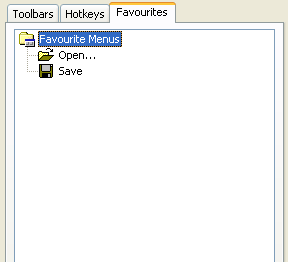
Right-click displays history list items
Select this check box to display (via a right-click context menu) the options listed in the History toolbar. Upon right-clicking in a blank space in the Vulcan Window, a list of the recently accessed menu options displays. Right-clicking on a loaded object in the Vulcan Window displays the Vulcan context menu.
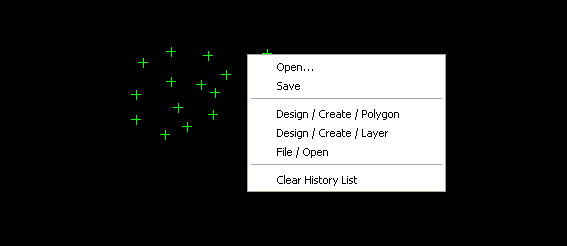
Figure 1 : Right-click favourites and history menu
Number of items in list
Specify the number of options that can be displayed in the history list (a minimum of 10 and a maximum of 20). This value can either be entered, or it can be specified through using the available slider bar. This preference will also affect the number of options displayed through the History toolbar.
Setting this preference to a smaller value won't update the history list immediately. For example, if you have 15 items in your current history list and change this setting to '10', then the list will initially still display 15 items. The value of '10' will only be applied when you select an option from either the Vulcan menus, the History toolbar, or through the History context menu.
Clear history list each time Vulcan starts
Select this check box to clear the right-click history list whenever Vulcan is started. If this check box is not selected, then the right-click history list for the current Vulcan session will be saved and carried over to the next Vulcan session.
This preference, which also affects the History toolbar, will be disabled by default when Vulcan is initially installed, that is, the history list from a recently closed Vulcan session will be carried over into the next Vulcan session.

