Define Panel Type
Use Define Panel Type to define a panel structure template, which can be used in the design of areas with the same regular pattern of roadways, that is, many headings and crosscuts can be produced at the same time.
An example of panel type definitions is provided following the instructions.
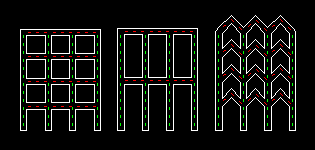
Figure 1 : Panel Structures
T he templates are stored in a file named 'panel_defs>' under your ENVIS_RESO area. An example is given in Appendix A .
To edit a template use the Edit Definition option. To delete a template, use the Delete Definition option.
Instructions
On the Underground menu, point to Coal Development, and then click Define Panel Type to display the Panel Type to Define panel.
The following panel displays.
(If a working layer was not defined prior to selecting this option, then the Set Working Layer panel is displayed first.)
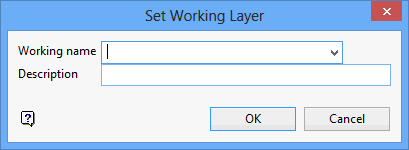
Working name
Enter, or select from the drop-down list, the name of the working layer. The chosen layer will be set as the active working for underground coal operations. It does not affect the layer set through the Layer option (under the Design > Create submenu)
To create a new layer, enter the layer name. The layer name...
- may contain up to 40 characters.
- must begin with an alphanumeric character [0 - 9] or [a - z].
- cannot include spaces.
- can include hyphens [ - ], plus signs [ + ], underscores [ _ ], periods/dots [. ].
- can include the special characters of ÁÂÃÀÇÉÊÍÓÔÕÚÜÑ that are used in the Spanish and Portuguese languages.
Description
Enter a description to further describe the contents of this layer. The description can be up to 80 alphanumeric characters and may include spaces. If a description is not entered, then a default description will be used instead. If the chosen layer already has an assigned description, the description will be displayed when the layer is selected. Existing layer descriptions can be overwritten.
To add to an existing working layer, the layer must be loaded onto the screen. If a working layer by the same name already exists in the currently open database, but has not been loaded, then you will be asked whether you want to select the layer or replace it.
Click OK.
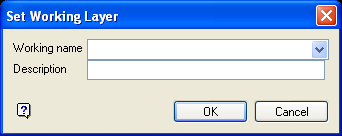
Set Working Layer panel
Working name
Enter, or select from the drop-down list, the name of the working layer. The chosen layer will be set as the active working for underground coal operations. It does not affect the layer set through the Layer option (under the Design > Create submenu).
To create a new layer, enter the layer name. The layer name:
- may contain up to 40 characters.
- must begin with an alphanumeric character [0-9] or [a-z].
- cannot include spaces.
- can include hyphens [ - ], plus signs [ + ], underscores [ _ ], periods/dots [. ].
- can include the special characters of ÁÂÃÀÇÉÊÍÓÔÕÚÜÑ that are used in the Spanish and Portuguese languages.
Description
Enter a description to further describe the contents of this layer. The description can be up to 80 alphanumeric characters and may include spaces. If a description is not entered, then a default description will be used instead. If the chosen layer already has an assigned description, the description will be displayed when the layer is selected. Existing layer descriptions can be overwritten.
To add to an existing working layer, the layer must be loaded onto the screen. If a working layer by the same name already exists in the currently open database, but has not been loaded, then you will be asked whether you want to select the layer or replace it.
Select OK.
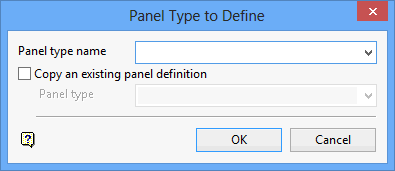
Panel type name
The maximum size of the name is 20 alphanumeric characters. The name must start with an alphabetical character. Existing templates can be selected from the drop-down list. When selecting an existing one, that template will be replaced with the new one.
Copy an existing panel definition
Select this check box to use an existing panel type as the basis for a new template. The existing template can be manually entered, or selected from the drop-down list.
Click OK.
Headings
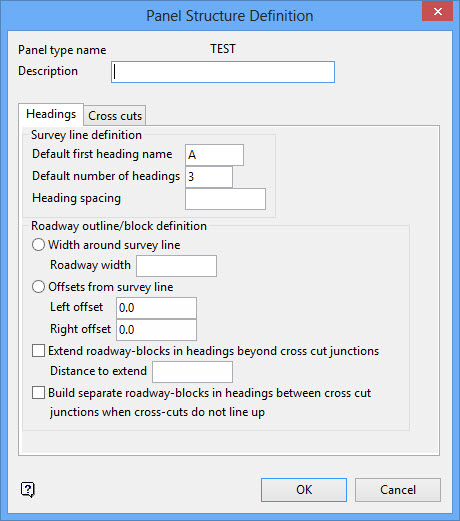
This tab defines the spacing, naming and the dimensions for the headings in the panel.
Survey line definition
Default first heading name
The maximum size of the heading name is 3 alphanumeric characters. Subsequent headings will be named sequentially.
Default number of headings
The maximum number of headings per panel is 99.
Heading spacing
Enter the distance between the headings.
Roadway outline/block definition
Width around survey line
Select this option if you want to create drivage headings as centre lines of the roadway. You will need to specify the width.
Offsets from survey line
Select this option to create drivage headings as lines with variable right and left offsets. You will need to specify the right and left offsets.
Extend roadway blocks in headings beyond crosscut functions
Select this check box if you require roadway blocks to be extended. If this check box is selected, then you will need to specify the distance to extend.
Build separate roadway blocks in headings between crosscut junctions when crosscuts do not line up.
Select this check box if you require separate roadway blocks.
Cross Cuts
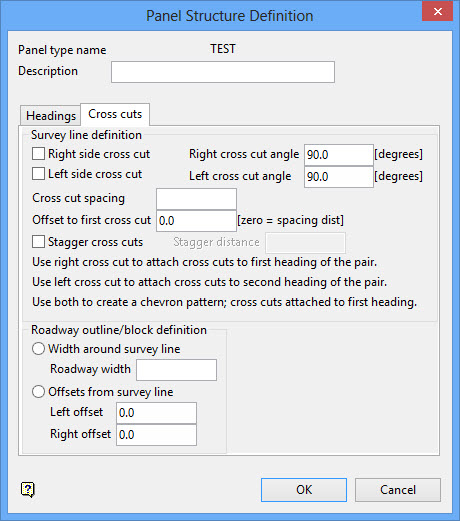
Survey line definition
Right side/Left side crosscut
Select the Right crosscut check box to attach crosscuts to the first heading of the pair. Check the Left crosscut check box to attach crosscuts to second heading of the pair. Select both check boxes to create a chevron pattern; crosscuts will then be attached to the first heading of the pair.
Crosscut spacing
Enter the distance between the crosscuts.
Offset to first crosscut
Enter the offset to the first crosscut. If you set this to 0 (zero), then the distance to the first crosscut will be equal to the specified crosscut spacing.
Stagger crosscuts
Select this check box to stagger the crosscuts. If this check box is selected, then you will need to specify the stagger distance.
Roadway outline/block definition
Width around survey line
Select this option to create crosscuts as centre lines of the road width. You will need to specify the width.
Offsets from survey line
Select this option to create crosscuts as lines with variable right and left offsets. You will need to specify the left and right offsets.
Click OK.
The structure is displayed in the Panel View window. It is shown with the headings going up the screen and with a default of five crosscuts.
You are asked whether or not to save this template (definition).
Save this definition saves the structure in the ENVIS_RESO area and removes the Panel View window. You can then start to create panels.
Click OK.
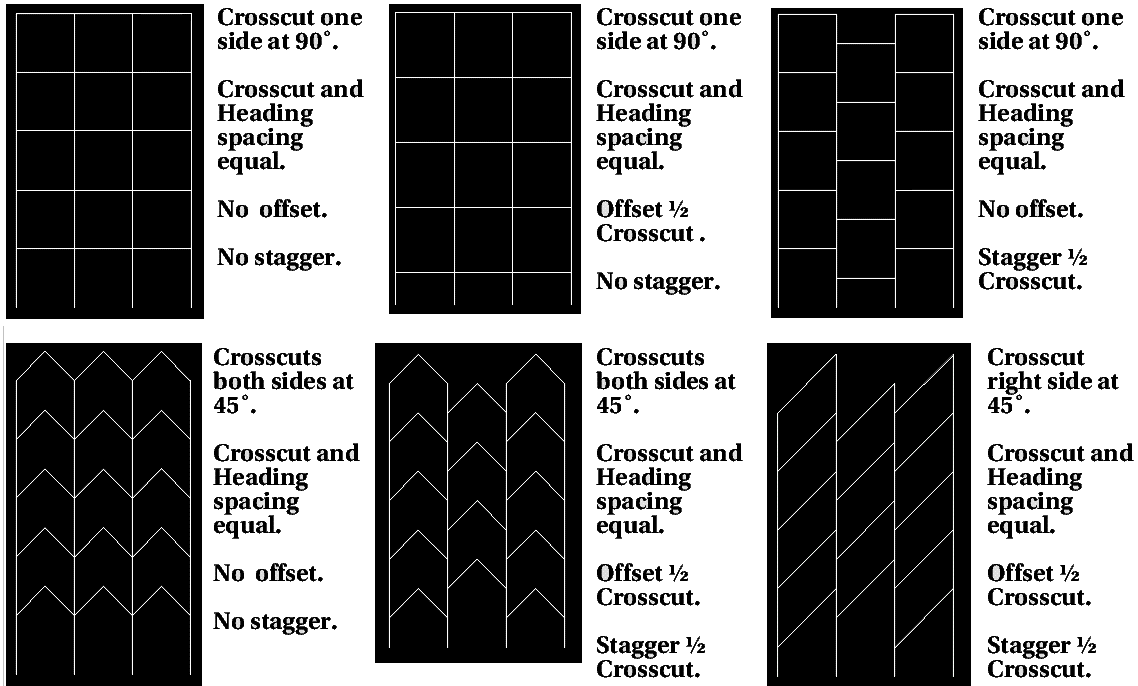
Figure 2 : Examples of Panel Type Definitions

