Quick Start
Follow this guide to get up and running quickly with your Maptek applications in Maptek Workbench.
1. Download and run Maptek Workbench
Most Maptek desktop applications including Vulcan, PointStudio, and BlastLogic are fully integrated with Maptek Workbench, and thus require Workbench to run. Workbench is bundled with the installers for these applications, so you don’t need to take any special steps to install it.
-
If you have an application installer (usually an EXE file), simply install and run the application, and the application will launch in Workbench.
-
Alternatively, you can install Workbench as a stand-alone application, from which you can then download other applications.
Downloading Workbench from Maptek Account
If you wish to download a stand-alone Workbench installer, you can do so from Maptek Account. After logging in, you will see on the Welcome screen a link to the latest version of Workbench for download.
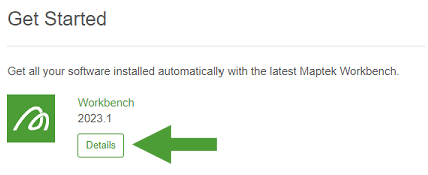
-
Click Details to see the download details, then click
 to download the installer.
to download the installer.
If you need any assistance downloading or installing Workbench, please contact Maptek.
2. Sign in to Maptek Account
When you first launch Workbench, a Start Page opens asking you to sign in to Maptek Account. Maptek Account is an online portal for managing your licensed Maptek applications. Signing in to Maptek Account in Workbench allows any application licensed through Maptek Account to automatically attempt to acquire a licence when launched.
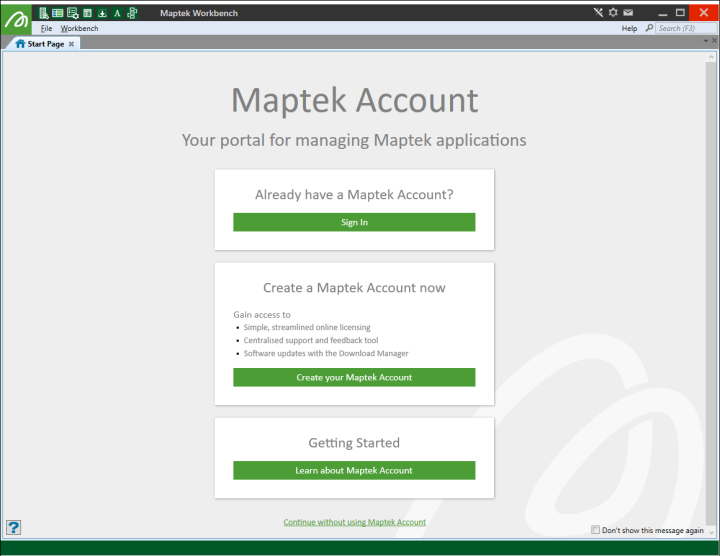
-
Click Sign In if you already have a Maptek Account. You will be prompted for your email address and password.
Workbench will keep you signed in to Maptek Account between sessions, unless you explicitly sign out. To sign back in to Maptek Account after signing out, click the Sign in to Maptek Account button in the top right corner of the Start Page.
-
If you don’t have a Maptek Account and would like to create one, click Create your Maptek Account.
Note: You will not be able to sign up for a Maptek Account if your organisation has disabled self-registration on your email domain. If this is the case, you will need to contact your IT administrator to create and manage your Maptek Account.
-
Choose Continue without using Maptek Account to use Workbench without signing in to Maptek Account. You will be able to access Maptek applications using different licensing methods (such as floating licences or dongles), and Workbench tools that do not require a licence, such as CSV Editor and Workflow Editor.
See also: Licensing Applications
3. Configure your Workbench preferences
Workbench preferences cover settings that apply globally to Workbench and all applications, including the following:
-
Display language
-
Preferred user interface (ribbon vs. menus and toolbars)
-
Installation folder when installing applications
To access Workbench preferences, click the ![]() button in the Workbench title bar, and select Workbench Preferences.
button in the Workbench title bar, and select Workbench Preferences.
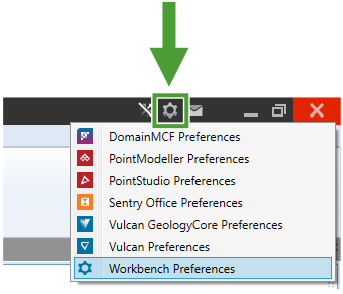
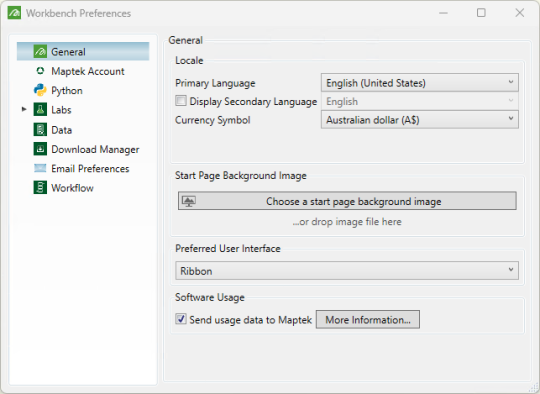
See also: Configuring Preferences
4. Install an application
If you are signed in to Maptek Account, you can install Maptek applications that you have a licence for directly from Workbench.
Tiles for applications that you are licensed for or that are already installed are listed under the Applications heading on the ![]() Start Page.
Start Page.
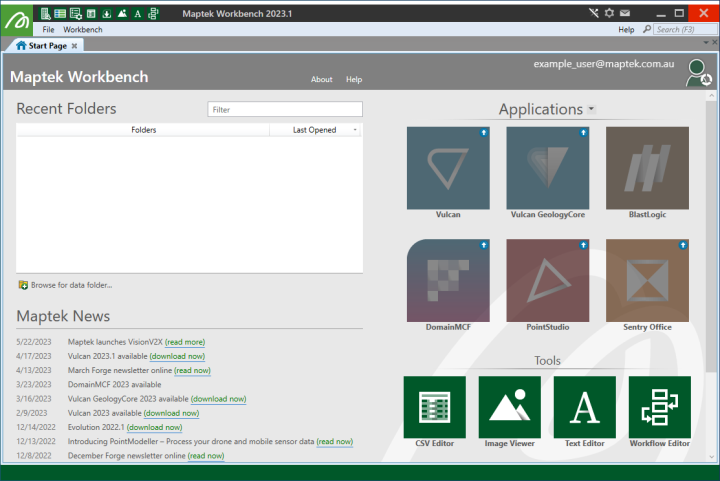
See also: Workbench Overview > Start Page for an overview of the Start Page.
Application tiles appear on the Start Page as follows:
-
Tiles for applications that are installed and ready to be launched appear in full colour.
-
Tiles for applications that you are licensed for but are not yet installed are darkened and have a
 icon in the top-right corner. Click the tile to download and install the application.
icon in the top-right corner. Click the tile to download and install the application.
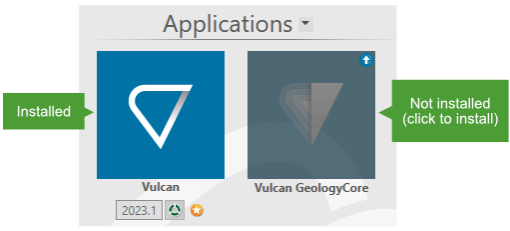
You can also manage downloads in the Download Manager. See Downloading Applications > Managing downloads using Download Manager for more information.
5. Set the data folder (optional)
Some applications, such as Vulcan and GeologyCore, require a folder to be set that specifies the main location of files in your project. This is called the data folder.
-
To set the data folder, click Browse for data folder…, located under the Recent Folders list on the
 Start Page.
Start Page.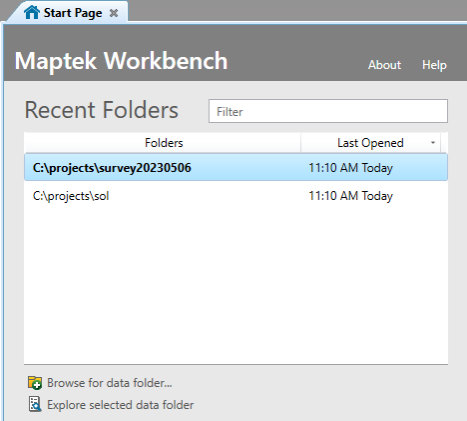
Recently set data folders appear in the Recent Folders list.
-
Double-click on a folder in the Recent Folders list to open the folder in the default application.
Tip: The default application is the application on the Start Page with the active
 icon appearing below its tile. To change the default application, click the inactive
icon appearing below its tile. To change the default application, click the inactive  icon under the tile of the application you want to set as the default.
icon under the tile of the application you want to set as the default.
See also: Working with Applications > Setting the data folder
6. Launch an application
All of your installed Maptek applications appear under the Applications heading on the ![]() Start Page.
Start Page.
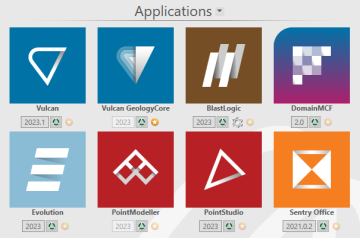
-
To launch an application, click its tile.
-
Alternatively, click the Launch Button (
 ) located in the top-left corner of Workbench, and select the desired application from the menu.
) located in the top-left corner of Workbench, and select the desired application from the menu.
See also: Working with Applications > Launching your application
7. Work with applications and document windows
You’re now up and running with your application. To learn more about working with applications in Workbench, we recommend reading Working with Applications. Otherwise, explore one of the following topics:
-
Workbench Overview – Get an overview of the main components of Maptek Workbench.
-
How Do I... – Find answers to common questions.
Next topic: Workbench Overview
