Workbench Overview
Workbench is an integrated environment that allows you to work efficiently with your Maptek desktop applications. The image below identifies the key components of the Workbench user interface.
|
|
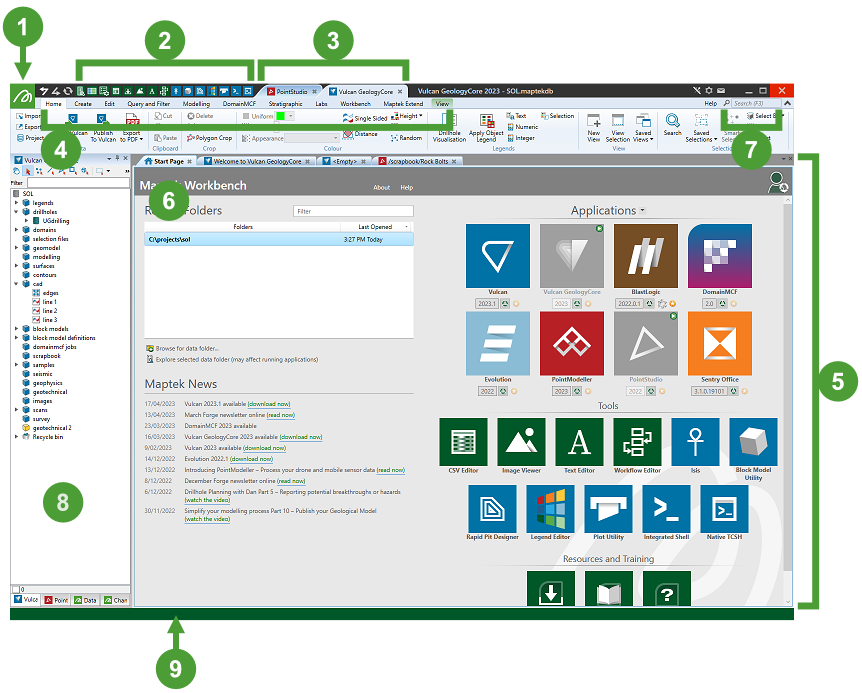
|
Launch Button
The Launch Button (![]() ) appears in the top-left corner of the Workbench window. When clicked, a drop-down menu appears that allows you to launch any installed application. Many other Workbench commands available in other places such as the Quick Launch toolbar and the Start Page are also available from the Launch Button.
) appears in the top-left corner of the Workbench window. When clicked, a drop-down menu appears that allows you to launch any installed application. Many other Workbench commands available in other places such as the Quick Launch toolbar and the Start Page are also available from the Launch Button.
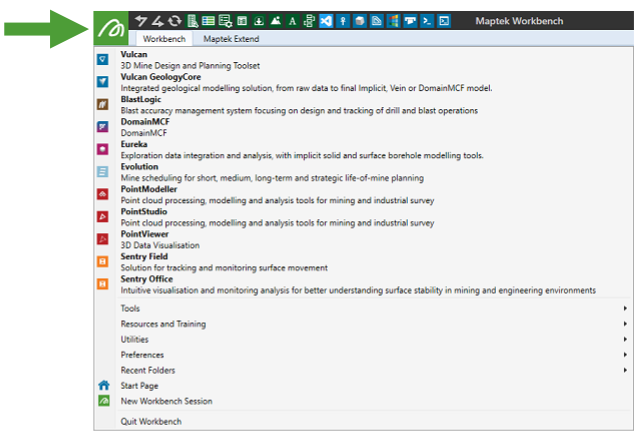
Quick Launch toolbar
The Quick Launch toolbar appears in left side of the title bar next to the Launch Button. It is always visible and allows you to quickly launch Workbench tools and commands.

You can customise the Quick Launch toolbar to hide tools and options you do not need, and add buttons for commands you use frequently, including application-specific commands. See Customising Applications > Customising the Quick Launch toolbar and Start Page Tools area for more information.
Application tabs
An application tab appears in the title bar for each instance of an application that is open.
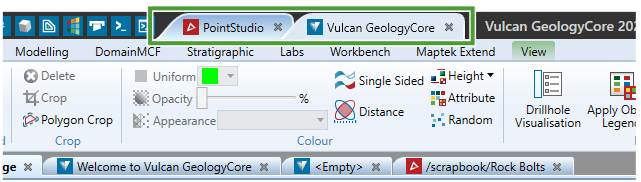
-
Click on an application tab to activate that application. Activating an application will cause Workbench to show the application’s menus and explorers, and switch to the last active document for that application.
-
To close an application, click the
 button in the application tab.
button in the application tab.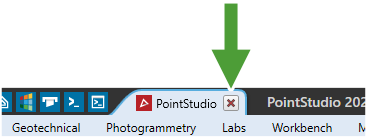
See also: Working with Applications
Ribbon menus
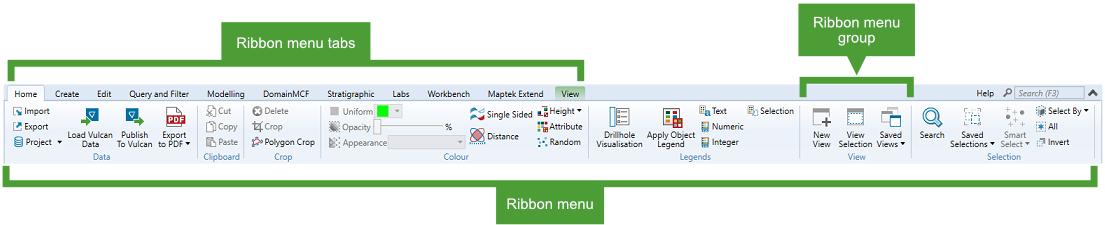
Ribbon menus are sets of tools and commands grouped under a single menu name, which can be shown by clicking on the menu tab. When an application is active, the ribbon menu area displays the ribbon menu tabs applicable to that application. In addition, the Workbench and Maptek Extend ribbon tabs are always available. Depending on the active application and its current state, additional context-sensitive ribbon menus may appear. These menus are identified by having a coloured background on their menu tab.
You can customise ribbon menus to include application commands or scripts that you use frequently. See Customising Applications > Customising ribbons for more information.
Document area
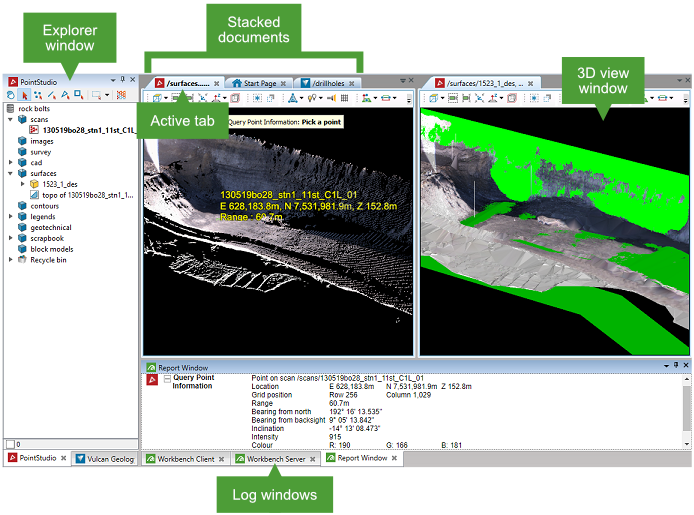
The document area is the main place Workbench displays content. Examples of documents include the following:
-
The Workbench Start Page
-
Application-specific view windows displaying your 3D data
-
Explorers, such as the data explorer or an application project explorer
-
Workbench tools such as CSV Editor and Workflow Editor
-
Log windows, including application report windows
Workbench is a multiple-document interface (MDI), which means you can have multiple documents for multiple applications open at the same time. You can switch to any document by clicking on its tab, which makes the document active. The active document, indicated by having its title bold in the document tab, has keyboard focus. Activating an application document will also make the parent application active.
The document area is highly customisable: you can float document windows (detach them from Workbench, for example, to display on another monitor), dock them to display in different locations within the document area, or stack multiple documents on top of each other.
See Working with Applications > Working with Document Windows for more information.
Start Page
Tip: If you close the Start Page, you can reopen it by going to ![]() >
> ![]() Start Page.
Start Page.
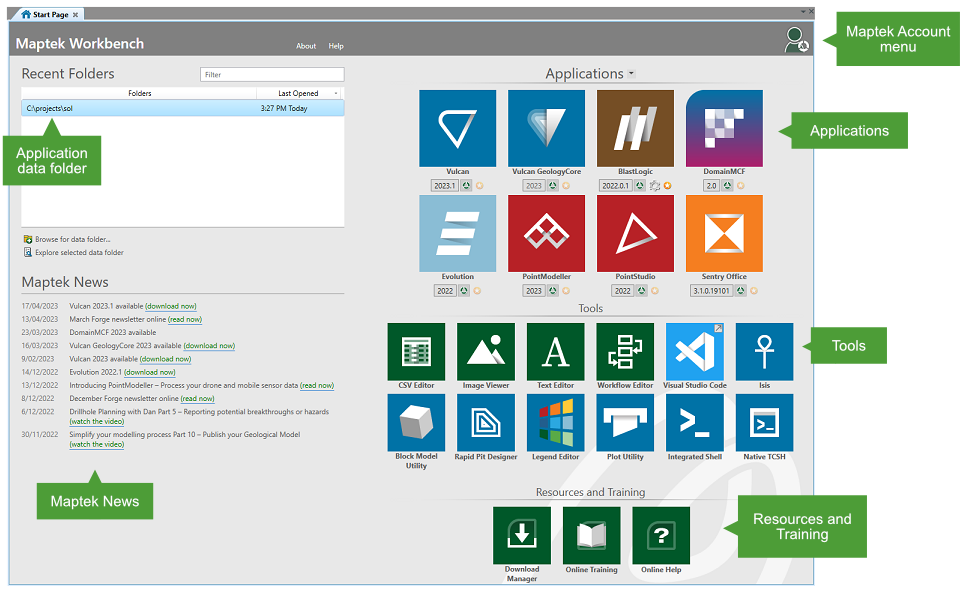
The Start Page appears whenever you start Workbench. It consists of the following areas:
-
Maptek Account menu
Sign in, sign out, and manage your Maptek Account. See Licensing Applications > Maptek Account licensing for more information. -
Recent Folders
Manage the data folder and recently opened folders. See Working with Applications > Setting the data folder for more information. -
Applications
See all of your installed Maptek applications and launch them from here. Switch between different installed versions if necessary. See Working with Applications > Launching your application for more information. -
Tools
Access Workbench tools such as CSV Editor and Workflow Editor, or installed application-specific tools. See Workbench Tools for more information. -
Resources and Training
Access Download Manager, Online Training, and Online Help. -
Maptek News
Maptek periodically posts notifications about new product releases and user resources.Note: If Maptek News is not visible, the news feed is likely being blocked by your IT configuration.
Tip: You can tell Workbench to close the Start Page automatically whenever you launch an application. On the ![]() Start Page, click the
Start Page, click the ![]() button next to the Applications heading, and select the item Close this window when an application is selected from the drop-down menu.
button next to the Applications heading, and select the item Close this window when an application is selected from the drop-down menu.
Search tool
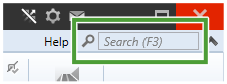
The Search tool allows you to quickly find Workbench or application tools that you know the name of, but can’t remember the location of.
Simply start typing into the Search field, and a list will appear of all the tools matching the text you enter.
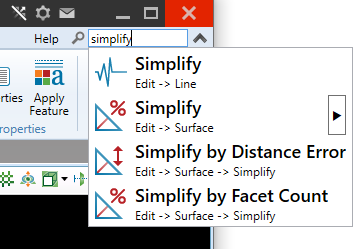
Note: The Search tool will only list tools for the active application and Workbench itself.
Tip: Press F3 to put the keyboard focus onto the Search field from any application.
Explorer windows
Explorers allow you to access your data. Workbench provides a generic data explorer connected to your data folder. In addition, many applications will have their own project explorer. Consult your application’s help for more information on project explorers.
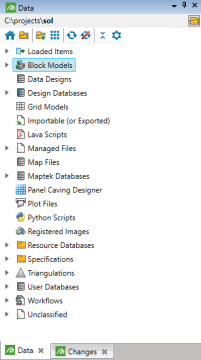
See Workbench Utilities > Explorers for more information.
Status bar

The status bar is located at the bottom of the Workbench user interface and displays messages from the active application about required input. Examples of status bar information include dynamic volume reporting in Vulcan and point requests in PointStudio, GeologyCore, and other applications.
Next topic: Downloading Applications









