Task Lists
The Task Lists tab allows you to view and edit task lists in the schedule Viewer. This way, you can automatically see how changes to your task lists affect the schedule.
To refine task lists in the Viewer tab, follow these steps:
-
Select the Viewer tab from the Setup Configuration tabs. The Viewer window will appear in the workspace.
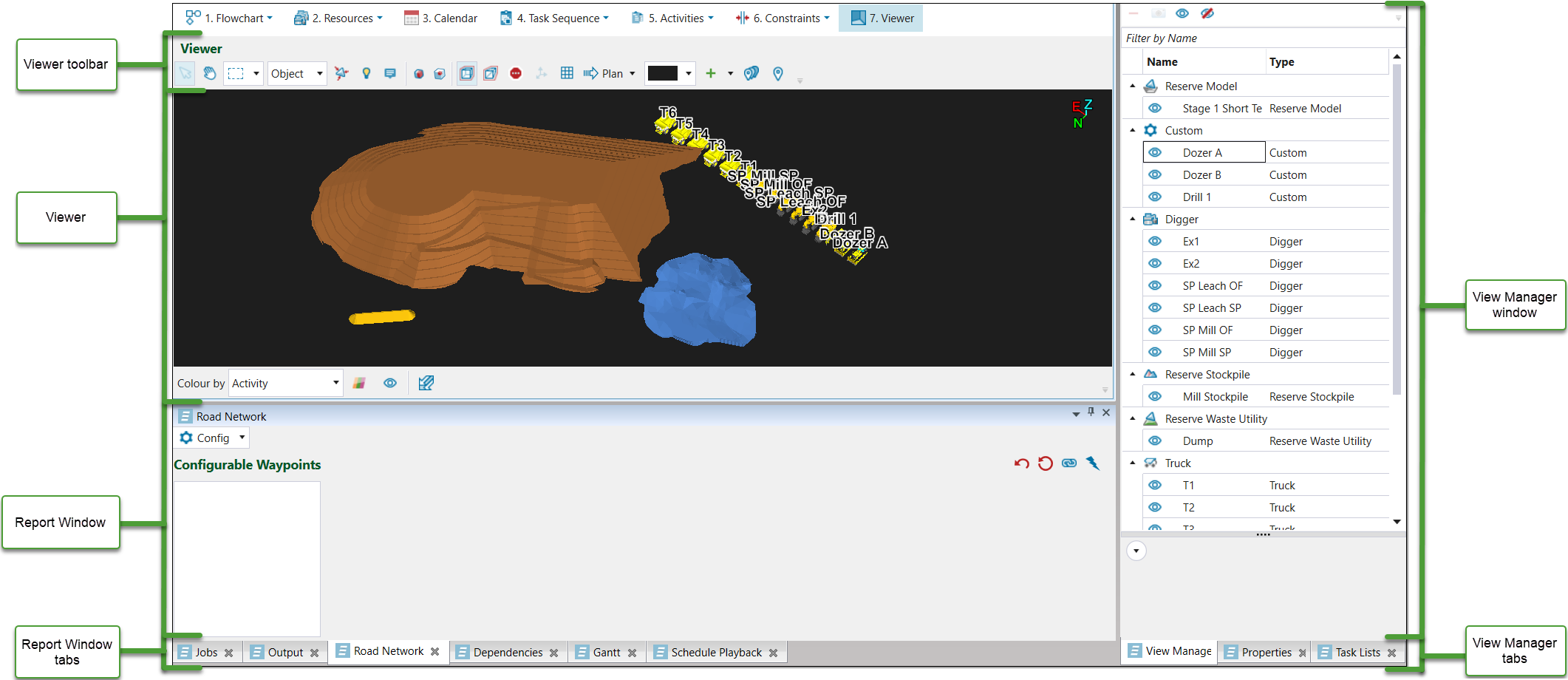
-
Select the Task Lists tab from the View Manager tabs. The Task Lists tab will appear.
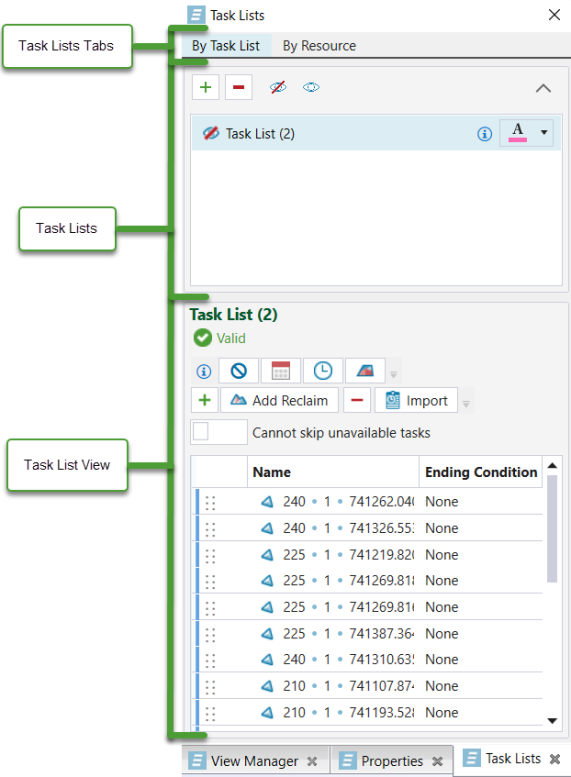 Tip!
Tip!We recommend opening a live dashboard or pivot while you edit the task lists. This allows you to see the impact of your changes on the schedule, while you make the changes. For more information on the live dashboard and pivots, see Live Dashboard and Pivot Reporting.
-
Select how you wish to view the task lists. You can select from the By Task List or By Resource tabs in the Task Lists Tabs area. By default, Epoch displays the By Task List tab.

-
Refine the task lists. You can do this by using the following:
-
Importing a task list
To import a task list in the Viewer, see Importing task lists.
Editing a task list
To edit a task list in the Viewer, follow these steps:
-
Select the task list you wish to edit from the Task Lists field.

-
Edit the task list using the following operations:
-
To edit the colour of a task list in the Viewer, select the
 drop-down corresponding to the desired task list. A colour palette drop-down will appear, allowing you to select the desired colour.
drop-down corresponding to the desired task list. A colour palette drop-down will appear, allowing you to select the desired colour.
-
To show a task list in the Viewer, select
 next to the desired task list. Alternately, to hide the task list, select
next to the desired task list. Alternately, to hide the task list, select  .
. -
To select multiple tasks in a task list, you can use the following keyboard shortcuts:
- To select a contiguous group of tasks, use Shift.
- To select a non-contiguous group of tasks, use Ctrl.
-
To add tasks to a task list, see Steps on adding tasks to a task list.
-
To remove a task from a task list, select the task and click
 . You can also delete multiple tasks by selecting the tasks (using Crtl or Shift) and clicking
. You can also delete multiple tasks by selecting the tasks (using Crtl or Shift) and clicking  .
. -
To move a task to a different position in the task list, you can drag the task to the desired position. You can also select a group of tasks (using Crtl or Shift) and drag the group to a new position in the task list.
-
Creating a new task list
To create a new task list in the Viewer, follow these steps:
-
Click
 . Epoch will add a new task list to the Task Lists area.
. Epoch will add a new task list to the Task Lists area.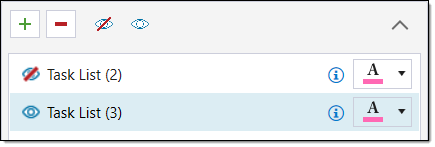
-
Click
 in the Task List Viewer.
in the Task List Viewer.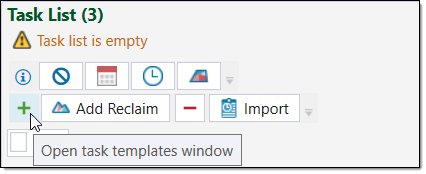
The Task Templates panel will appear.

-
Add tasks to the task list.
 Expand for steps on adding tasks to a task list.
Expand for steps on adding tasks to a task list.
Epoch contains four types of tasks which you can add to a task list. Use the following options to add the desired task type:
-
Geometric Tasks
To add geometric tasks, follow these steps:-
Select the Geometric Tasks tab from the Tasks Templates panel.

Epoch will display the geometric tasks in order of the task key definition. For example, if the task has the attribute definition of bench, stage, X, Y, Z, then the geometric tasks will appear in this order, in a hierarchical tree structure.
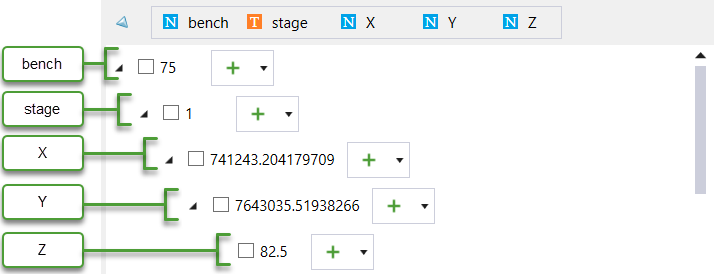
-
Optionally, rearrange the task key attributes to modify the geometric task tree structure. You can do this by dragging the desired attribute to the desired position.

Epoch will update the tree as you make these modifications.
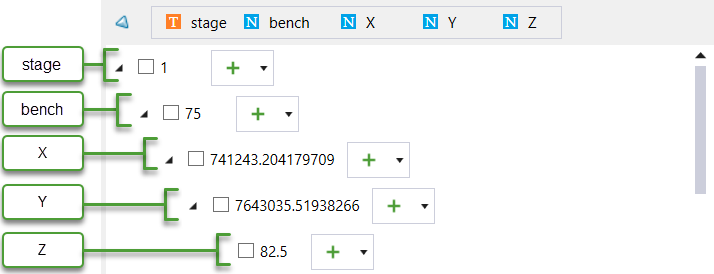
-
Add geometric tasks using the following selection methods:
-
Full checkbox selection. You can select the higher level heading checkboxes to select all of the tasks under the checkbox heading.
You can add the selected tasks to the task list by clicking Add to task list.

-
Partial checkbox selection. You can select individual tasks in each heading drop-down. Epoch will flag a heading which contains some selected tasks with the partially selected checkbox
 .
.You can add the selected tasks to the task list by clicking Add to task list.
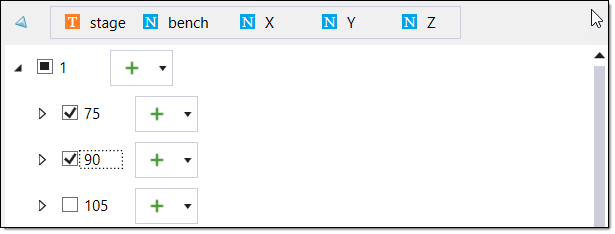
-
Icon selection. You can select groups of tasks or individual tasks using the
 icons next to each task heading. After clicking the
icons next to each task heading. After clicking the  icon, Epoch will automatically add the corresponding tasks to the task list.
icon, Epoch will automatically add the corresponding tasks to the task list. 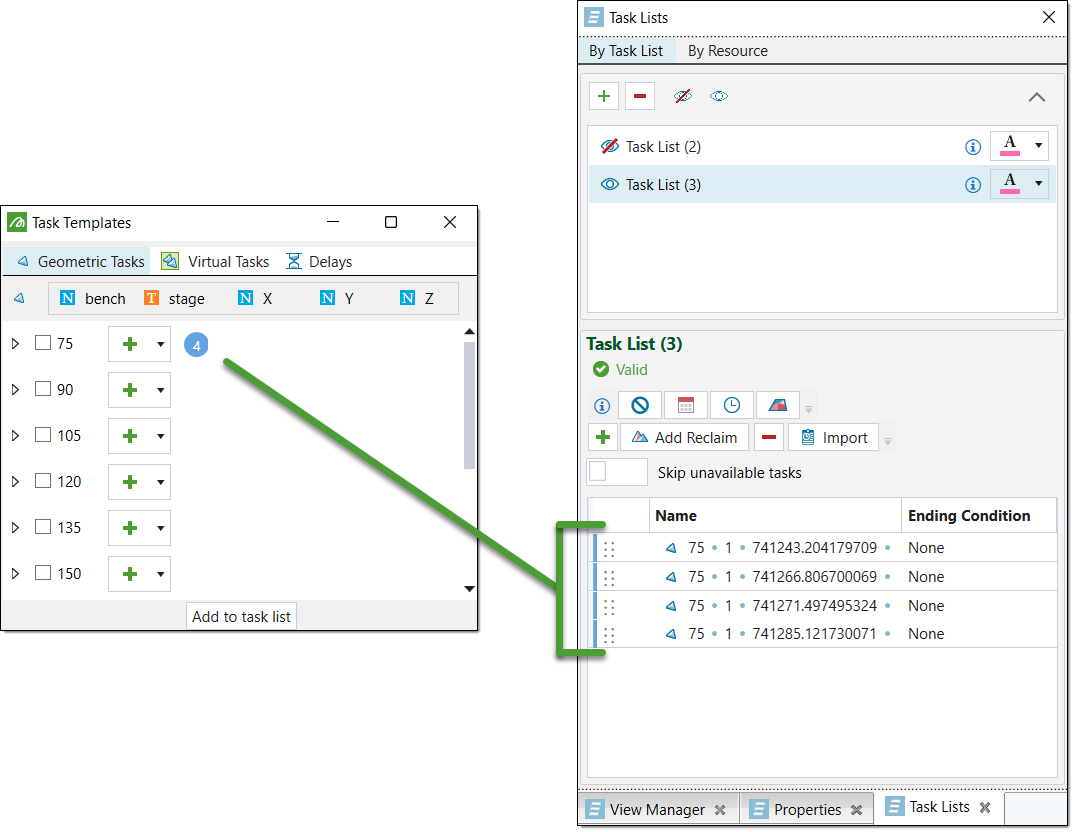
Optionally, you can add the tasks in the reverse order by clicking the
 drop-down and selecting Add in reverse order. Epoch will add the corresponding tasks to the task list, in the reverse order to how they appear in the Task Templates field.
drop-down and selecting Add in reverse order. Epoch will add the corresponding tasks to the task list, in the reverse order to how they appear in the Task Templates field.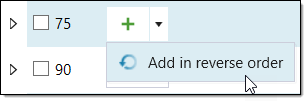
-
-
Optionally, you can rearrange the tasks in the task list by dragging them to the desired areas.
-
-
Virtual Tasks
To add virtual tasks, follow these steps:-
Select the Virtual Tasks tab from the Tasks Templates field. Epoch will display the virtual solids in the Tasks Template fields.
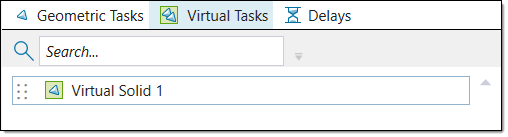
-
Find the desired virtual solid by scrolling through the list or by using the search bar.
-
Drag the desired virtual solid from the Task Template field into the desired position in the task list field.
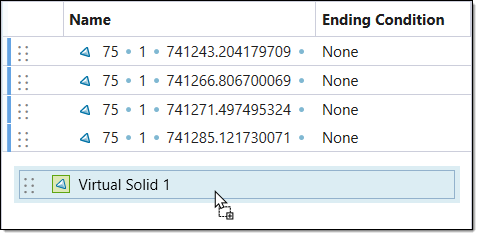
Epoch will add the virtual solid to the table in the following form.

-
-
Delays
To create and add delays, follow these steps:-
Select the Delays tab from the Task Templates field.
-
Click
 to add a new delay template. A new delay row will appear in the field, with the default name Delay.
to add a new delay template. A new delay row will appear in the field, with the default name Delay.
-
Optionally, enter a new name for the delay in the name area.
-
Set the duration of the delay by clicking
 and adjusting the days, hours and minutes.
and adjusting the days, hours and minutes.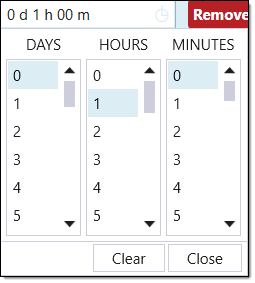
-
Click Close.
-
Drag the delay from the Task Templates field to the desired position in the Task List table.
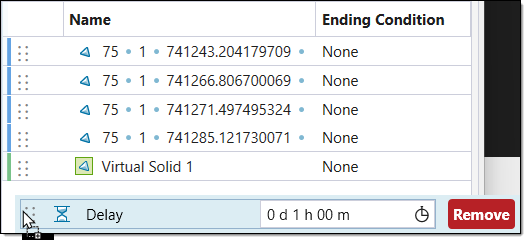
Epoch will add the delay to the table in the following form.

-
Optionally, add reclaim tasks to the task list. Reclaim tasks allow you to manually schedule stockpile reclaims to the schedule.
To add reclaim tasks to a task list, follow these steps:
-
Select Add Reclaim.
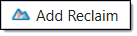
Epoch will add a Reclaim task row to the bottom of the task list.

-
Select a stockpile for the reclaim task, using the Select a reclaim stockpile drop-down.
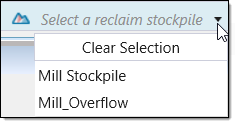
-
Select an accumulation type for the reclaim task, using the Select an accumulation drop-down.
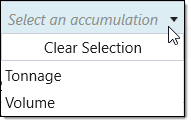
-
Enter an ending condition value into the Ending Condition column cell of the reclaim row. The equipment assignment to this reclaim will end the reclaim once this value is met.

Tip! Each setup can have manual or automatic stockpile reclaim behaviour. If automatic behaviour is selected, Epoch will ignore any reclaim tasks defined in a task list. To turn on manual reclaiming behaviour, see the Reserve stockpile configuration settings. -
-
Optionally, add ending conditions to the tasks.
 Expand for steps on adding ending conditions.
Expand for steps on adding ending conditions.
-
Select the desired task from the Task List field. You can also add the same ending condition to multiple tasks by using the keyboard shortcut Ctrl while selecting.
-
Select the desired condition type button.
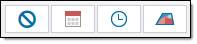
There are four types of conditions:
-
 None: This condition says the task should be completed in its entirety before the next task begins. In other words, the task has no ending condition.
None: This condition says the task should be completed in its entirety before the next task begins. In other words, the task has no ending condition. -
 Date: This condition ends the task at a specified date.
Date: This condition ends the task at a specified date. -
 Duration: This condition ends the task when a specified duration of time has passed.
Duration: This condition ends the task when a specified duration of time has passed. -
 Percentage: This condition ends the task when a specified percentage of the total work to complete the task, is done.Note:
Percentage: This condition ends the task when a specified percentage of the total work to complete the task, is done.Note:If a percentage of a task has already been completed, the percentage ending condition is measured from the initial required work of the task and not the remaining percentage of work required.
-
-
Configure the conditions with the following:
-
A None condition requires no configuration.
-
For a Date condition, a date field will appear in the Ending Condition column of the Task List table. Enter the desired date by selecting
 and using the drop-down calendar. Click Close to save the selected date.
and using the drop-down calendar. Click Close to save the selected date.
-
For a Duration condition, a duration field will appear in the Ending Condition column of the Task List table. Enter the desired duration by clicking
 and using the drop-down duration panel. Click Close to save the selected duration.
and using the drop-down duration panel. Click Close to save the selected duration.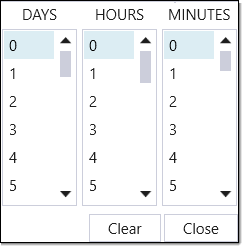
-
For a Percentage condition, a percentage field will appear in the Ending Condition column of the Task List table. You can specify the percentage by double-clicking in the field and entering a value. You can also use the arrow icons to adjust the percentage value.

-
-
-
Optionally, choose to skip unavailable tasks by selecting the Skip unavailable tasks filter.
-
Re-validate the schedule. After making the desired changes, Epoch will prompt you to re-validate the schedule in the Schedule Playback tab. Select either Quick Validate or Advanced Validate.
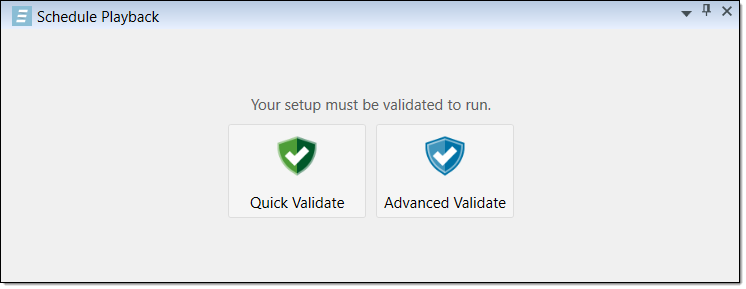
-
