Configuration
Source file: epoch-setups-flowchart-configuration.htm
Once you add a component in the ![]() Material Flow subtab, you have to configure it in the
Material Flow subtab, you have to configure it in the ![]() Configuration subtab by providing additional information. The type of information required will depend on the component that you add.
Configuration subtab by providing additional information. The type of information required will depend on the component that you add.
Configuration components
You can add and configure the following components in your setup:
 Pit (solid)
Pit (solid)
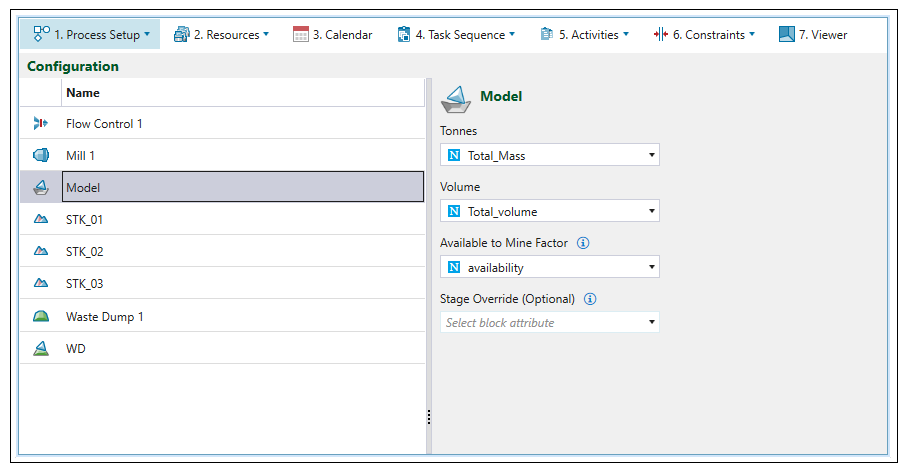
Using attributes from the imported pit, set the following fields for each solid:
-
Tonnes: Provide the attribute that best represents the maximum tonnes.
-
Volume: Provide the attribute that best represents the maximum volume.
-
Available to Mine Factor: Provide the attribute that best represents the availability of a solid.
Note: The value of this attribute should range between 0 and 1 to describe the proportion of each solid that is available to be mined.
The available material in a solid is calculated by the following equation:.
Note: If Available to Mine Factor is not set, all solids will be fully available to mine.
Optionally, you can set Stage Override by selecting the appropriate block attribute. By default, the stage value, which is provided in the model that you import, is used within a setup. When you modify the stage value on the ![]() Configuration subtab, only the current setup will be impacted. To modify the default stage value, right-click on your model in the project explorer and select
Configuration subtab, only the current setup will be impacted. To modify the default stage value, right-click on your model in the project explorer and select ![]() Change stage attribute....
Change stage attribute....

Mill
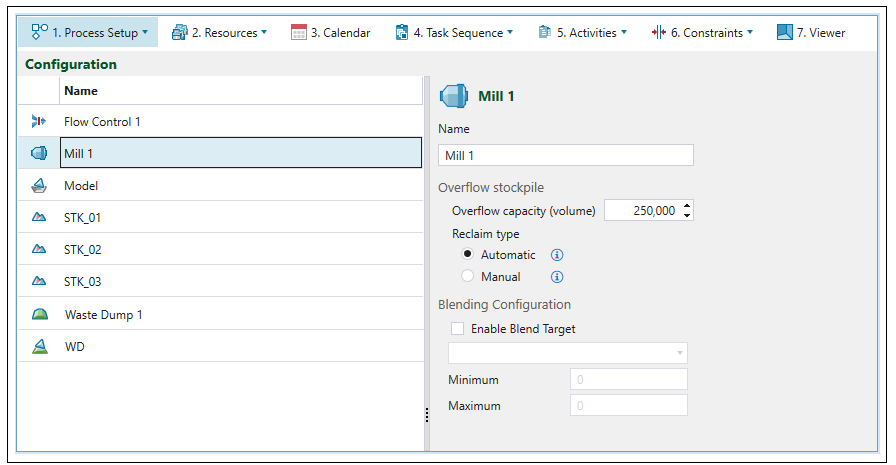
The ![]() Configuration subtab allows you to define the following mill parameters:
Configuration subtab allows you to define the following mill parameters:
-
Name. Provide a Name to the mill of your choosing. The default name is Mill <number>, where number represents the number of mills in the setup.
-
Overflow stockpile
-
Overflow capacity. Enter the capacity of the stockpile adjacent to the mill, which is called overflow. The greater the overflow capacity, the more likely it is for material to be sent to it.
Note: Stockpile capacities may be exceeded in scenarios with small capacities or high digger rates. This can be minimised by reducing the length of the reporting period.
-
Reclaim type. You can select either of the following radio buttons:
-
Automatic. Select this radio button to allow automatic reclaiming behaviour. If selected, Evolution will determine when to reclaim material from the stockpile, based on meeting blend targets and maximising equipment productivity. To meet this criteria, Evolution will assign equipment as needed for reclaim and will ignore any reclaim tasks defined in any tasks lists.
NoteThis is the default behaviour for stockpiles. -
Manual. Select this radio button to only reclaim material from the stockpile based on reclaim tasks, defined in task lists. If you do not define any reclaim tasks in the task lists, no material will be reclaimed from the stockpile. For more information on task lists and creating reclaim tasks, see Task Lists.
-
-
-
Blending Configuration
-
Enable Blend Target. Select this checkbox to set a blend target for the mill. You can then specify the desired target by selecting a pit attribute from the corresponding drop-down and defining the following:
-
Minimum. Set a minimum blending target for the final mined solid.
-
Maximum. Set a maximum blending target for the final mined solid.
-
-
Flow Control
The flow control node limits the quantity of material transferred between a pit and a destination (mill).
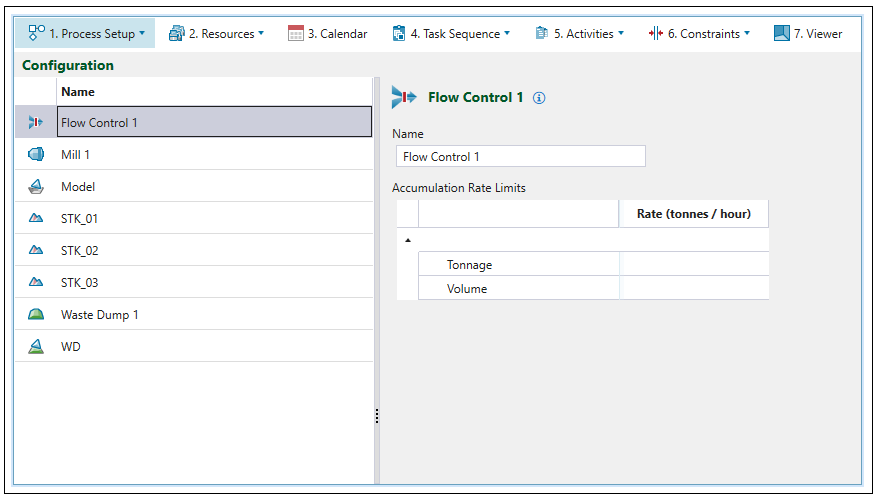
You can define the following flow control parameters:
-
Name. The default name is Flow Control <number>, where number represents the number of flow control nodes in the setup.
-
Accumulation Rate Limits. Limit the quantity of material that is passing through the flow control node by setting the accumulation rate (tonnes/hour). The node will ensure that no accumulation will exceed the specified rate over all steps through time. If you leave accumulation item blank, the accumulation will not be limited.
You can set a limit for the following accumulation items:
-
Tonnage
-
Volume
-
Custom accumulation item
-
To set a custom accumulation item, you have to define it first in the ![]() Parcel Reporting subtab. To do so, add a custom category and specify its type as Accumulation. Next, go to the
Parcel Reporting subtab. To do so, add a custom category and specify its type as Accumulation. Next, go to the ![]() Configuration subtab and specify the accumulation rate limit for the newly added parcel item.
Configuration subtab and specify the accumulation rate limit for the newly added parcel item.
For more information on adding reporting items to your setup, see Parcel Reporting.
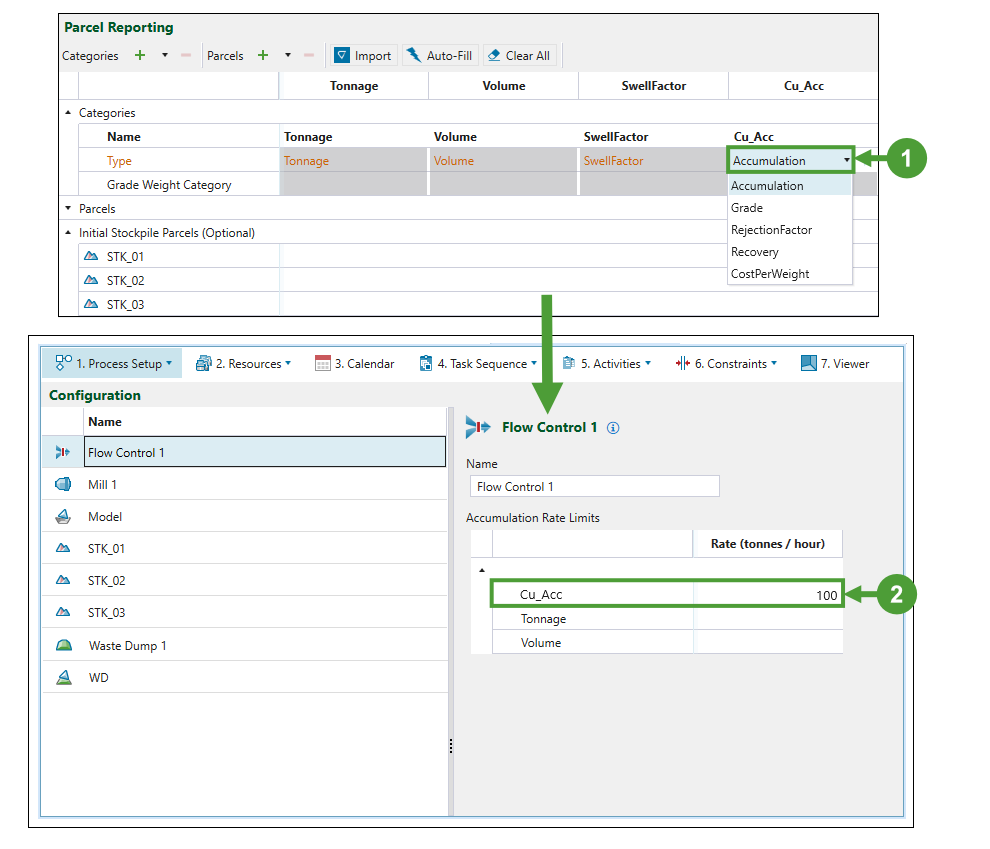
Once you validate your setup, you can check whether the limit that you had set is honoured by creating a pivot report.
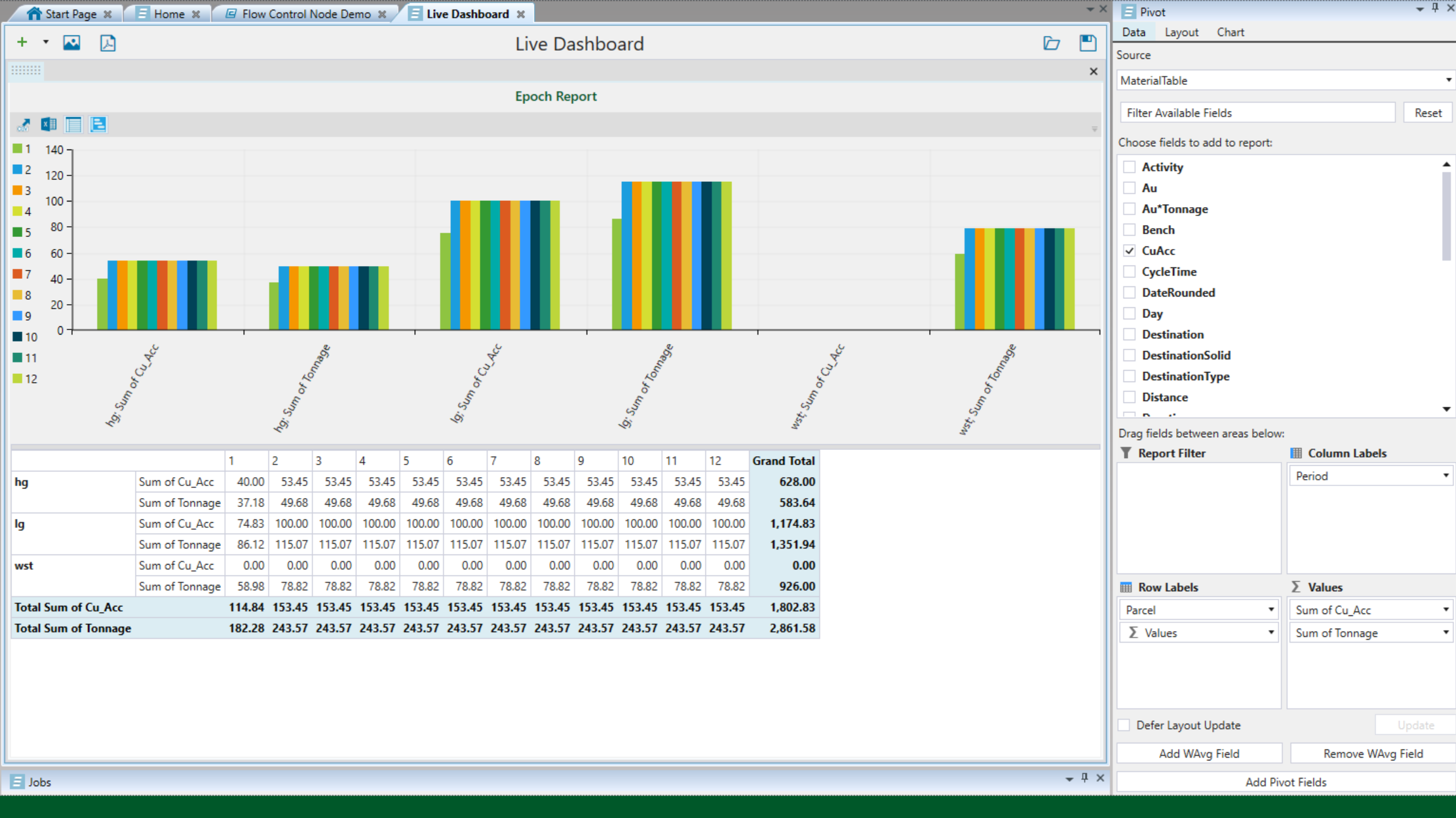
See Pivot Reporting for more information.
Troubleshooting
When checking whether the flow control rate has been enforced, the following competing rates have to be considered:
-
The mill productivity that is set in the
 Resource Groups > Single Coverage Calendar panel.
Resource Groups > Single Coverage Calendar panel. -
The productivity rate that is set in the
 Activities >
Activities >  Resource Productivity tab.
Resource Productivity tab. The flow control rate needs to be lower than both the mill productivity and the productivity rate in order to be enforced by Evolution.
Reserve stockpile
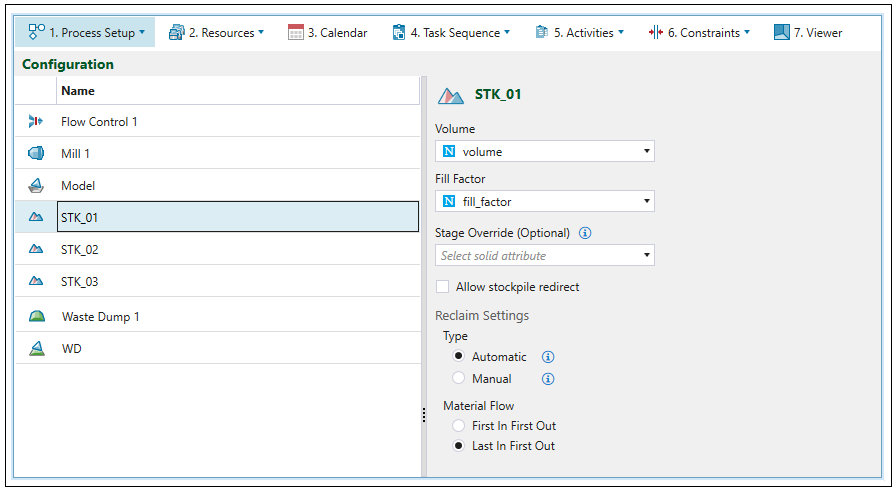
Define the following fields to configure a reserve stockpile:
-
Volume. Provide an attribute from the imported reserve stockpile model that represents maximum volume for each unit of space (solid) within the model.
Note: Stockpile capacities may be exceeded in scenarios with small capacities or high digger rates. This can be minimised by reducing the length of the reporting period.
-
Fill Factor. Provide an attribute from the imported reserve stockpile model that represents the fill factor for each unit of space (solid) within the model.
-
Stage Override. Optionally, you can set Stage Override by selecting the appropriate solid attribute. By default, the stage value, which is provided in the model that you import, is used within a setup. When you modify the stage value on the
 Configuration subtab, only the current setup will be impacted. To modify the default stage value, right-click on your model in the project explorer and select
Configuration subtab, only the current setup will be impacted. To modify the default stage value, right-click on your model in the project explorer and select  Change stage attribute....
Change stage attribute.... -
Allow stockpile redirect. Select this checkbox if you want to allow stockpile redirect behaviour. If this behaviour is allowed, material that has been determined to be transferred to the stockpile will be sent to the mill, if the mill capacity has not been reached.
-
Reclaim Settings
-
Type. You can select either of the following checkboxes:
-
Automatic. Select this checkbox to allow automatic reclaiming behaviour. If selected, Evolution will determine when to reclaim material from the stockpile, based on meeting blend targets and maximising equipment productivity. To meet this criteria, Evolution will assign equipment as needed for reclaim and will ignore any reclaim tasks defined in any tasks lists.
NoteThis is the default behaviour for stockpiles. -
Manual. Select this checkbox to only reclaim material from the stockpile based on reclaim tasks, defined in task lists. If you do not define any reclaim tasks in the task lists, no material will be reclaimed from the stockpile. For more information on task lists and creating reclaim tasks, see Task Lists.
-
-
Material Flow. Select the reclaim mode from the following options:
-
First In First Out. Select this checkbox to ensure that the first solid sent to the stockpile is the first solid to be reclaimed. Evolution will select this option by default.
-
Last In First Out. Select this checkbox to ensure the last solid sent to the stockpile is the first solid to be reclaimed.
-
-
Virtual waste dump
A virtual waste dump only needs its capacity to be defined.
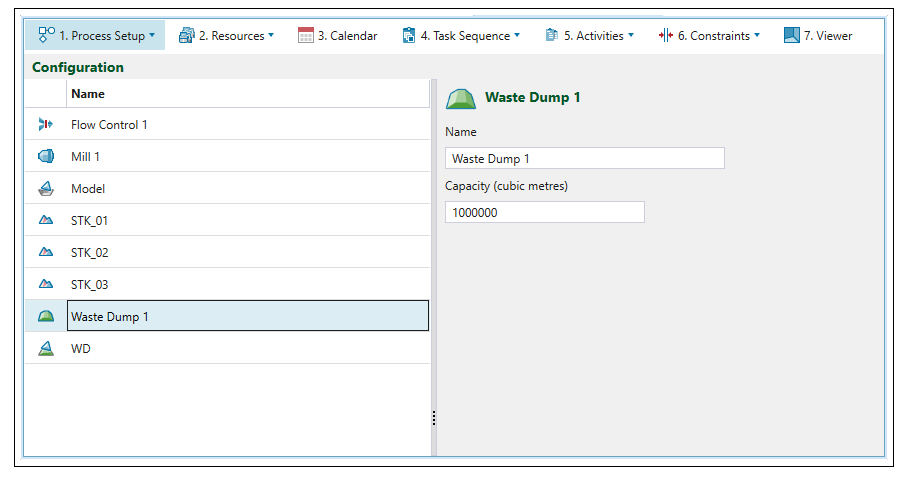
Reserve waste dump
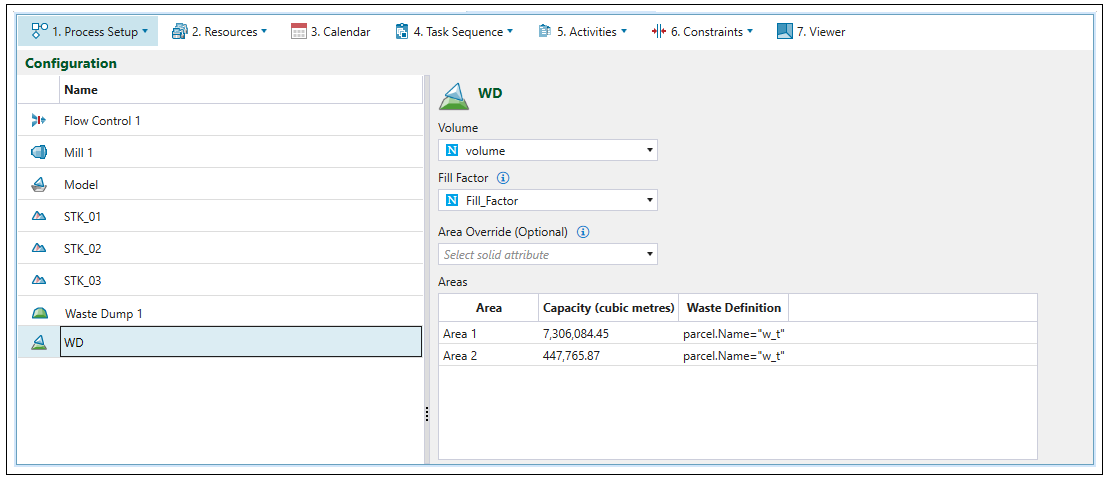
To configure a reserve waste dump, set the following fields:
-
Volume: Select the attribute from the imported reserve waste utility that best represents the maximum volume for each unit of space within the reserve waste utility.
-
Fill Factor: Select the attribute from the imported reserve waste utility that best represents the fill factor for each unit of space within the reserve waste utility.
-
Area Override (Optional): Select the block attribute from the drop-down menu. By default, the area value provided on import of the model is used within a setup. Modifying the area value in the
 Configuration subtab will only impact the current setup.
Configuration subtab will only impact the current setup. Note: To modify the default value, right-click the model in the project explorer and select Change area attribute....
You can also set the waste definition for the entire waste utility using the ![]() Resources >
Resources > ![]() Resource Groups > Waste Utilities tab.
Resource Groups > Waste Utilities tab.
