Interface Overview
Evolution stores models, setups and schedules in a single environment called a project. In a typical project, the display consists of the following elements when a setup is open.
|
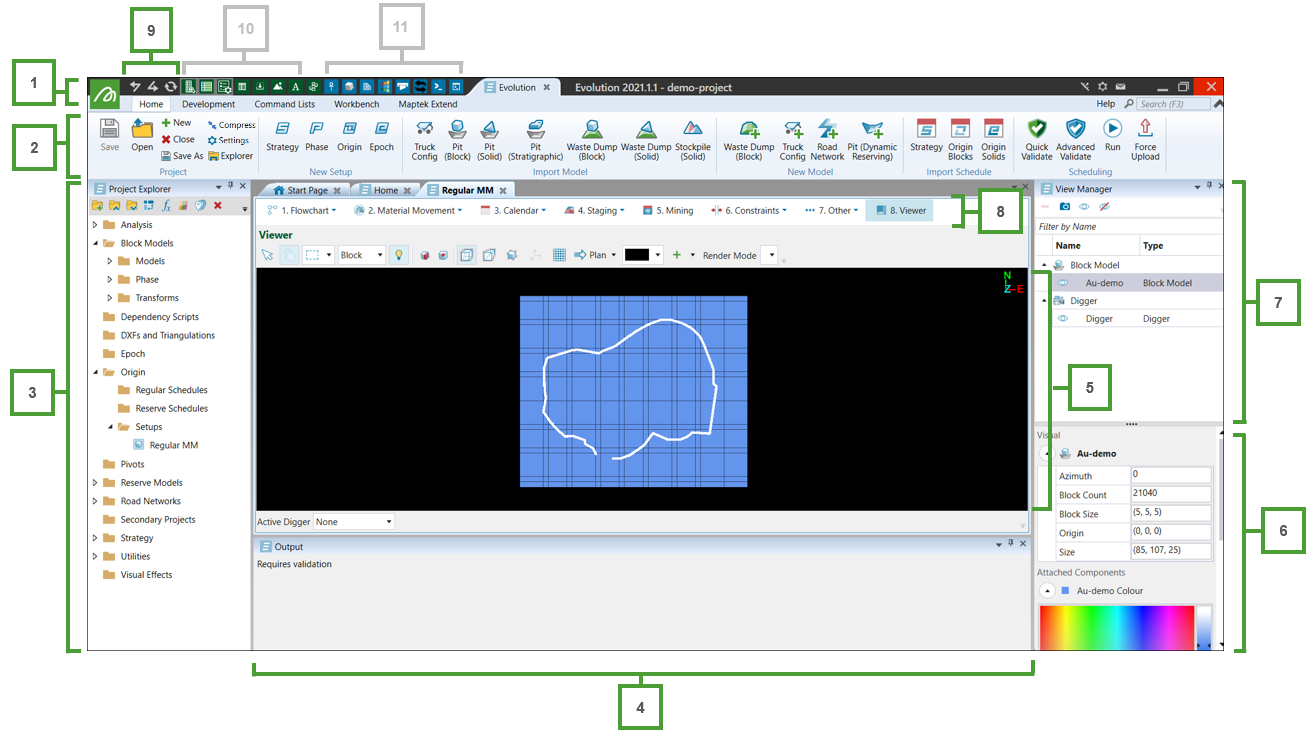
|
1. Launch Button
The Workbench Launch Button  is a general menu containing a few relevant options. From here you can launch Evolution, and various other tools and utilities.
is a general menu containing a few relevant options. From here you can launch Evolution, and various other tools and utilities.
2. Evolution Ribbon
The Evolution Ribbon at the top of the screen provides a familiar interface and easy access to functions.

Project
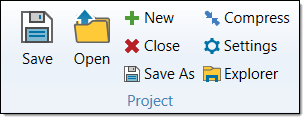
- Save: This will allow you to save an existing project. If items are open in the viewer, you will be asked to save any changes prior to closing the project. The project remains open and you can continue to schedule.
- Open: This will allow you to open an existing project. All Maptek Evolution project files are ASCII HTML type files with .evproj suffix as standard nomenclature.
- New: This will create a brand new project where you can start importing data and running schedules.
- Close: This will allow you to close an existing project. If items are open in the viewer, you will be asked to save any changes prior to closing the project.
- Compress: This option compresses the database of the current project folder. Evolution will temporarily close the project to complete the compression.
- Settings: This contains the settings for currency and decimal places, along with each Evolution setup. For more information on the settings, see Settings.
- Explorer: This option displays the details of the current project folder in the file explorer.
New setup
There are four main modules to create in Evolution: Strategy, Phase, Origin and Epoch. These features will only be visible if a license for any of these modules has been purchased.
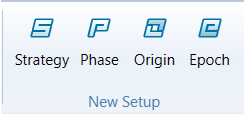
Import Model
The Import group displays functions to import items into the active project. These are the components that go into a setup for creating a final schedule. They will be organised on the workspace.
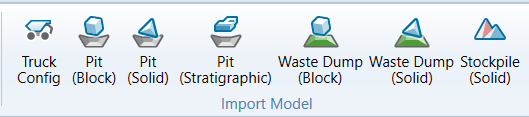
New Model
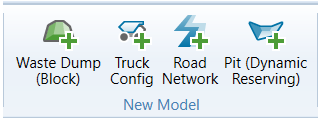
- Waste Dump (Block): This feature allows you to generate a new waste utility using the user's footprint and topology DXF within specified lift, lift-height, slope angle and area parameters.
- Truck Config: Creates a new Maptek Evolution Truck Info File (.eveqmt) and adds it to the current project.
- Road Network: This feature allows the creation of road networks for use in optimisation and cycle type calculations.
- Pit (Dynamic Reserving): This feature allows the creation of a dynamic reserving pit (see Dynamic Reserving Pits).
Import Schedule
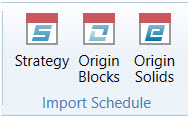
- Strategy: Allows for the import of strategy schedules.
- Origin (Block): Allows for the import of Origin Blocks schedules.
- Origin (Solids): Allows for the import of Origin Solids schedules.
Scheduling
The Scheduling group contains the functions for submitting jobs to the Maptek Evolution processing server.
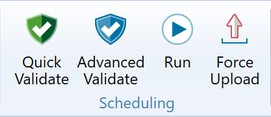
- Quick Validate: Performs the minimum checks required for a setup to be submitted for server-side processing.
- Advanced Validate: Performs additional checks on a setup, which are not required for server-side processing.
- Run: Schedules a setup from the currently open project.
- Force Re-upload: Uploads all the models to the server again.
3. Project explorer
The project explorer allows you to browse, organise, and select your project data.
A toolbar located at the top of the project explorer contains tools to add, delete, and manipulate files and folders in the project explorer.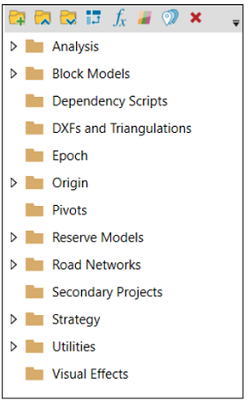
 Add Folder
Add Folder
Click the ![]() button to add a new folder to your project. The folder’s default name will be New Folder.
button to add a new folder to your project. The folder’s default name will be New Folder.

You can change the folder name by clicking on the folder and entering the desired name.
 Collapse All Items
Collapse All Items
To collapse all of the folders in the project explorer, click the ![]() button in the project explorer toolbar.
button in the project explorer toolbar.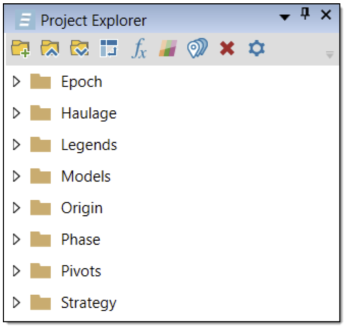
 Expand All Items
Expand All Items
To expand all of the folders in the project explorer, click the ![]() button in the project explorer toolbar.
button in the project explorer toolbar.
 Add Pivot Report
Add Pivot Report
To add a pivot report to the project explorer, click the ![]() button in the project explorer toolbar. Evolution will add a new pivot report to the Pivots folder and open the report in the workspace.
button in the project explorer toolbar. Evolution will add a new pivot report to the Pivots folder and open the report in the workspace.
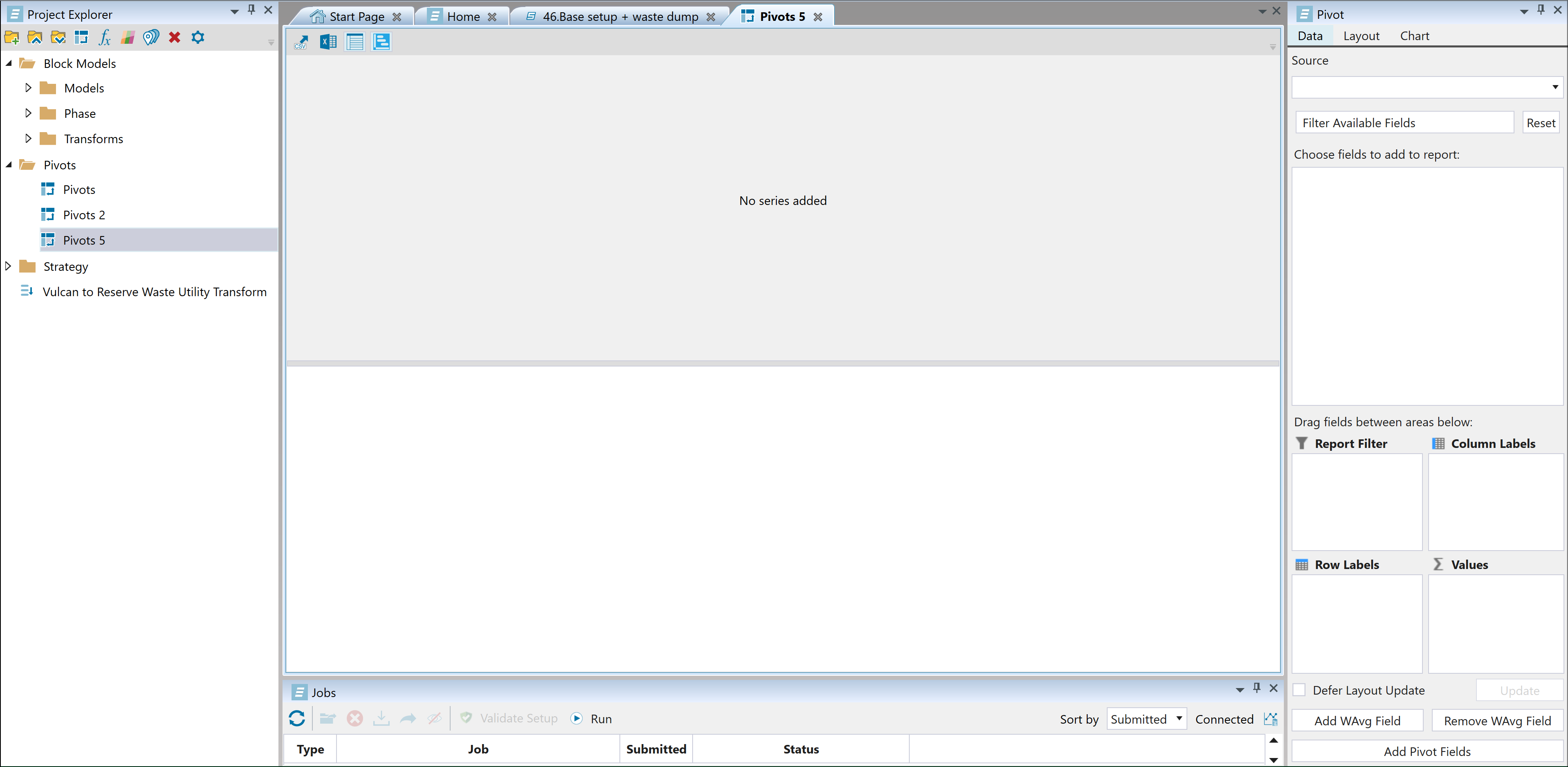
You can change the report name by right-clicking on the pivot in the project explorer and selecting Rename.
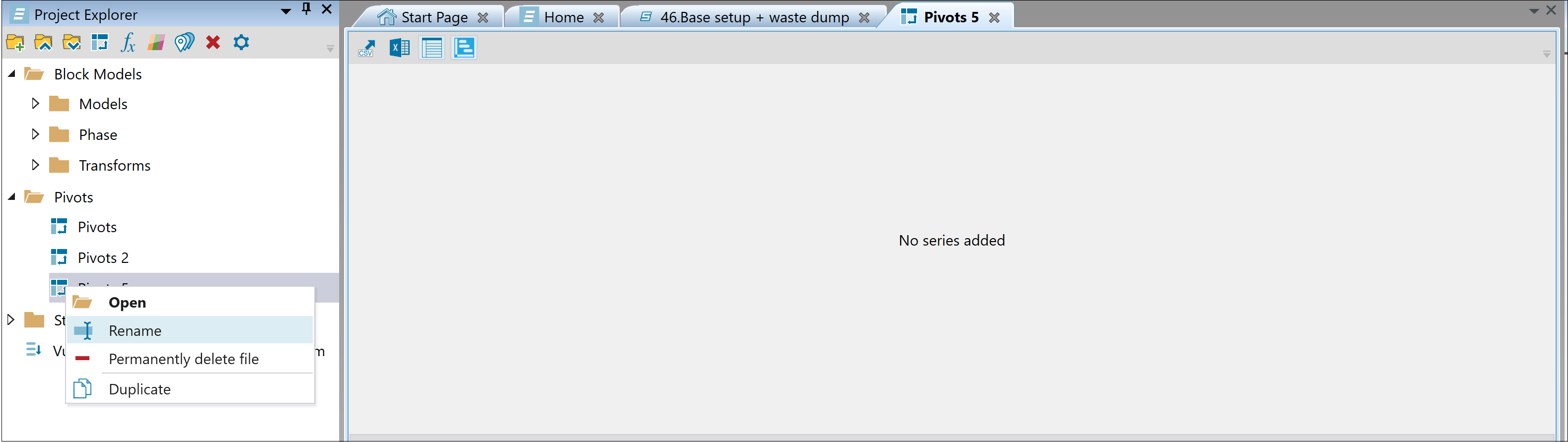
For more information on pivot reports, see Pivot Reporting.
 Add Maths
Add Maths
To add a maths script to a specific model, follow these steps:
-
Click the
 button in the project explorer toolbar. The Add Maths panel will appear.
button in the project explorer toolbar. The Add Maths panel will appear.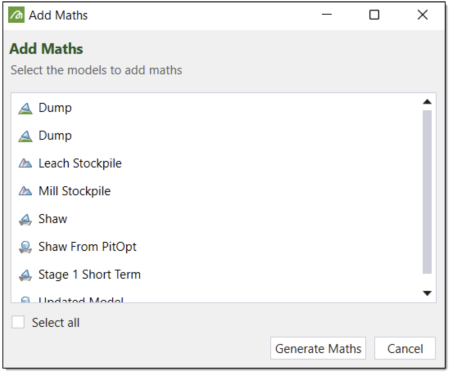
-
Select the model you wish to add the maths script to. Alternatively, you can select the Select all checkbox to add a maths script to every model.
-
Click Generate Maths. Evolution will add a maths script file to each selected model in the project explorer.
-
Edit the scripts using Applying a Maths Script and Maths Scripts for Reserve Models.
 Add Colour Bands
Add Colour Bands
A colour band is a collection of colours you can use to visualise the values of a selected attribute in a model. You can apply it to your model by dragging it into the viewer. Once applied, it is maintained in your project, which gives you the possibility of reusing the same colour band every time.
Note: The Dynamic colour band function in the viewer also allows you to create colour bands, but the bands created this way are not saved, and are scrapped after the viewer is closed.
You can assign colour bands to particular folders in the project explorer and specify a model attribute to provide the colour bands with criteria. There are three types of colour bands:
-
Numeric (Ranged): This type defines colour bands by numeric ranges, with upper and lower boundaries. For steps on creating numeric (ranged) colour bands, see Creating numeric (ranged) colour bands.
-
Numeric (Categorical): This type defines colour bands by specific numeric values. For steps on creating numeric (categorical) colour bands, see Creating numeric (categorical) colour bands.
-
Text (Categorical): This type defines colour bands by specific text values. For steps on creating text (categorical) colour bands, see Creating text (categorical) colour bands.
Creating numeric (ranged) colour bands
To create numeric (ranged) colour bands, follow these steps:
-
Click the
 (Add Colour Bands) button in the project explorer toolbar. The Add Colour Bands panel will appear.
(Add Colour Bands) button in the project explorer toolbar. The Add Colour Bands panel will appear.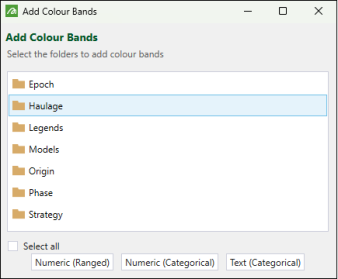
-
Select the folders you want to add colour bands to. You can either select individual folders or select the Select all checkbox.
Tip!
Alternatively, you can select the folders using the following keyboard shortcuts:To select a contiguous group of folders, use Shift + click.
To select a group of non-contiguous folders, use Ctrl + click.
To select all of the folders, use Ctrl + A.
-
Select Numeric (Ranged). Evolution will add a Numeric Colour Band (Ranged) object to your project and open it in the workspace.
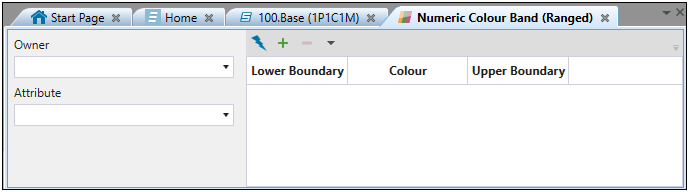
-
Select an owner folder from the Owner drop-down. The numeric attributes from the selected owner folder will appear in the Attribute drop-down.
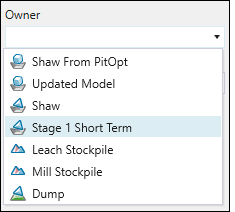
-
Select a variable from the Attribute drop-down. If you automatically generate the colour bands, Evolution will base the numeric ranges on the attribute you select.
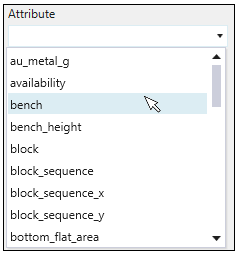
Note: To create a colour band filter that is based on the period or rank, you will have to stamp your model first. For more information on stamping models, see Stamp Period and Rank Back to Model.
-
Generate the colour bands. You can do this automatically or manually with the following options.
-
Generate colour bands automatically using the functions implemented in Evolution.
 Expand for information on generating colour bands automatically
Expand for information on generating colour bands automatically
-
Click the
 button. The Generate Colour Bands panel will appear. The Based on values contained in: and Attribute fields honour the Owner and Attribute selections you made in the workspace window.
button. The Generate Colour Bands panel will appear. The Based on values contained in: and Attribute fields honour the Owner and Attribute selections you made in the workspace window.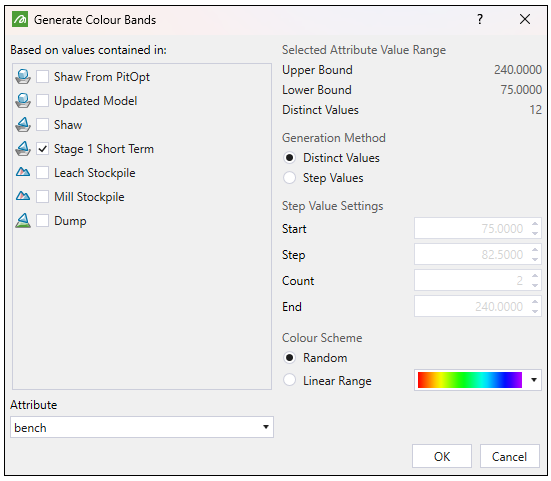
-
Optionally, select a different model checkbox and attribute from the Based on values contained in: list and Attribute drop-down respectively.
-
Select the desired radio button from the Generation Method field. You can select from the following:
-
Distinct Values. This method uses the values in the Distinct Values, Lower Bound and Upper Bound fields to create the colour bands.
Example: In the image below, we can see there are 16 distinct values which correspond to the number of distinct colour bands. We also have a lower bound of 15 and an upper bound of 240.
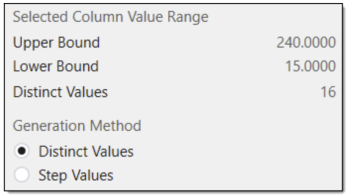
Since this colour band is ranged, the first distinct colour band centres around the lower bound of 15. The colour band boundaries then increment upwards by 15 to create 16 distinct colour bands. The last distinct colour band centres around the upper bound of 240, as expected.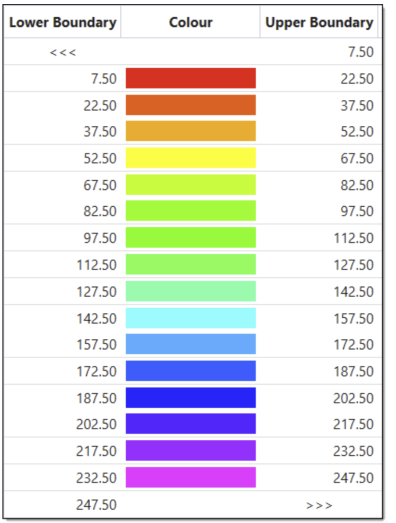
-
Step Values. This method allows you to configure the colour band values. To do this, enter the desired values into the following Step Value Settings fields:
-
Start. Enter the desired starting band value.
-
Step. Enter the desired band step value. Note that if you change the Count value, Evolution will automatically correct the Step value, for the given Start and End values.
-
Count. Enter the desired number of distinct bands.
-
End. Enter the desired ending band value.
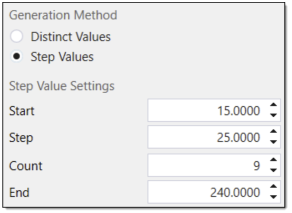
-
-
-
Select the desired radio button from the Colour Scheme field. You can select from the following:
-
Random. This radio button produces random colours for the colour bands.
-
Linear Range. This radio button allows you to select a linear colour scheme from the colouring drop-down.
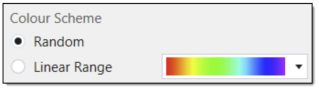
-
-
Click OK. Evolution will generate the colour bands and fill in the workspace table. Note that the image below was generated via the Step Values method.
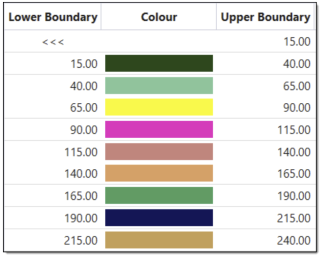
-
-
Generate colour bands by manually inputting the range and the colour corresponding to each band.
 Expand for information on generating colour bands manually
Expand for information on generating colour bands manually
-
Click
 to add a colour band row to the table. Continue adding rows until the table contains the desired number of colour bands.
to add a colour band row to the table. Continue adding rows until the table contains the desired number of colour bands.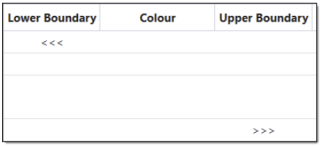
-
Enter the desired values into the Upper Boundary and Lower Boundary column fields.
Tip! As you enter an Upper Boundary value, Evolution will copy this value into the Lower Boundary field in the row below. You can then continue adding values until you have the desired colour band boundaries.
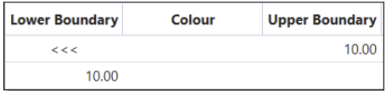
Note: The less than symbol <<< in the Lower Boundary cell of the first row signifies that this band accounts for any values below the corresponding Upper Boundary value. The greater than symbol >>> in the Upper Boundary cell of the last row signifies that this band accounts for any values above the corresponding Lower Boundary value.
-
Select a colour for each band using the Colour column drop-down options.
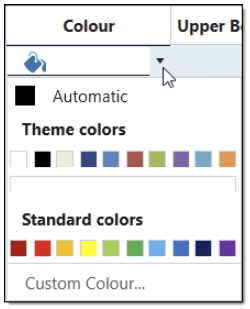
-
Optionally, you can select
 to generate a linear colour spectrum for the colour bands.
to generate a linear colour spectrum for the colour bands.
-
-
To apply generated colour bands:
-
Open your model in the viewer.
-
Drag and drop your created colour band from the project explorer to the model displayed in the viewer.
Note: The default name of your colour band will depend on the type of colour band you have selected (Numeric (Ranged), Numeric (Categorical), Text (Categorical)). If a colour band of the same type is created again, a consecutive number will be added to the default name.
Example: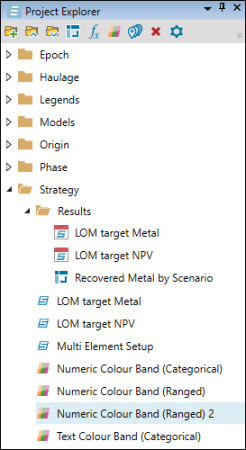
You can change the name of a colour band by right-clicking on it. -
On the Select Viewer Objects pop-up window, select the objects to apply the given colour band and click Apply Selected.
Note: A warning sign will be displayed next to the objects that cannot be selected. Hover over it to get additional information.
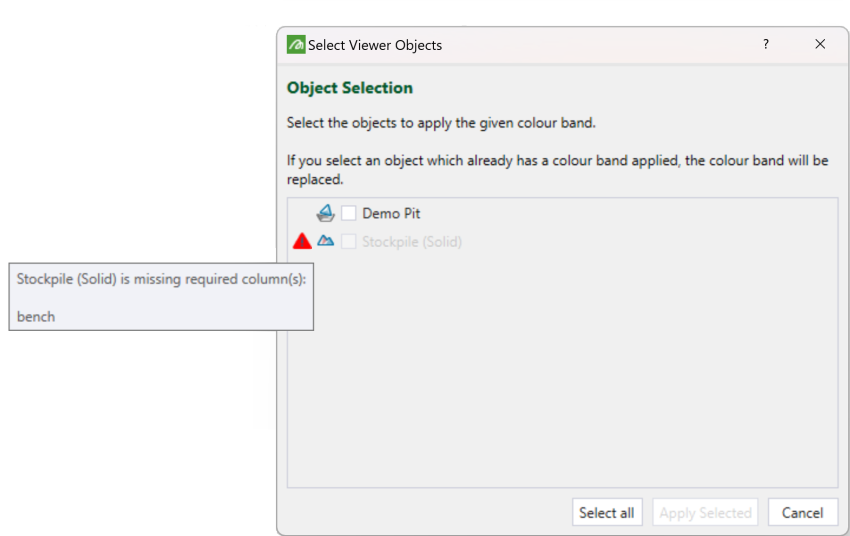
-
The colour scheme will be applied to your model accordingly.
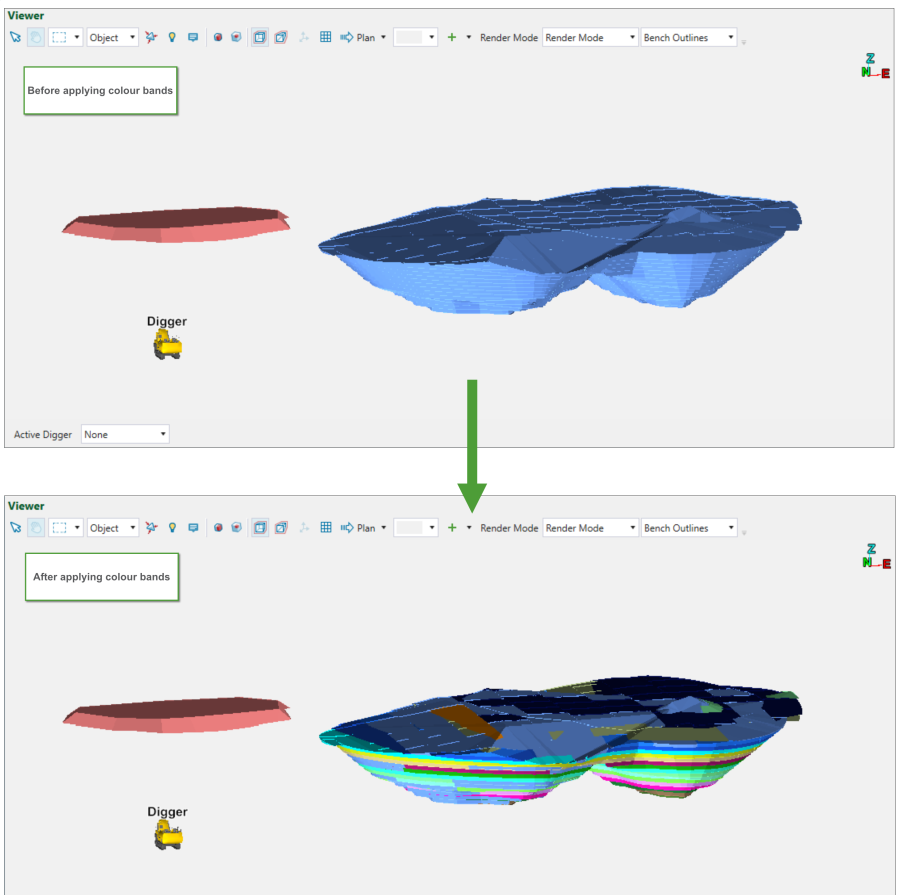
-
The View Manager that is located on the right-hand side of the viewer will display all the items that are currently applied in the scene. To delete the colour band from your model, right-click the name of the colour band and select
 Remove.
Remove. 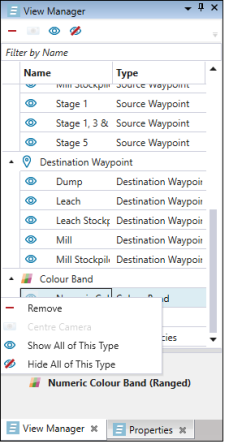
Creating numeric (categorical) colour bands
To create numeric (categorical) colour bands, follow these steps:
-
Select
 Add Colour Bands from the project explorer toolbar. The Add Colour Bands panel will appear.
Add Colour Bands from the project explorer toolbar. The Add Colour Bands panel will appear.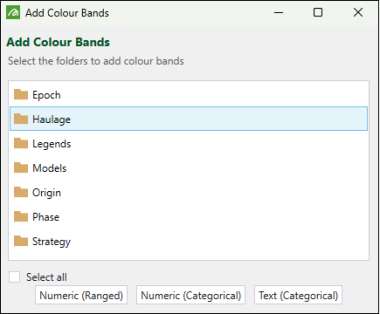
-
Select the folders you want to add colour bands to. You can either select individual folders or select the Select all checkbox.
Tip!
Alternatively, you can select the folders using the following keyboard shortcuts:To select a contiguous group of folders, use Shift + click.
To select a group of non-contiguous folders, use Ctrl + click.
To select all of the folders, use Ctrl + A.
-
Select Numeric (Categorical). Evolution will add a numeric colour band (categorical) object to your project and open it in the workspace.
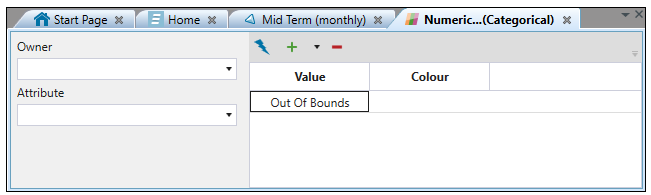
-
Select an owner folder from the Owner drop-down. The numeric attributes from the selected owner folder will appear in the Attribute drop-down.
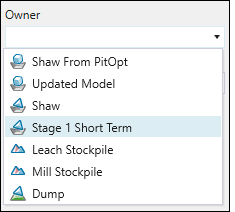
-
Select a variable from the Attribute drop-down. If you automatically generate the colour bands, Evolution will base the numeric values on the attribute you select.
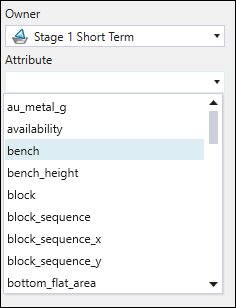
-
Generate the colour bands. You can do this automatically or manually with the following options.
-
Generate colour bands automatically using the functions implemented in Evolution.
 Expand for information on generating colour bands automatically
Expand for information on generating colour bands automatically
-
Select
 . The Generate Colour Bands panel will appear. The Based on values contained in: and Attribute fields honour the Owner and Attribute selections you made in the workspace window.
. The Generate Colour Bands panel will appear. The Based on values contained in: and Attribute fields honour the Owner and Attribute selections you made in the workspace window.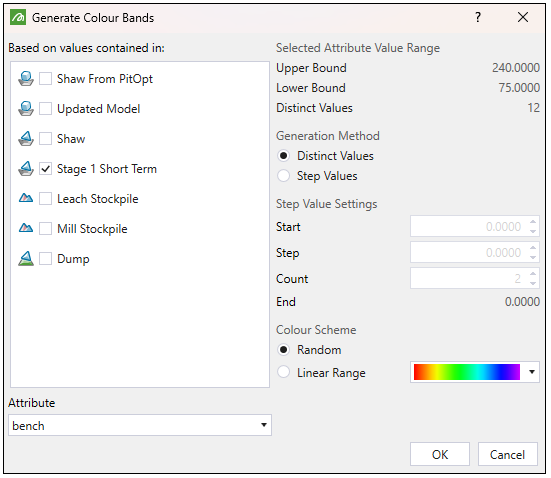
-
Optionally, select a different model checkbox and attribute from the Based on values contained in: list and Attribute drop-down respectively.
-
Select the desired radio box from the Generation Method field. You can select from the following:
-
Distinct Values. This method uses the values in the Distinct Values, Lower Bound and Upper Bound fields to create the colour bands.
Example: In the image below, we can see there are 12 distinct values which correspond to the number of distinct colour bands. We also have a lower bound of 75 and an upper bound of 240.
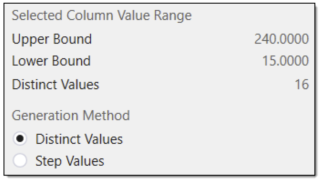
Since this colour band is categorical, the first distinct colour band corresponds to 75. The colour band boundaries then increment upwards by 15 to create 12 distinct colour bands. The last distinct colour band corresponds to 240, as expected.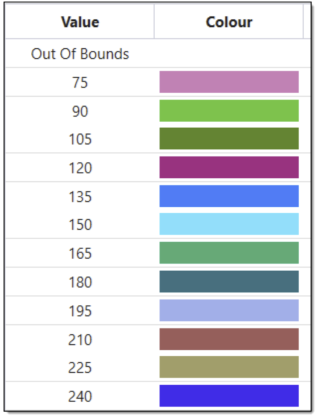
-
Step Values. This method allows you to configure the colour band values. To do this, enter the desired values into the following Step Value Settings fields:
-
Start. Enter the desired starting band value.
-
Step. Enter the desired band step value.
-
Count. Enter the desired number of distinct bands.
-
End. Evolution calculates the ending colour band value based on the Start, Step and Count values.
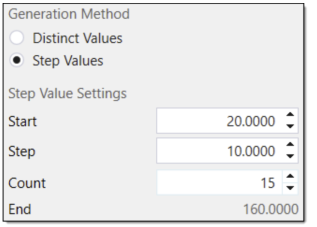
-
-
-
Select the desired radio button from the Colour Scheme field. You can select from the following:
-
Random. This radio button produces random colours for the colour bands.
-
Linear Range. This radio button allows you to select a linear colour scheme from the colouring drop-down.
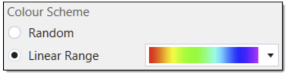
-
-
Click OK. Evolution will generate the colour bands and fill in the window table. Note that the image below was generated via the Step Values method.
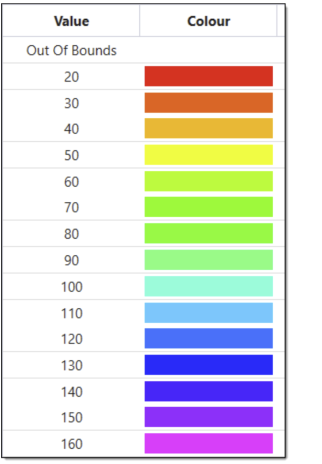
-
-
Generate colour bands by manually inputting the range and the colour corresponding to each band.
 Expand for information on generating colour bands manually
Expand for information on generating colour bands manually
-
Click
 to add a colour band row to the table. Continue adding rows until the table contains the desired number of colour bands.
to add a colour band row to the table. Continue adding rows until the table contains the desired number of colour bands.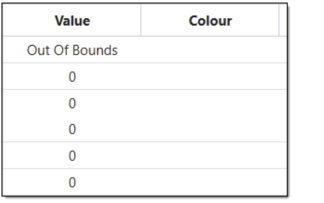
-
Enter the desired values into the Value column fields.
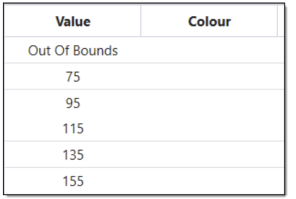
-
Select a colour for each band using the Colour column drop-down options.
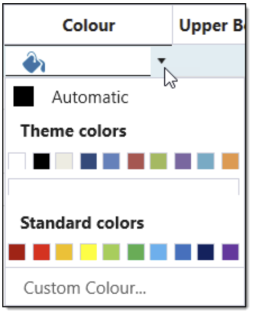
-
-
To apply generated colour bands:
-
Open your model in the viewer.
-
Drag and drop your created colour band from the project explorer to the model displayed in the viewer.
Note: The default name of your colour band will depend on the type of colour band you have selected (Numeric (Ranged), Numeric (Categorical), Text (Categorical)). If a colour band of the same type is created again, a consecutive number will be added to the default name.
Example: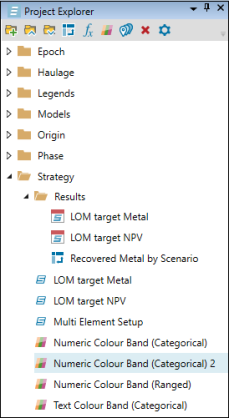
You can change the name of a colour band by right-clicking on it. -
On the Select Viewer Objects pop-up window, select the objects to apply the given colour band and click Apply Selected.
Note: A warning sign will be displayed next to the objects that cannot be selected. Hover over it to get additional information.
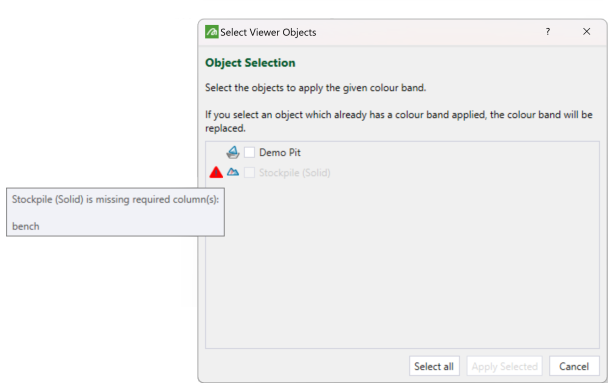
-
The colour scheme will be applied to your model accordingly.
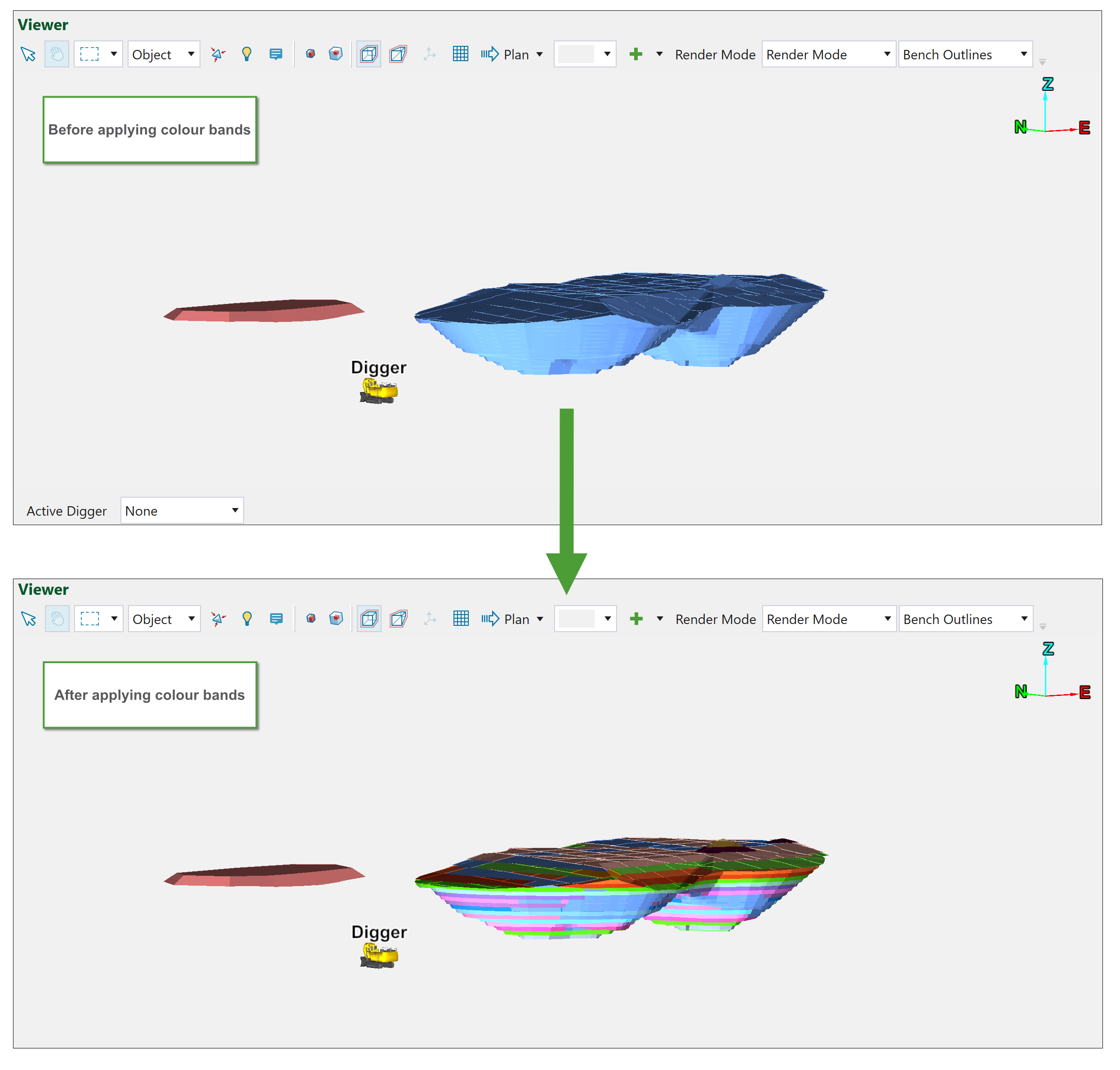
-
The View Manager that is located on the right-hand side of the viewer will display all the items that are currently applied in the scene. To delete the colour band from your model, right-click the name of the colour band and select
 Remove.
Remove. 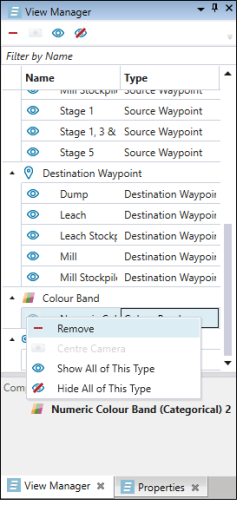
Creating text (categorical) colour bands
To create text (categorical) colour bands, follow these steps:
-
Select
 Add Colour Bands from the project explorer toolbar. The Add Colour Bands panel will appear.
Add Colour Bands from the project explorer toolbar. The Add Colour Bands panel will appear.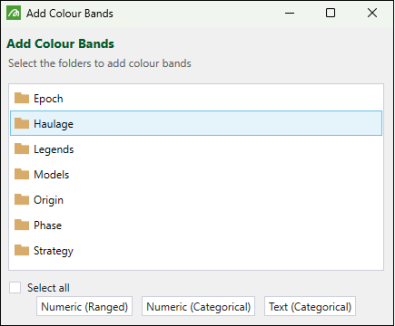
-
Select the folders you want to add colour bands to. You can either select individual folders or select the Select all checkbox.
Tip!
Alternatively, you can select the folders using the following keyboard shortcuts:To select a contiguous group of folders, use Shift + click.
To select a group of non-contiguous folders, use Ctrl + click.
To select all of the folders, use Ctrl + A.
-
Select Text (Categorical). Evolution will add a Text Colour Band (Categorical) object to your project and open it in the workspace.
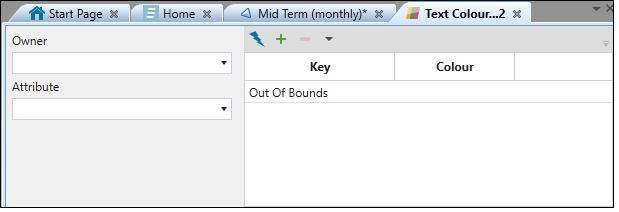
-
Select an owner folder from the Owner drop-down. The text attributes from the selected owner folder will appear in the Attribute drop-down.
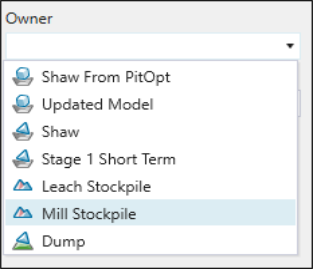
-
Select a variable from the Attribute drop-down. If you automatically generate the colour bands, Evolution will base the text keys on the attribute you select.
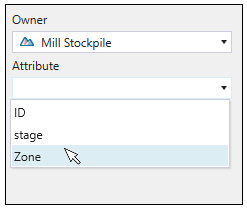
-
Generate the colour bands. You can do this automatically or manually with the following options.
-
Generate colour bands automatically using the functions implemented in Evolution.
 Expand for information on generating colour bands automatically
Expand for information on generating colour bands automatically
-
Select
 . The Generate Colour Bands panel will appear. The Based on values contained in: and Attribute fields honour the Owner and Attribute selections you made in the workspace window.
. The Generate Colour Bands panel will appear. The Based on values contained in: and Attribute fields honour the Owner and Attribute selections you made in the workspace window. 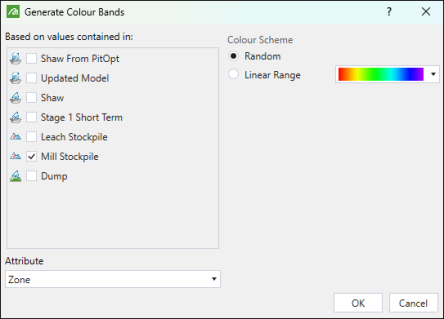
-
Optionally, select a different model checkbox and attribute from the Based on values contained in: field and Attribute drop-down respectively.
-
Select the desired radio button from the Colour Scheme field. You can select from the following:
-
Random. This radio button produces random colours for the colour bands.
-
Linear Range. This radio button allows you to select a linear colour scheme from the colouring drop-down.
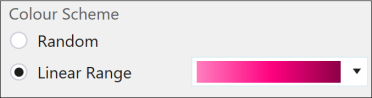
-
-
Click OK. Evolution will generate the colour bands and fill in the window table.
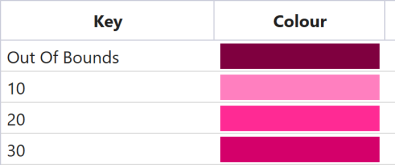
-
-
Generate colour bands by manually inputting the range and the colour corresponding to each band.
 Expand for information on generating colour bands manually
Expand for information on generating colour bands manually
-
Click
 to add a colour band row to the table. Continue adding rows until the table contains the desired number of colour bands.
to add a colour band row to the table. Continue adding rows until the table contains the desired number of colour bands.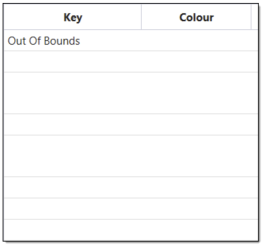
-
Enter the desired text phrases into the Key column fields.
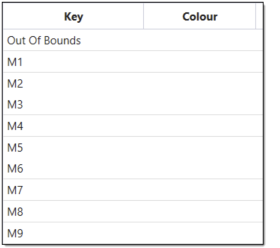
-
Select a colour for each band using the Colour column drop-down options.
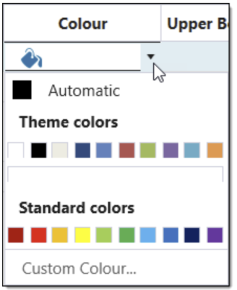
Example: The following image displays an example colour scheme:
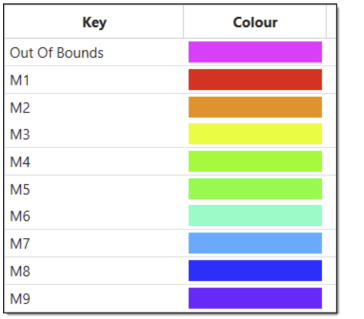
-
Optionally, you can click
 to reorder the colour bands. This will move the Out of Bounds row to the bottom of the colour bands table.
to reorder the colour bands. This will move the Out of Bounds row to the bottom of the colour bands table.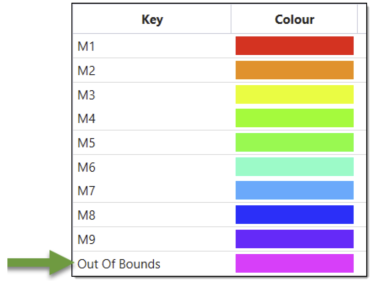
-
-
To apply generated colour bands:
-
Open your model in the viewer.
-
Drag and drop your created colour band from the project explorer to the model displayed in the viewer.
Note: The default name of your colour band will depend on the type of colour band you have selected (Numeric (Ranged), Numeric (Categorical), Text (Categorical)). If a colour band of the same type is created again, a consecutive number will be added to the default name.
Example: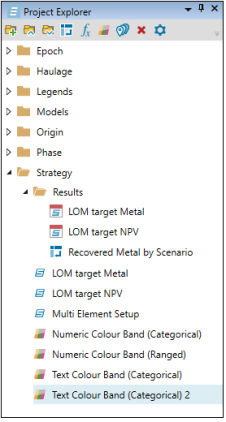
You can change the name of a colour band by right-clicking on it. -
On the Select Viewer Objects pop-up window, select the objects to apply the given colour band and click Apply Selected.
Note: A warning sign will be displayed next to the objects that cannot be selected. Hover over it to get additional information.
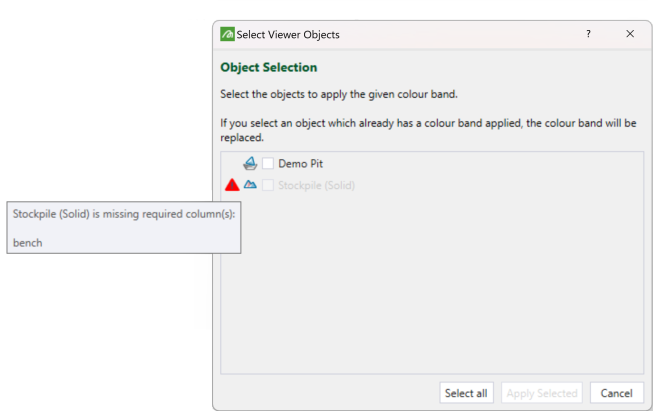
-
The colour scheme will be accordingly applied to your model.
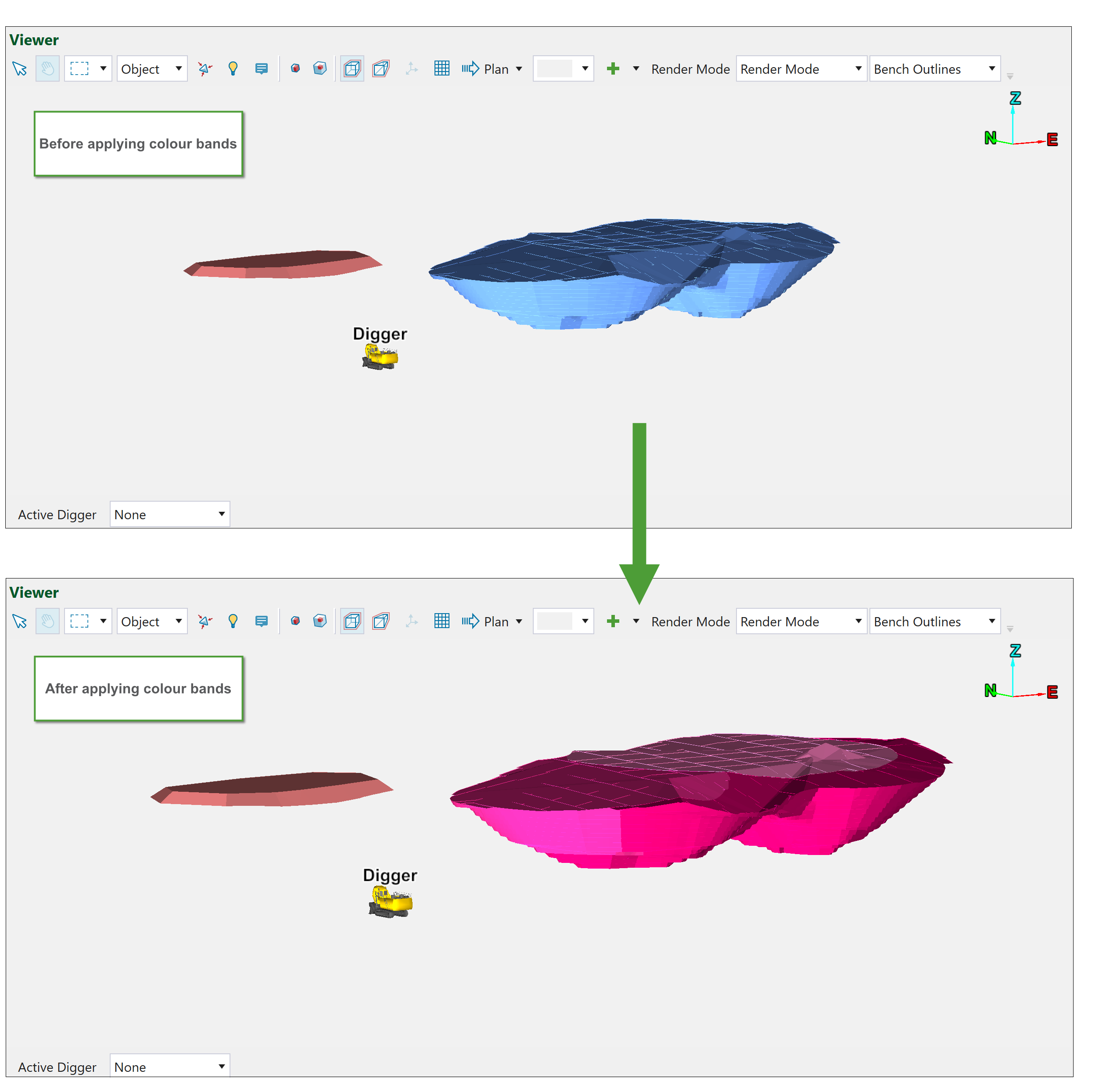
-
The View Manager that is located on the right-hand side of the viewer will display all the items that are currently applied in the scene. To delete the colour band from your model, right-click the name of the colour band and select
 .
. 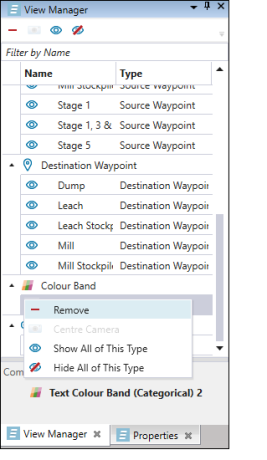
 Import Waypoints
Import Waypoints
To import a waypoint collection from a JSON file, follow these steps:
-
Select
 Import Waypoints from the project explorer toolbar. The file explorer will appear.
Import Waypoints from the project explorer toolbar. The file explorer will appear. -
Select the JSON file (*.json) containing the desired waypoints from the file explorer.
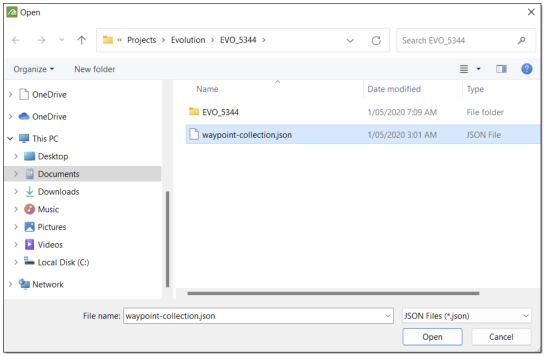
-
Click Open. The Create Waypoint Collection panel will appear.
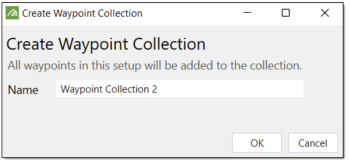
-
Optionally, rename the waypoint collection using the Name field.
-
Click OK. Evolution will add the waypoint collection file to the project explorer.

 Delete Selected Item
Delete Selected Item
To delete item(s) from the project explorer, select the desired items and click ![]() Delete Selected Item from the project explorer toolbar. The Information: Delete Item panel will appear. Click Yes to confirm the removal.
Delete Selected Item from the project explorer toolbar. The Information: Delete Item panel will appear. Click Yes to confirm the removal.
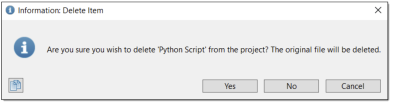
Alternatively, you can select the folders using the following keyboard shortcuts:
To select a contiguous group of folders, use Shift.
To select a group of non-contiguous folders, use Ctrl.
To select all of the folders, use Ctrl + A.
 Project Explorer Settings
Project Explorer Settings
To edit the default folders in the project explorer, select ![]() Project Explorer Settings from the project explorer toolbar. The Set Default Settings panel will appear which allows you to configure the default location for each project explorer folder. Click OK to save your changes.
Project Explorer Settings from the project explorer toolbar. The Set Default Settings panel will appear which allows you to configure the default location for each project explorer folder. Click OK to save your changes.
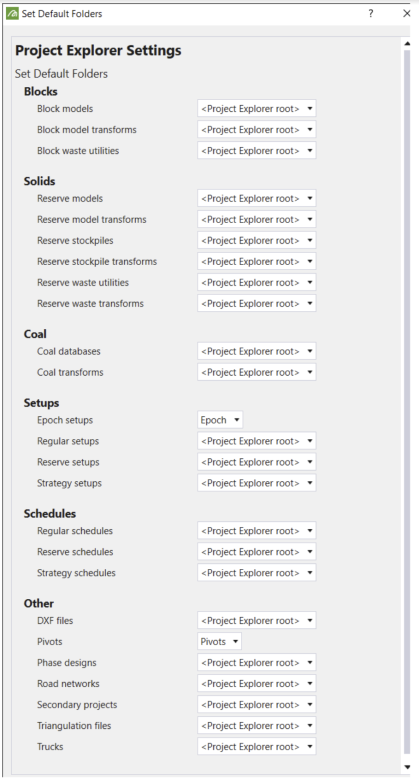
4. Report Window
The Report Window shows important information about the setup configuration and schedule generation process. There are three different tabs:
-
The Output window, which displays validation information, warnings and errors.
-
The Jobs window, which displays the status of a setup submitted to the server for schedule generation.
-
The Road Network window, which is used to configure road networks in equipment setups.
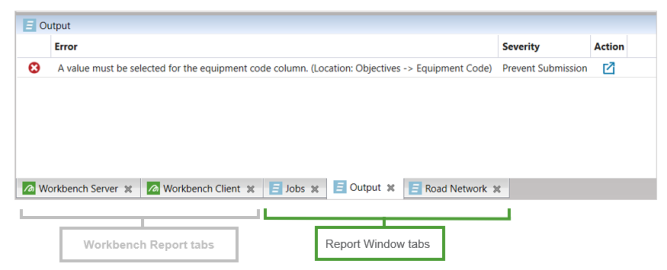
5. Viewer/ Workspace
The Workspace is where you will be able to view and configure your model, setup and schedule data. When the viewer setup configuration tab is selected, you will be able to see the viewer where the workspace is located.
6 & 7. View Manager and the Options Window
The View Manager and Options window are used in tandem with the viewer. Therefore, they are only active, when the viewer has been loaded. They are used to configure objects in the viewer.
8. Setup Configuration Tabs
After you load a setup into the Workspace, you will be required to configure your setup. The Setup Configuration tabs provide access to each aspect of a setup that needs to be configured. They differ depending on the type of setup you are creating.
