Transforming a Solid Model
Source file: origin-reserve-models-transform-new.htm
Solid models can be imported from a BMF, a CSV, an EVBM, or an EVWD file. If a pit is imported from a BMF or an EVBM file, the object appears in the project explorer and can be immediately added to Origin Solids setup. Other inputs require additional data preparation using the ![]() Transform function.
Transform function.
To transform a block model, right-click on the pit model in the project explorer and select ![]() Transform.
Transform.
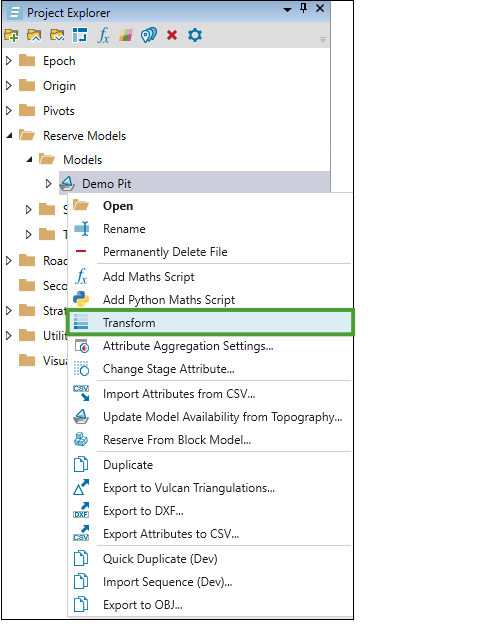
A new file named Solid Model Transform will be created in the Transforms folder in your project explorer.
Note: If you create more files of this type, a consecutive number will be assigned to each of them. You can change the default name by right-clicking on the transform file and selecting ![]() Rename.
Rename.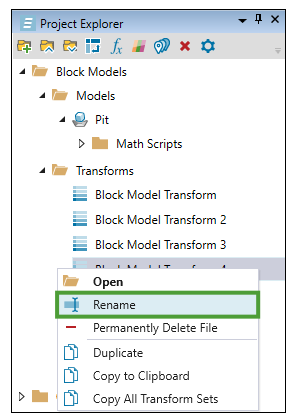
The created transform file will also open in your viewer.
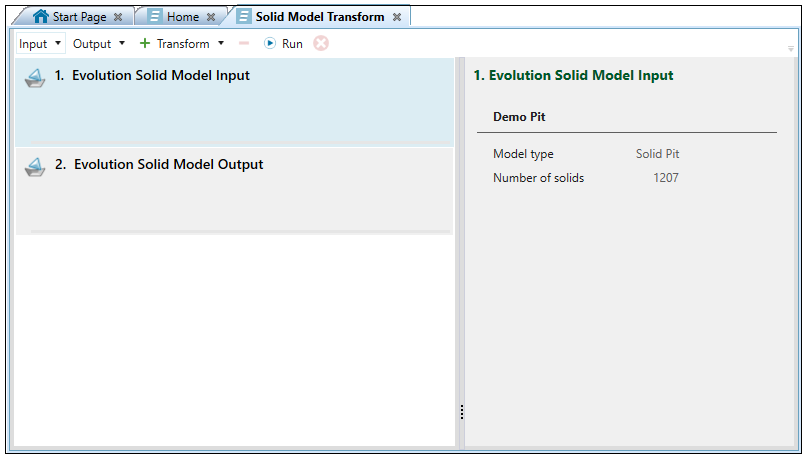
Configuring a transform
Transforms are the format that Evolution uses to prepare reserve or block models. They consist of three separate sections:
Input
There are two types of inputs that can be supplied to a solid transform:
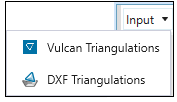
Vulcan Triangulations
Once you have selected Vulcan Triangulations from the Input drop-down menu, the Solid Model Transform screen in your viewer will be changed accordingly. Click Browse to load the data from the BMF file saved on your computer.
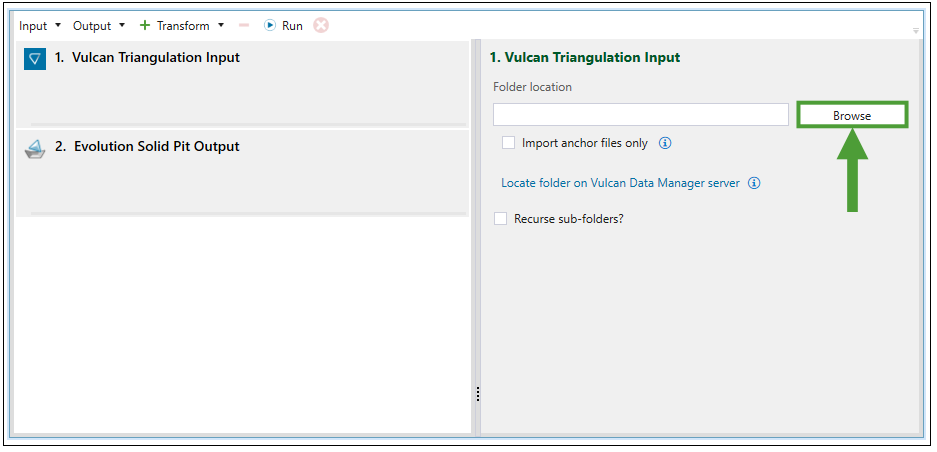
Note: To load the file from the server, click Locate folder on Vulcan Data Manager server and enter the server information.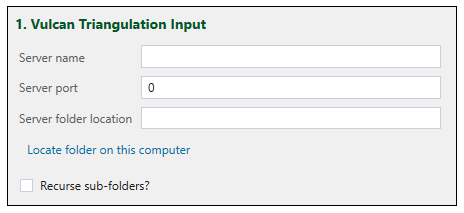
The data will be filled in based on the BMF file that you have loaded.
-
Select Import anchor files only checkbox to include data only from anchor files. See for more information.
-
Select Recurse sub-folders? checkbox to include the data from subfolders in your model.
DXF Triangulations
Once you have selected DXF Triangulations from the Input drop-down menu, the Solid Model Transform screen in your viewer will be changed accordingly. Click Browse to load the data from the CSV file saved on your computer.
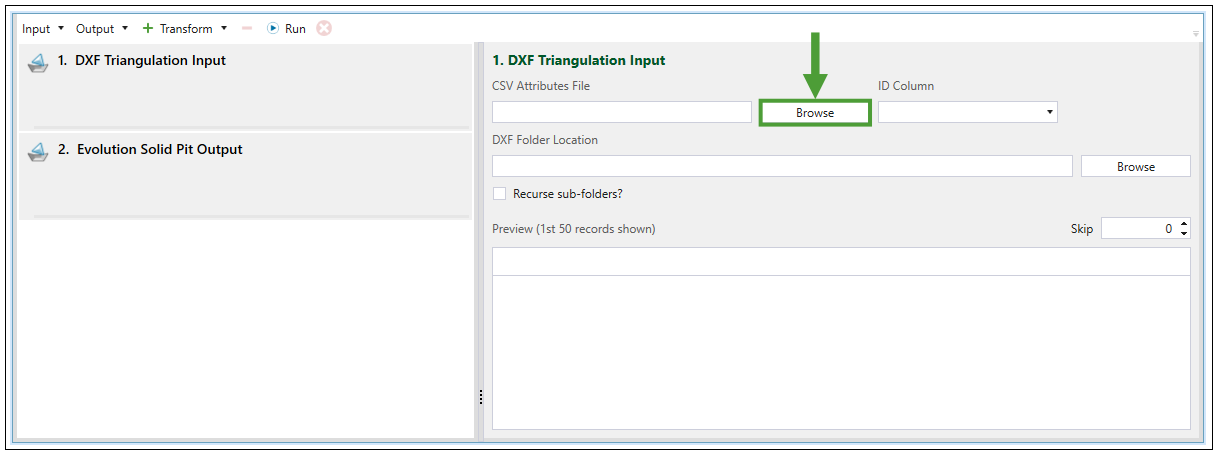
The data will be filled in based on the CSV file that you have loaded.
-
Select an attribute from the ID column drop-down.
Note: The attributes listed in the ID column drop-down are based on the CSV file you have imported.
-
Click Browse to select the location to save the DXF folder.
-
Select Recurse sub-folders? checkbox to include the data from subfolders in your model.
Transform operations
Once you have configured your input, you can refine your data by selecting the following operations from the ![]() drop-down:
drop-down:
-
 Column filter
Column filter -
 Row filter
Row filter -
 Maths Script
Maths Script
These operations are performed the same way as the transform operations applicable to block models. See Transform operations for more information.
Note: Reblocker transform operation is not applicable to Origin Solids.
Output
You can generate an output once you have performed the required transform operations. To generate an output, select the target output file format from the ![]() drop-down. You can select from the following file types:
drop-down. You can select from the following file types:
-
Solid Pit
-
Solid Stockpile
-
Solid Waste Dump
-
DXF Triangulations
-
Vulcan Triangulations
See Output for more information on each output type.
After entering the required information, click ![]() Run to validate your model. The model will be loaded in the project explorer.
Run to validate your model. The model will be loaded in the project explorer.
