Surface Imagery
GeoSpatial Manager has built-in support for colouring the surface using satellite imagery from Bing Maps. For higher-resolution or more up-to-date imagery, you can supply your own images (such as aerial photography) uploaded as GeoTIFF files. This feature requires a Mapbox account to host the imagery. Once uploaded, custom imagery is available to all users.
Note: Up to 15 Mapbox images can be displayed at a time. If your Mapbox account contains more than 15 images, the first 15 images older than the selected date will be displayed.
Viewing surface imagery
To view surface imagery, open the ![]() Colouring tool on the
Colouring tool on the ![]() Home page and select Imagery. The surface will display Mapbox images if available; otherwise, Bing Maps images will be used.
Home page and select Imagery. The surface will display Mapbox images if available; otherwise, Bing Maps images will be used.

|

|
|
A terrain surface displaying Bing Maps imagery (left) and more up-to-date drone aerial photography uploaded to Mapbox (right). |
|
Configuring GeoSpatial Manager for use with Mapbox
Note: Your role must have the Edit Settings permission enabled to configure GeoSpatial Manager for use with Mapbox. See Site Settings > Roles for more information.
GeoSpatial Manager must be connected to a Mapbox account with a correctly configured API access token before images can be uploaded.
To configure GeoSpatial Manager for use with Mapbox, follow these steps:
-
Set up and configure your Mapbox account.
-
If you do not already have a Mapbox account, sign up at mapbox.com .
-
Log in to your account.
-
Create an API access token. The token must have at least the following scopes included:
-
SCOPES:LIST
-
UPLOADS:READ
-
UPLOADS:LIST
-
UPLOADS:WRITE
-
TOKENS:READ
-
TOKENS:WRITE
-
TILESETS:LIST
-
TILESETS:READ
-
TILESETS:WRITE
-
-
After creating the token, copy the token to the clipboard. It will need to be pasted into GeoSpatial Manager in the next step.
-
-
Enter your Mapbox credentials in GeoSpatial Manager.
-
In GeoSpatial Manager, go to
 (Settings) >
(Settings) >  Site Settings .
Site Settings . -
Expand
 Site Settings.
Site Settings. -
Under Mapbox, fill out the following fields:
-
Username: Enter your username. You can find this under Account in your Mapbox account.
-
API Token: Paste the API token copied in step 1d above.
-
-
Click OK.
-
If the credentials are correct, you will now be able to import image files.
Importing image files
Once GeoSpatial Manager has been configured for use with Mapbox as described above, images can be imported using the import tool.
Tip: You do not need to import existing Mapbox images—GeoSpatial Manager will display any images stored in your Mapbox account.
Note: Images must be GeoTIFF files (.tif, .tiff) that correctly georeference the surface model. As with surfaces, imported images must have a date and time specified on import to ensure a correct chronological association with the surface model.
For more detailed information on importing image files, see Importing Data.
Once imported, images will appear in the Surface Items list. Mousing over an image in the list will highlight the boundary of the area covered by the image on the surface.
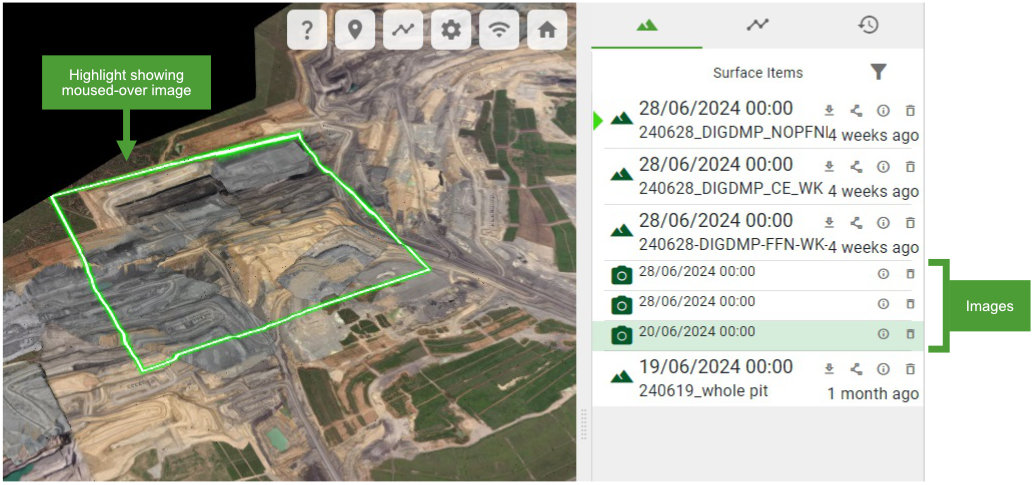
The following operations are available on images in the Surface Items list:
|
|
View and edit image details View details about the image including name, size, and capture time. The capture time can be modified to change the position of the image in the surface chronology. |
|
|
Delete image |
