Trip Editor
Source file: trip-editor.htm
The Trip Editor is a logging and validation tool. Trips are listed on the main table and filtered in several ways. The trip manager pane allows you to interact with the properties of any trip, enabling you to make the required adjustments.
The trip editor uses script-controlled automations to validate trips, dump locations, and auto corrections as raw trip data is received (these scripts are managed in the rules editor). Trips can also be manually adjusted, corrected, verified, and approved before being published to the system. Changes made by the system and users are logged and can even be reverted.
You can also create reports that contain only specific data subsets and export them as Microsoft Excel spreadsheet (XLSX) files. To open the trip editor, click the  button on the page selection bar.
button on the page selection bar.
Using the trip editor table
The trip editor table displays all available information at a glance. However, you can customise how you view the trips page, allowing you to filter data in different ways, as follows:
-
Error and Warning filter buttons: Use any combination of the x Errors and x Warnings buttons to show only errors, warnings, or both. All other trips are excluded from the list.
-
Resize the list and trip manager panes: Use your mouse to drag the border between the two panes to the left or right.
-
Include or hide columns in the list pane: To control which columns are displayed with the trips, open the drop-down (
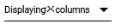 ), and use the checkboxes to select or reject an item. Note that the drop-down also indicates the number of data columns currently selected to be displayed. To learn more about the specific column’s data points, see List pane columns on this page.
), and use the checkboxes to select or reject an item. Note that the drop-down also indicates the number of data columns currently selected to be displayed. To learn more about the specific column’s data points, see List pane columns on this page. -
Select a period over which trips occurred using any of the following methods:
- Open the Time drop-down and select a preset period or shift from the list.
- Use the
 and
and  buttons to jump to a previous or next time period.
buttons to jump to a previous or next time period. - Click
 to open the calendar picker. Select a start and end date, and a start and end time. Click
to open the calendar picker. Select a start and end date, and a start and end time. Click  to save and close the calendar picker.
to save and close the calendar picker.
-
Select which stages to include in your query. Use the Stage drop-down to select any of the following:
-
Raw: Trips received in their original state.
-
Adjusted: Trips that have been altered using a system automation rule such as Auto Correct.
-
Corrected: Trips that have been altered by a user.
-
Verified:: Trips have been initially validated by a designated user.
-
Approved: Trips have passed secondary checking and may be published.
-
-
Search Trips: Enter a keyword in this search box to find particular trips or similar results. Enter part or entire numbers or letters to narrow your results across multiple columns.
-
Load Trip: To locate a particular trip, use the load trip field at the top-right section of the page, then enter the trip number to display it in the list pane.
List pane columns
The list pane table is configurable. Choose which columns are displayed using 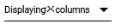 located near the top-right of the trip editor page. The available columns are as follows:
located near the top-right of the trip editor page. The available columns are as follows:
- ID: This is a unique identifier used by MaterialMRT.
- Dump Time: (from FMS) This is the date and time that material was deposited at its destination.
- Payload: (from FMS) This is the tonnage of the material in that trip.
- Truck: (from FMS) This is the unique identifier of the truck used in the trip.
- Properties: (from FMS) This column quantifies properties from any configured source and resource model in that trip. Each property category is separated by a “/” and follow this order:
-
Stage: This is the current state of the trip, namely: Raw, Adjusted, Corrected, Verified, and Approved.
-
Digger: (from FMS) This is the unique ID of the digger.
-
Load Start Time: (from FMS) This is the time that the truck starts loading. MaterialMRT doesn’t use this data for modelling purposes.
-
Load End Time: This is the time when the truck is loaded and ready to transit.
-
Source Position: This is the coordinates of the start of the trip. Click on the blue pin (
 ) to open a new viewer page with the pin marking the exact location.
) to open a new viewer page with the pin marking the exact location. -
Source Location Category: This show the category that the material was sourced from, such as a pit or stockpile.
- Dump Location: (from FMS) This uses FMS referencing to denote the location of the destination.
- Dump Position: This is the coordinates of the end of the trip. Click on the blue pin (
 ) to open a new viewer page with the pin marking the exact location.
) to open a new viewer page with the pin marking the exact location. -
Dump Location Category: This show the category that the material was sent to, such as an outflow or stockpile.
Numeric/Text/Time/List.
Example: A trip with the following properties: 14/4/1/1 indicates there are 14 numeric properties, 4 text properties, 1 time property, and 1 list property in that trip.
Tip: To view the quick statistics panel showing each property and its value by category, simply hover over an item in the Properties column.
Using the trip manager
The trip manager pane consist of the Editor and Changes tabs that allow qualified users to perform a number of transactions to process trips. The editor allows for changes to be made to one or more trips and the editor tab allows you to itemise, review and undo or revert changes, depending on the status of the trip. These are explained in the topics that follow.
Editor tab
The editor tab is where trips are corrected, modified, validated, and approved. The editor pane is arranged into three sections, as follows:
-
Workflow Stage: This is the top section of the editor pane and also the highest order of the process prior to publishing any changes to the system. Workflow handles the following tasks:
-
The status of selected trips are summarised by the number of Adjusted, Approved, Corrected, Raw, and Verified trips in the system.
-
Verify one or more trips. Select them from the table, then click
 .
. -
Approve one or more trips that have been verified. To do this, select them from the table, then click
 .
.
-
-
Payload: In the payload section you can perform the following changes:
-
Force an auto correct on selected trips. Simply click the
 button to run the script. When the Change dialog opens, enter the description of the transaction in Journal and select Corrected from the Stage drop-down. To complete the transaction, click the
button to run the script. When the Change dialog opens, enter the description of the transaction in Journal and select Corrected from the Stage drop-down. To complete the transaction, click the  button, or select
button, or select  to not proceed.
to not proceed.
-
Manually enter a payload amount. Simply enter the value in the New Payload field and click the
 button. When the Change dialog opens, enter the description of the transaction in Journal and select Corrected from the Stage drop-down. To complete the transaction, click the
button. When the Change dialog opens, enter the description of the transaction in Journal and select Corrected from the Stage drop-down. To complete the transaction, click the  button, or select
button, or select  to not proceed.
to not proceed.Note: The Change dialog is identical, regardless of method used to change the payload value. It is possible to select more advanced stages such as Verified and Approved, or any other stage. The stage options should be selected with care to ensure that changed trips are correctly vetted by the persons responsible before being published.
-
-
Numeric / Text Property: In this section you can add numeric and text properties to selected trips, if required. To add properties, do the following:
-
Select which trips to modify from the list pane.
-
To select numeric properties, enable
 , or to select text properties, enable
, or to select text properties, enable  .
. -
Add each property by clicking the
 button. Select the property from its drop-down and enter a value for that property. Repeat this step as required when adding numeric or text properties.
button. Select the property from its drop-down and enter a value for that property. Repeat this step as required when adding numeric or text properties. -
After you have added all your properties (numeric, text, or both), click the
 button. When the Change dialog opens, enter the description of the transaction in Journal and select correct status from the Stage drop-down. To complete the transaction, click the
button. When the Change dialog opens, enter the description of the transaction in Journal and select correct status from the Stage drop-down. To complete the transaction, click the  button, or select
button, or select  to not proceed.
to not proceed.
-
Changes tab
The Changes tab is a table that lists transactions that have been made to trips. Changes are listed by Time, (trip) ID, User, and Journal. As with all tables, you can change the sort order according to a selected column by clicking on its header. To populate the changes tab you must select one or more trips from the list pane. The following can be done in the changes tab:
-
Review the details of changes: To discover details of a listed trip in the changes tab, hover its row. The Details fly-out panel opens at the bottom of the changes tab, it displays changes that have occurred to that trip. Updated information is highlighted in green and superseded information is highlighted in red.
-
Undo a change: This button is only displayed for unpublished transactions. Click the
 button to immediately remove that transaction.
button to immediately remove that transaction. -
Revert a change: This button performs the same function as Undo. Only published changes can be reverted. Click the
 button to immediately remove that transaction.
button to immediately remove that transaction.Note: Reverting a change is likely to trigger a system rewind and recalculate the statistics from the time of effect. Once the system is updated, notifications are posted to the Replay Management section in the notifications panel.
Publishing changes
Publishing submits your changes to MaterialMRT. Published changes trigger a rewind from the date of effect. Subsequent events are also recalculated and its effects updated to the system. Before publishing changes, trips should be at the approved stage, to check this, either refer to the Stage column on the list pane against that trip, or select the trip from the list pane, then look at the Workflow Stage section in the editor tab.
To publish changes made in the trip editor, click  to effect the change into the system. The amount of changes to publish is displayed on the button. Once publishing is initiated, a system rewind is triggered as the effects of the changes are calculated along the entire affected timeline, these are reported in the Replay Management section of the notifications panel.
to effect the change into the system. The amount of changes to publish is displayed on the button. Once publishing is initiated, a system rewind is triggered as the effects of the changes are calculated along the entire affected timeline, these are reported in the Replay Management section of the notifications panel.
Undoing unpublished changes
You can undo unpublished changes for trips that have been approved, this is the last-chance opportunity before initiating publishing. To undo, click the  button next to the Publish button, a confirmation dialog opens. To confirm undo, click
button next to the Publish button, a confirmation dialog opens. To confirm undo, click  , otherwise, click
, otherwise, click  to not proceed.
to not proceed.
Additional trip editor functions
Some functions in the trip editor are not specifically attached to the list or trip manager panes, but perform ancillary functions. These are explained as follows:
Edit Rules: The  button simply opens the rules editor in a new page on your browser. It provides a convenient way of accessing the tools editor if you have the required privileges.
button simply opens the rules editor in a new page on your browser. It provides a convenient way of accessing the tools editor if you have the required privileges.
See also: Rules Editor in User and System Management > Site configuration options.
Export to Excel: You can export your data as a Microsoft Excel spreadsheet (xlsx) file. MaterialMRT creates a file called ExcelSheet.xlsx. If previous reports were created (from this, or any other MaterialMRT page), a suffix with an increment number is appended to the file name. For example, a fourth report would be named ExcelSheet(3).xlsx.
To export your data, do the following:
-
Select the trips and apply any other filters. If changes are made, you may need to publish them to update your information.
-
Click the
 (export to Excel) button at the top-right of the page. The Microsoft Excel (
(export to Excel) button at the top-right of the page. The Microsoft Excel (XLSX) file is immediately generated and saved to your default file-download location.
Auto-sync: The auto sync function is controlled by the toggle switch near the top-right of the trip editor page. Enable Auto-sync if you want to allow published changes from other users to update your trip editor instance.
