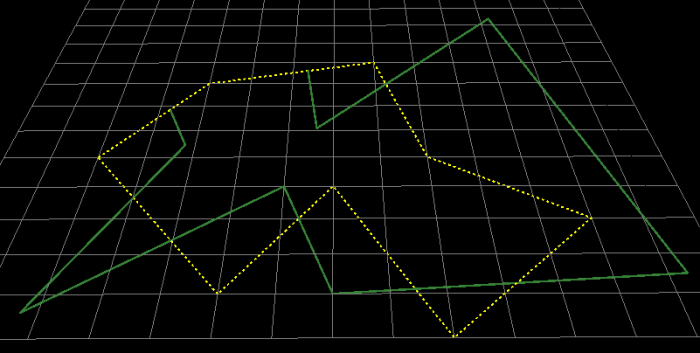Trim a Line
Use Trim to split and remove a line segment at the point(s) of intersection
with another line segment. The line segments can be parts of more complex
objects. Choose which segment you want to remove by clicking on a point
near the segment which will be highlighted in red. The function will identify
if there are multiple possibilities and highlight each of these segments
as you drag the selection point near them.
-
On the Edit ribbon tab navigate to the Line group and select
 Trim.
Trim. -
Select the line/object to be trimmed, or drag or enter details into the Status Bar field at the bottom of the screen.

-
Then click on an overlapping line/object, or drag or enter details into the Status Bar field at the bottom of the screen.

-
Select which side of the line/object is to be deleted. Simply drag the selection point anywhere on the desired side. A point on the original line/object is not necessary. The original object/line will now be trimmed of the section selected during the process.

-
Continue applying function or press red cross
 in Status Bar to exit function.
in Status Bar to exit function.
Example - trimming with a straight line
A complex line with a dashed line positioned over it so that the complex line will have the left side trimmed (deleted).
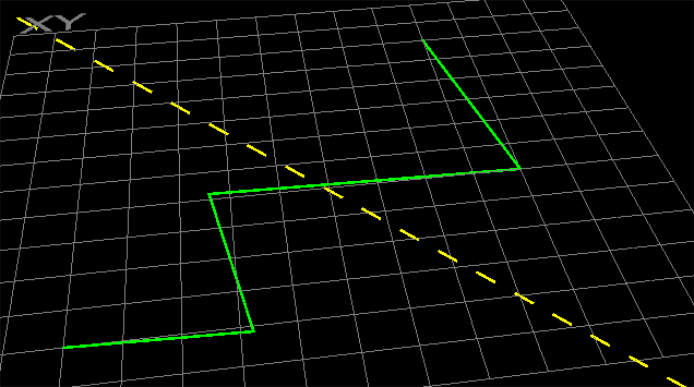
Use the point cursor to select any point on the side to be trimmed (deleted).
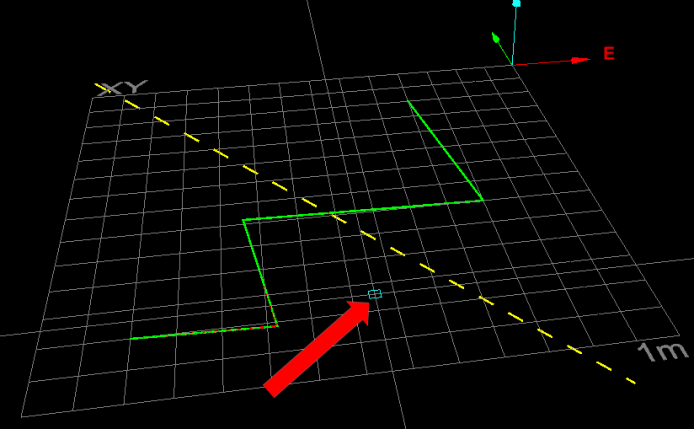
The complex line trimmed of the section on the left side of the dashed line.
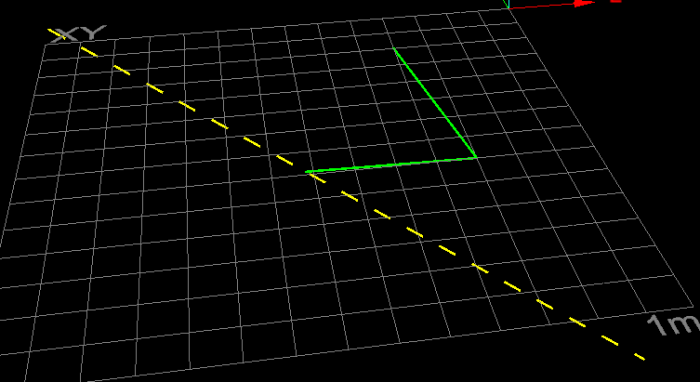
Example - Trim with complex objects
Complex objects can be trimmed by complex objects. The result of a polygon (green) trimmed by a different polygon (dashed yellow) is shown below. When selecting the section to trim (delete), move the cursor around and the corresponding section will be highlighted in red. The problem is effectively reduced to sets of lines/edges that touch and are connected.
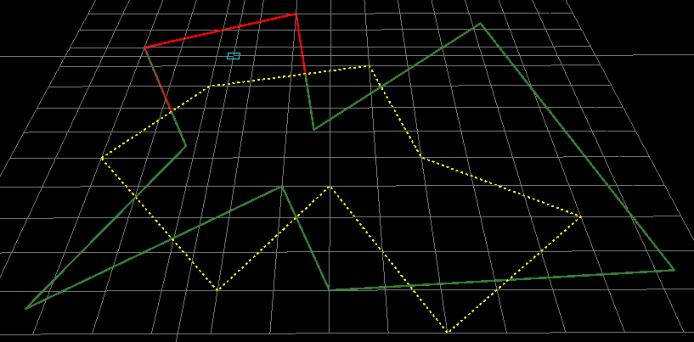
Select the desired (highlighted) section, and it will be trimmed (deleted).