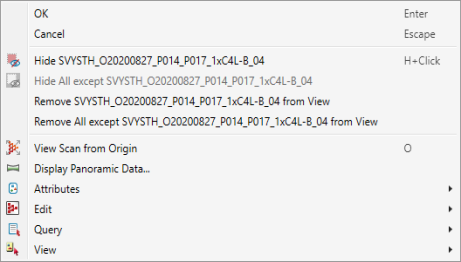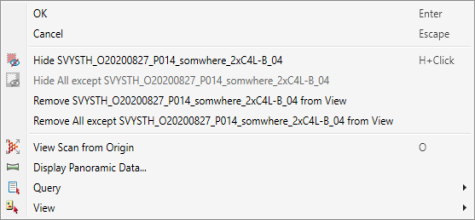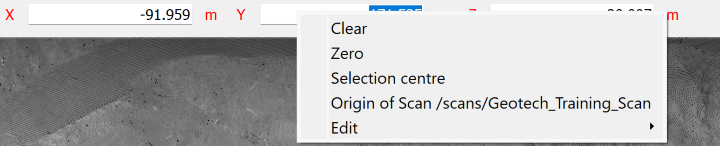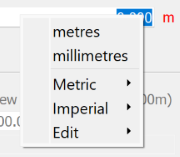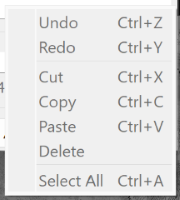Context Menus
Source file: context-menus.htm
Access context menus by right-clicking on an object or area. The menu displayed depends on the location of the right-click, only providing options that are relevant to that object or area.
The various context menus are described below. Expand for details on each.
Right-clicking an entity (object or container) in the project explorer displays the following context menu:
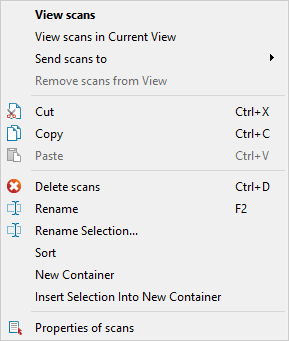
Note: This context menu may also include other options specific to the selected object’s type.
- View <object name>: Displays the selected objects in a new view window.
- View <object name> in Current View: Adds the selected objects to the currently active view window.
- Send <object name> to: Sends the selected objects to a named view, or to a dialog box field, if a suitable dialog is displayed. Available destinations appear in a pop-up list.
- Remove <object name> from View: Removes the selected objects from the active view window. Does not delete the objects from the project.
- Cut: Places the selected objects on the clipboard and removes them from the project.
- Copy: Copies selected objects to the clipboard.
- Paste: Pastes the clipboard contents in the selected location.
- Delete <object name>: Moves the selected objects to the recycle bin.
- Rename: Rename the selected entity.
Note: It is not possible to rename standard containers (
 ), instead a secondary container (
), instead a secondary container ( ) is created and the container contents are transferred.
) is created and the container contents are transferred. - Rename Selection...: Rename the contents of the selection. Options include a simple replacement name template, or a find-and-replace process. Auto-numbering is included.
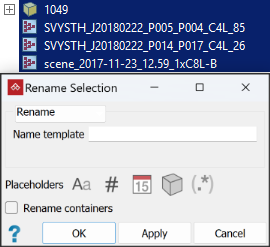
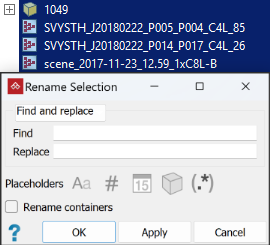
- Sort: Organises the container's contents alphabetically.
- New container: Creates a new secondary container.
- Insert Selection into New Container: The selected objects will be moved into a new secondary container
 .
. - Properties of <object name>: Displays the properties of the selected objects in the report window. Select Properties twice to see all properties.
Right-clicking in the background of a view window displays the following context menu:
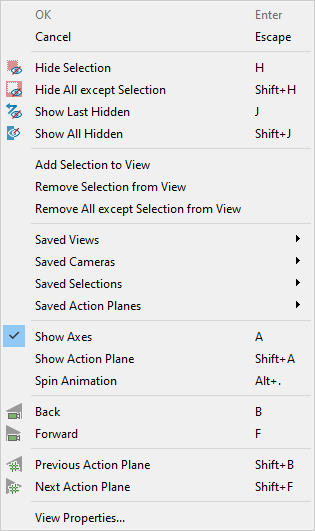
Note: The options displayed depend on the type of objects clicked on.
- OK: Completes the current menu option within the current focus.
- Cancel: Cancels the menu option within the current focus.
- Hide selected: Hides the selected object.
- Hide all except selected: Hides all objects except the selected object.
- Show last hidden: Displays the last objects hidden from the view window.
- Show all hidden: Displays all objects hidden within the view window.
- Add selection to view: Loads selected objects into the view window.
- Remove selection from view: Removes selected objects from display in the view window.
- Remove all except selection from view: Leaves only selected objects on display in the view window.
- Saved Views: Save the current view, recall a saved view or manage saved views. See Saved views.
- Saved Cameras: Save the current camera, recall a saved camera or manage saved cameras. See Saved cameras.
- Saved Selections: Save the current selection, recall a saved selection or manage saved selections. See Saved selections.
- Saved Action Planes: Save the current action plane, recall a saved action plane or manage saved action planes. See Save, manage and restore action plane.
- Show axes: Toggles display of the axes in the view window.
- Show action plane: Toggles display of the action plane in the view window.
- Spin animation: Makes the view continue spinning after rotating the view (Alt+left-drag). Alt+left-click to stop. Useful when preparing multimedia output.
- Back: Moves the view to the previous view position.
- Forward: Returns the view to its more recent position after using the Back option.
- Previous action plane: Displays the previous action plane in a series of action planes used in the view window.
- Next action plane: Displays the next action plane in a sequence of action plans used in the view window.
- View properties: Opens the View Properties panel where you can alter various properties of the view, such as appearance and location of the axes, background colour, render sizes of points, lines, and scale of objects in the view.
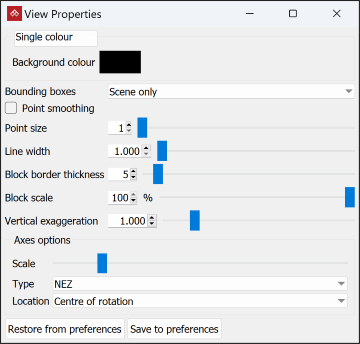
Right-clicking on objects in a view window displays the following context menu:
The options displayed depend on the type of objects clicked on.
|
|
|
|
Options for a scan with an image |
Options for a scan without an image |
-
OK: Completes the current operation in the active view.
-
Cancel: Cancels the current operation in the active view.
-
Hide <object name>: Hides the right-clicked object.
-
Hide all except <object name>: Hides all objects except the selected object.
Tip: To show the hidden objects, right-click in an empty area of the view window and select Show last hidden.
-
Remove <object name> from view: Removes the selected object from display in the view window.
-
Remove all except <object name> from view: Leaves only the selected object in the view window.
-
View scan from origin: Displays the data from the scanner setup location. This helps to identify line-of-sight limitations.
-
Display panoramic data: Displays a photo of the view from the scanner, if available.
-
Attributes: Assign an existing attribute from the list, or add a new one, as follows:
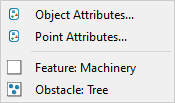
-
Select Object Tags... or Point Tags.to create a new attribute.
-
Select
 to apply the most recent objects tag.
to apply the most recent objects tag. -
Select
 to apply the most recent points tag.
to apply the most recent points tag.
-
-
Edit: Displays edit options appropriate to the type of right-clicked objects. The icon displayed matches the object type.
-
Query: Displays tools to report information about objects or primitives.
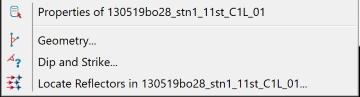
See the following for more information on each option:
-
View: Displays view options appropriate to the type of object or primitive subject to the right-click.
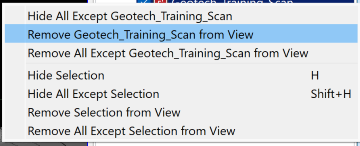
The options available correspond to the viewing and hiding options on the view window context menus.
Right-clicking on an object name in the report window opens a reduced version of the object context menus above. Actual options on the menu will depend on the object type.
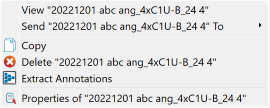
Right-clicking elsewhere in the report window opens the following context menu, containing generic Windows operations:
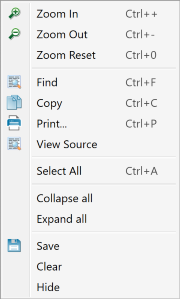
Tool panel text fields have context menus from which you can manage their contents via standard Windows commands, select specific parameters or set units.
Options provided in a tool panel context menu depend on the purpose of the selected field.
|
|
|
Coordinates field context menu. There will be one Origin of line for each selected object. |
|
|
Place-holder space |
|
|
Measurement field context menu. Available units depend on the type of measurement. |
|
Text or name field context menu. These options are available in the other context menus under Edit >. |