Creating a Combination Surface
Used to merge selected surfaces into one single surface (Lowest, Highest and Replacement), or closed solid (Intersection solid, Combined solid, Difference solid). This can be useful when updating a data model and the region to be updated is fully enclosed by the existing data.
Tip: This option works best when one surface covers a larger area extent than the others in the selection.
Creating a combination surface using topographic surfaces
Topographic
operates on topographic surfaces, allowing new surfaces or closed solids
to be created based on different ways of combining the original surfaces.
-
On the Create ribbon tab navigate to the Surface group and select
 Combination Surface.
Combination Surface. -
Chose the Topographic radio.
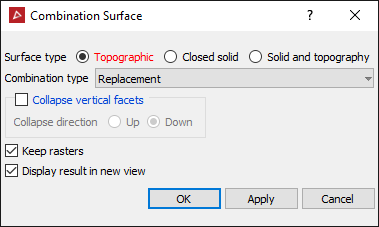
Only in Topographic Surface type is an option to remove vertices and close the hole.
See Offset surface. here
-
From Combination type choose from:
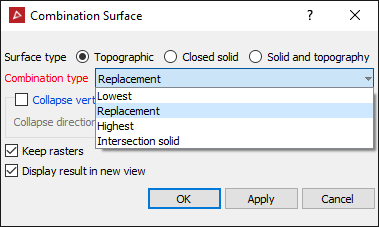
- Lowest: combines the lowest parts of all surfaces.
- Replacement: replaces parts of the largest surface with smaller surfaces.
- Highest: combines the highest parts of all surfaces.
- Intersection solid: creates a closed solid between the highest and lowest points of the two intersecting surfaces.
-
Select Keep rasters to preserve the image or raster that is associated with the surface.
-
Click OK or Apply.
A new surface is created and stored in the surfaces container.
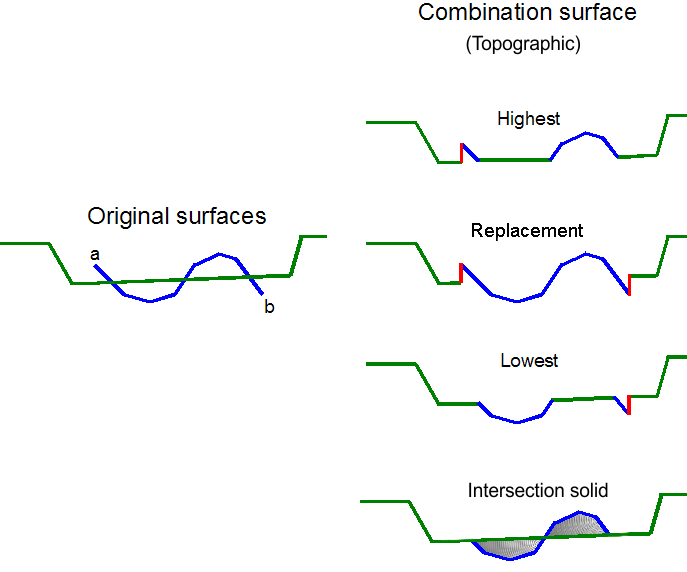
Note: The red lines in the image above indicate where surfaces do not meet at the boundary of the updated area. Vertical triangles are added to ensure the resulting surface is continuous.
Creating a combination surface using closed solid
Closed solid operates on closed solids (or volumes), allowing new closed solids to be created based on different ways of combining the original closed solids.
-
On the Create ribbon tab navigate to the Surface group and select
 Combination Surface.
Combination Surface. -
Choose the Closed solid radio.
-
From Combination type choose from:
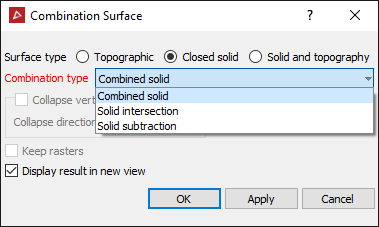
|
|
-
Click OK or Apply.
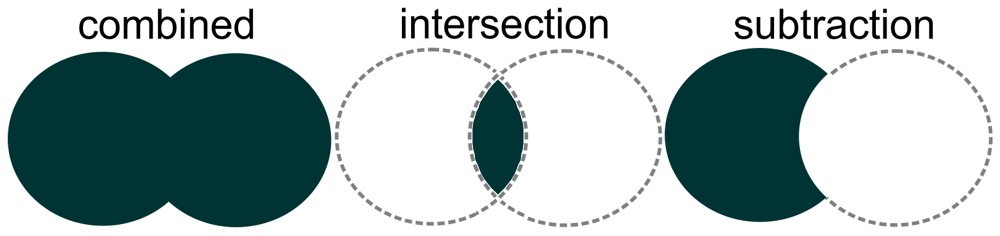
Creating a combination surface using solid and topography
Solid and Topography operates by adding the ability to trim a surface by a topography, allows to keep the portion above or below the topography or keep both.
-
On the Create ribbon tab navigate to the Surface group and select
 Combination Surface.
Combination Surface. -
Choose the Solid and Topography radio.
-
From Combination type choose from:
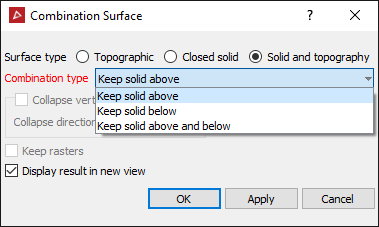
|
|
-
Click OK or Apply.
|
Result of keeping the top portion of the solid. |
Result of keeping the bottom portion of the solid. |
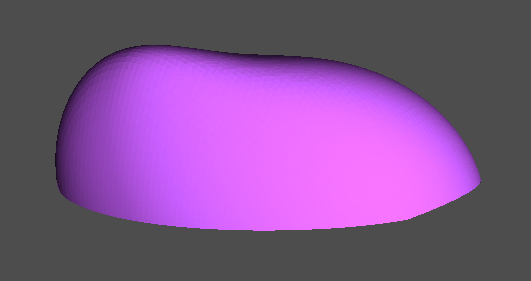
|
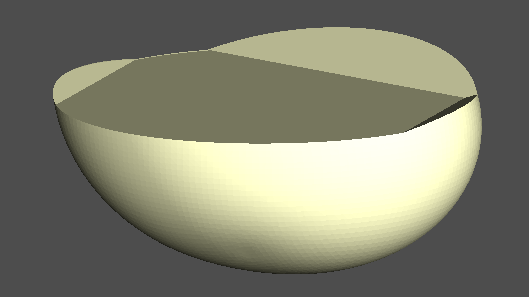
|
|
Result of keeping the bottom portion of the solid. |
|
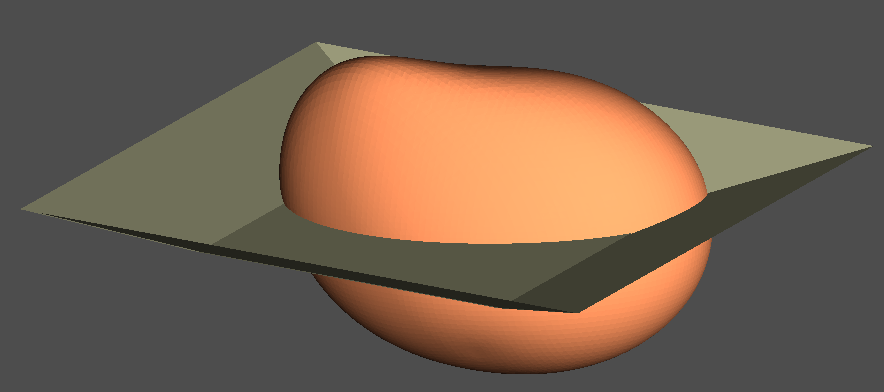
|
|