Services Filter
Source file: filtering-services.htm
For a true representation of the tunnel's surface, unnatural objects such as pipes, cable trays and structural members need to be filtered from the point cloud. The Services Filter tool applies an attribute called Service to each point in the original point clouds, which will be set to 1 or 0 according to whether it is identified as belonging to a service or the tunnel surface, respectively. Points with Service = 1 will be hidden from view.
Note: Because the Hull Surfaces tool includes services filtering, you only need to run the services filter to confirm your filtering options are correct first.
To filter unnatural objects, click on the ![]() Services Filter button in the Filter group of the Underground ribbon tab, then follow the steps below.
Services Filter button in the Filter group of the Underground ribbon tab, then follow the steps below.
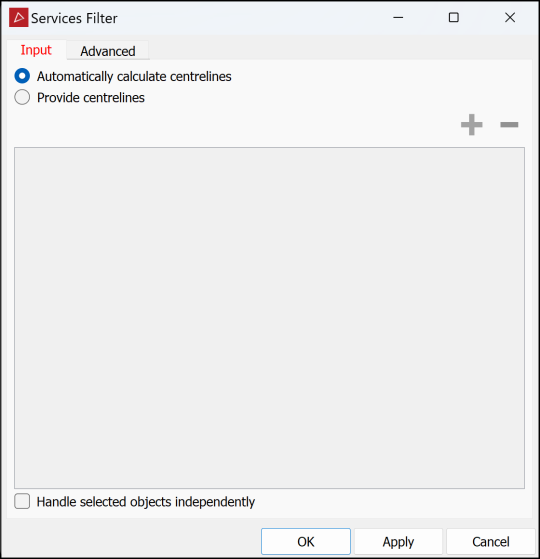
-
Select the data to be filtered in the project explorer or the active view window.
-
If required, check Handle objects independently.
Note: When this option is unchecked, the tool treats all selected point clouds as one, enabling better detection of the objects to be filtered. The results will usually be best with this option unchecked. If the filtering results are unsatisfactory, try again with this option checked.
-
This tool requires defined centrelines. It can either calculate them, or use existing ones. Select either Automatically calculate centrelines or Provide centrelines. If Provide centrelines is selected, add the centrelines by selecting them in the project explorer.
Note: If Automatically calculate centrelines is selected, centrelines are only calculated for the purposes of services filtering; no centreline objects are created.
TipIf results are unsatisfactory, try either of the following:
- Run the centrelines tool and ensure the centrelines are satisfactory. See Centrelines.
- Draw custom-made centrelines with the
 Line tool. See Line.
Line tool. See Line.
After that, run this tool again using Provide centrelines.
- Select the Advanced tab to modify the services filter Settings. Do this particularly if you're not satisfied with results from the default settings.
Note: Parameters are explained in mouse-over tool tips.
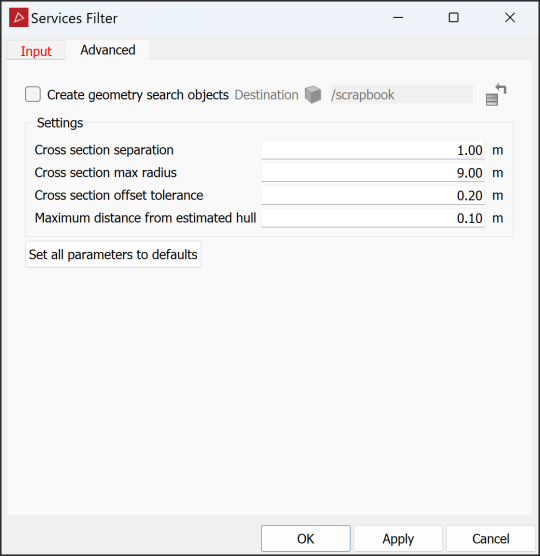
-
Check Create geometry search objects if you need to analyse how the resulting services were determined.
The services filter will create a container in the Destination specified in the Advanced tab (scrapbook by default).
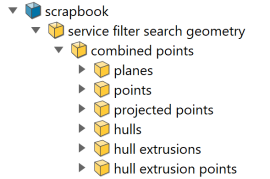
 Expand for a description of each container's contents
Expand for a description of each container's contents
planes These show the areas along the centreline which have been used to find the tunnel's shape. A single plane should capture all surrounding walls of one tunnel in a system. If the planes are too large they will detect data on nearby tunnels, if they are too small they will miss parts of the tunnel at that position. Adjust the size of these planes with Cross section separation in the Advanced tab. points The points represent the original points in the system which are considered to be on the plane. Cross section offset tolerance is the maximum distance a point can be from a plane to be considered on that plane's search. projected points A set of points representing the points found in points projected onto the plane from planes hulls A convex hull wrapping the projected points. hull extrusions The convex hull, extended by Cross section separation to produce the total hull area at this cross section.
hull extrusion points All points from the original data which are found to be on the "hull extrusion". This uses a search offset of Maximum distance from estimated hull. Points not found by a hull extrusion are the points which are considered to be services.
-
Click OK or Apply.
Tip: Bring the hidden points into view by clicking ![]() Show All in the Filter group of the Position and Filter ribbon tab. Use the
Show All in the Filter group of the Position and Filter ribbon tab. Use the ![]() Filter by Attributes tool to hide the filtered points again.
Filter by Attributes tool to hide the filtered points again.
