Polygons
Source file: polygon.htm
The Polygon drop-down provides tools for drawing shapes in the project, consisting of one or more straight line segments between selected points, by several methods. The drop-down also includes tools for drawing rectangles and circles.
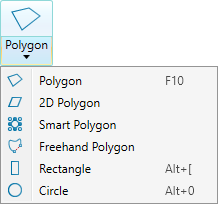
Resultant shapes are saved in the cad ![]() container.
container.
Polygon
Polygons are closed lines or loops used to define boundaries. Use polygons to define areas of interest for modelling, filtering and cropping data. The Polygon tool (F10) enables you to draw polygons in 3D space. To create 2D polygons see 2D Polygon, below.
-
To create a 3D polygon
 , follow these steps:
, follow these steps:
-
On the Create tab, go to the Draw group. From the Polygon drop-down list select
 Polygon.
Polygon.
The tool panel will open displaying the input fields for the First point.
-
Click in the view window to select the first point or enter values manually in the X, Y and Z input fields and press Enter. Click
 to clear the input fields.
to clear the input fields.The Next point drop-down will be enabled, from which you can select one of the following coordinate entry modes:

Point
Enter the next point's coordinates.

Length, bearing and inclination
Enter the length, compass direction and inclination angle of the next line segment.

Relative offset
Enter the next point's distance from the last point in the X, Y and Z directions.
-
Enter as many points as required to build a polygon using the preferred coordinate entry mode, or by clicking on the action plane.
The point coordinates, length and angle, or plane relative offset will be displayed as the polygon is being created.
-
Right-click to complete the polygon.
-
Repeat the above steps to create another polygon.
-
Press Esc or click
 to exit the tool,
or continue creating polygons.
to exit the tool,
or continue creating polygons.
Tip: Create polygons while in top view ![]() , or use snap modes to ensure the polygon is created in the intended location.
, or use snap modes to ensure the polygon is created in the intended location.
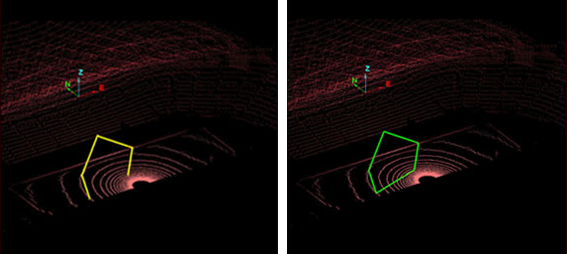
Example of a polygon created using snap to point mode and a completed polygon loaded into the view.
2D Polygon
The 2D Polygon tool enables you to draw polygons on the action plane. The action plane assists in determining the polygon's placement in 3D space. To create 3D polygons see Polygon, above.
-
To create a 2D polygon
 , follow these steps:
, follow these steps:-
Set up the action plane where you want to place a polygon.
-
On the Create tab, go to the Draw group. From the Polygon drop-down list select
 2D Polygon.
2D Polygon.The panel will open, allowing manual input of coordinates for points. You can also select points in the view window.
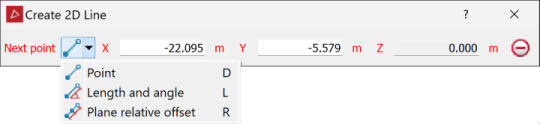
-
Click in the view window to select the first point or enter values manually in the X, and Y input fields and press Enter. Click
 to clear the input fields.
to clear the input fields.Note: The Z field is disabled because the polygon is drawn in 2D.
The Next point drop-down will be enabled, from which you can select one of the following coordinate entry modes:
-
 Point - enter the next point's coordinates.
Point - enter the next point's coordinates. -
 Length and angle - enter the length and compass direction of the next line segment.
Length and angle - enter the length and compass direction of the next line segment. -
 Plane relative offset - enter the next point's distance from the last point in the X and Y directions.
Plane relative offset - enter the next point's distance from the last point in the X and Y directions.
-
-
Enter as many points as required to build a polygon using the preferred coordinate entry mode, or by clicking on the action plane.
The point coordinates, length and angle, or plane relative offset will be displayed as the polygon is being created.
-
Right-click to finish drawing the polygon.
If the polygon is incomplete, a line will be automatically created from the last point to the first point, closing the shape.
-
Press Esc or click
 to exit the tool,
or continue creating new polygons.
to exit the tool,
or continue creating new polygons.
-
Note: Once the shape is complete and the polygon tool is closed, the shape is no longer attached to the action plane. You can move it as required.
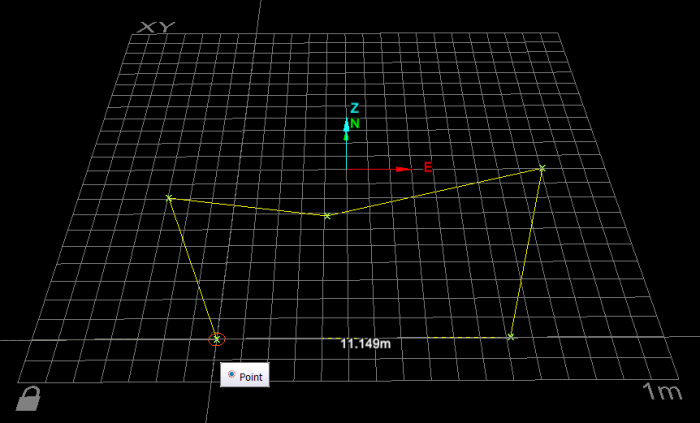
2D polygon creation. The next line segment's length is displayed according to the mouse's position.
Helpful shortcuts for drawing 2D and 3D polygons
Use the following keyboard shortcuts for controlling the tool panel:
-
D to switch to Point entry mode
-
X to highlight the X field
-
Y to highlight the Y field
-
Z to highlight the Z field
-
-
L to switch to Length and angle mode, then:
- L to highlight Length field
- B to highlight Bearing field
- I to highlight Inclination field
-
R switch to plane Relative offset mode (Action plane), then:
-
X to highlight the Relative X field
-
Y to highlight the Y field
-
Z to highlight Z field
-
-
Tab to step through the fields.
Smart Polygon
The Smart Polygon tool enables you to create polygons that track along edges of data, as with the Smart Line tool (see Smart Line).
The Smart Polygon tool to behaves differently with different data types. For example:
-
When tracking along triangulations, the line forming the polygon tracks along physical edges in the surface, which is useful when extracting toes and crests.
-
For coloured scan data, the line forming the smart polygon tracks coloured edges and extracts geological boundaries.
Tip: Colour the scan non-uniformly before creating smart polygons to improve edge selection.
-
To create a smart polygon
 , follow these steps:
, follow these steps:-
On the Create tab, go to the Draw group. From the Polygon drop-down list select
 Smart Polygon.
Smart Polygon.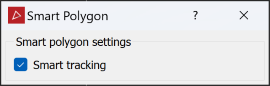
-
Click on the first point in the view window. Build the polygon by clicking on the next points. Pick points close together to ensure that tracking covers all of the points.
Note: You can also enter point coordinates in the status bar. Click
 to accept each point.
to accept each point.

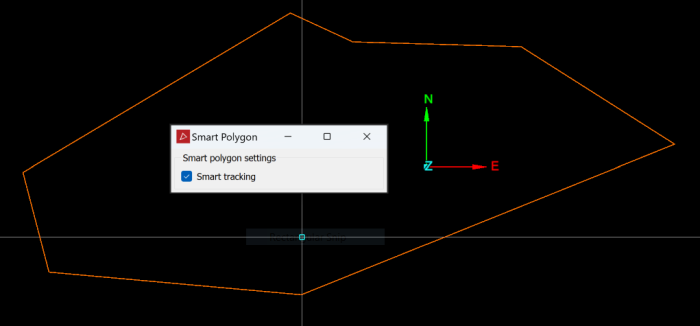 Tip
Tip-
The smart polygon tool displays a preview of the next smart polygon section before you click to create it. Simply hover the cursor over a point to see where the smart polygon edge would be placed.
-
If the placement of the last edge is unsatisfactory, press Ctrl+Z or click
 to undo, then try another point.
to undo, then try another point. -
Clear Smart tracking to create a straight edge between the last and next points if the smart edge cannot be placed satisfactorily. Select again to resume smart tracking.
-
-
Right-click or click
 to complete the polygon.
to complete the polygon. -
Press Esc or click
 in the status bar to exit the tool.
in the status bar to exit the tool.
-
Freehand Polygon
The freehand polygon tool simplifies polygon drawing because it does not depend on a point selection. The tool only requires an entry or start point and then with a mouse or a similar input peripheral, draw the polygon desired.
Note: Where the mouse moves over an object, the freehand polygon is drawn on the object. Where it moves over empty space, the polygon is drawn on the action plane.
-
To draw a freehand polygon
 :
:-
On the Create tab, go to the Draw group. From the Polygon drop-down list select
 Freehand Polygon.
Freehand Polygon. -
Either enter a specific location for a start point in the status bar or click on a spot where the polygon will begin, release the mouse button and draw the polygon.

-
Left-click or right-click to complete the polygon.
-
Press Esc or click
 in the status bar to exit the tool,
otherwise continue creating new lines.
in the status bar to exit the tool,
otherwise continue creating new lines.
-
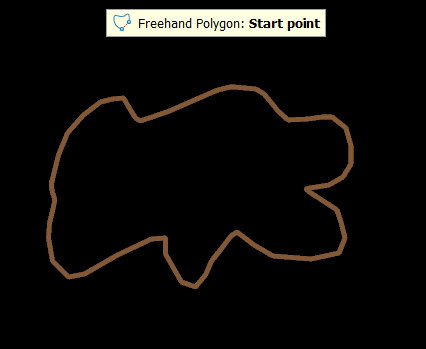
Rectangle
The Rectangle tool (Alt+[) enables you to draw a rectangle anywhere on the action plane.
-
To draw a rectangle
 , follow these steps:
, follow these steps:-
On the Create tab, go to the Draw group. From the Polygon drop-down list select
 Rectangle.
Rectangle.The Create Rectangle tool panel will appear. The panel allows manual input of corner coordinates.
-
From the Creation mode drop-down list, select from the following and draw the rectangle:
-
Opposite points on plane: Select two points as opposite corners. The rectangle will be drawn between these, with its sides aligned with the axes.
-
Three points: Select two points to define adjacent corners and a third to define the length of the perpendicular sides. The fourth side is added automatically.
-
Opposite points and direction: Select points as opposite corners. Move the mouse around and click to set the rectangle's orientation.
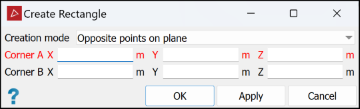
Note: Opposite points on plane always creates rectangles on the action plane. Set up the action plane in the required position and orientation before drawing the rectangle.
-
-
Click Apply to continue creating rectangles or OK to accept and exit the tool.
-
Note: Once a rectangle is completed and the tool exited, it can be moved as required anywhere in the 3D space.
Circle
The Circle tool (Alt+0) enables you to draw a circle anywhere on the action plane.
-
To draw a circle
 , follow these steps:
, follow these steps:-
On the Create tab, go to the Draw group. From the Polygon drop-down list select
 Circle.
Circle.The Create Circle tool panel appears.
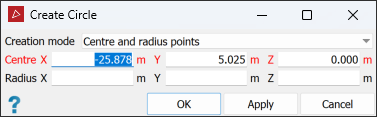
-
From the drop-down list select a Creation mode, and proceed accordingly:
-
Centre and radius points: Select two points. The first will be the centre, the second will set the radius.
-
Opposite diameter points: Select two points on the circumference. The mid-point between them will be the centre.
-
Three radius points: Select three points. The circle will be drawn through all three.
-
Two points and radius: Select two points on the circumference and the enter the radius. You can use the mouse to set the radius.
-
Within triangle: Select three points to define a triangle. The circle is drawn inside the triangle, touching all three sides.
-
Within square: Select two points to define the size and orientation of a square. The circle will be drawn inside the triangle, touching all four sides.
-
Within rectangle: Select two points to define the size and orientation of a rectangle. The circle will be drawn inside the rectangle, touching the middle of the two longer sides.
Note: Centre and radius points and Opposite diameter points always create circles on the action plane. Set up the action plane in the required position and orientation before drawing the circle.
-
-
Click Apply to continue creating circles or OK to accept and exit the tool.
-
Note: Once the circle is completed and the tool closed, it can be moved as required anywhere in the 3D space.
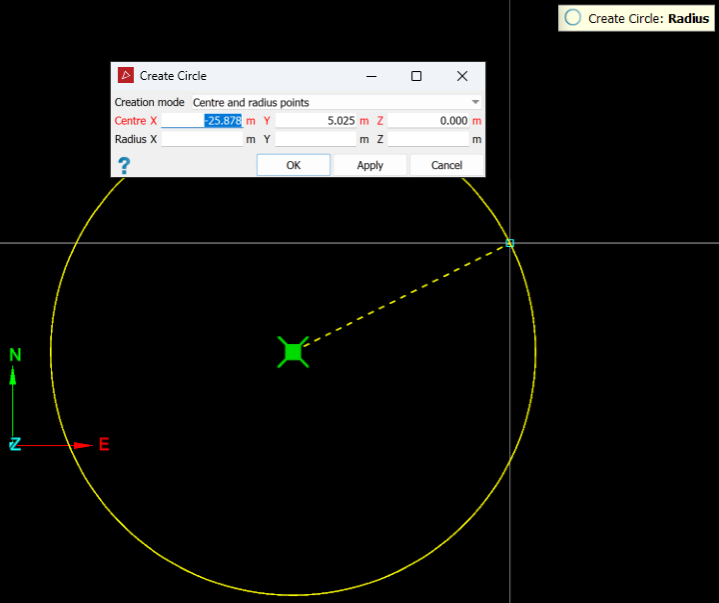
Tip: Create circles
while in action plane top view ![]() , or use snap modes to ensure the
circles are created in the intended locations. see Snap Modes.
, or use snap modes to ensure the
circles are created in the intended locations. see Snap Modes.
