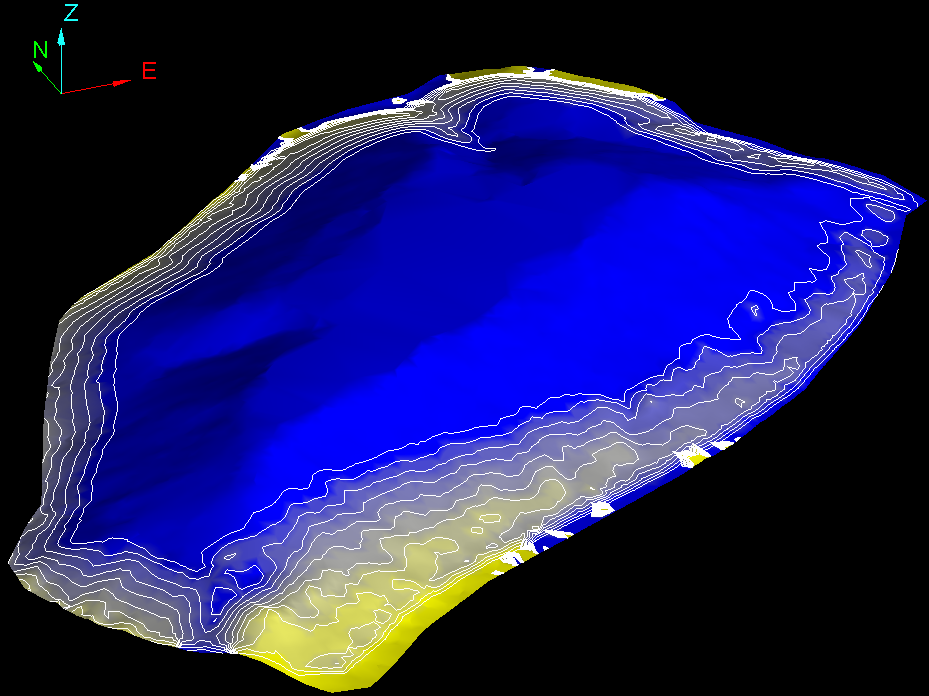Distance from Objects
Source file: distance-from-objects.htm
The Distance from Objects drop-down hosts tools for colouring objects according to their distances from base, or reference objects and analysing them for changes in case of potential failure.
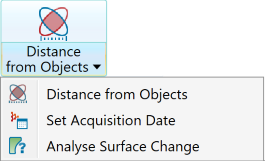
Expand below for detail on each tool.
Distance from Objects compares objects of interest to base (reference) objects and applies colours by the distances between the objects, according to criteria specified in the colour scheme editor.
Colouring by distance is useful for comparing as-built surfaces against design models to highlight non-conformance. It can also be used to identify changes between scans of the same area, such as a slow moving failure in an open pit mine.
-
On the Home tab, in the Colour group, click
 Distance from objects.
Distance from objects.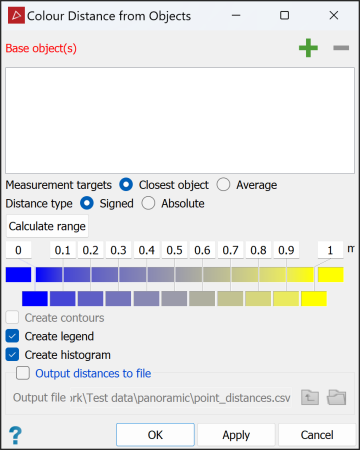
-
Populate the Base object(s) field with at least one reference object.
-
Select the objects of interest in the project explorer or view window.
-
From Measurement targets, select one of the following options:
-
Closest object to colour object points by distance from the closest base object.
-
Average to colour object points by the average distance to all base objects.
-
-
From Distance type, select one of the following options:
-
Signed to colour by distance and vertical direction from a base surface.
-
Absolute to colour by the distance only.
-
-
Adjust the colour scale as required. See Modifying a colour scale for detailed instructions.
-
Select Create contours to make contours of selected surfaces based on the distances from the base objects. The contours will be spaced according to the colour band interval. The contours will be saved in the
contourscontainer and loaded into the active view window.Note: Create contours is only available when at least one surface is selected as an object of interest.
-
Select Create legend to make a legend indicating the colour scale. Double-click on the legend in the project explorer to view it.
-
Select Create histogram to make a graph displaying the distribution of data in front of and behind the surface. The chart will be placed in a secondary container called
colour by distance from objects legend. Double-click on the container to view the chart. -
Select Output distances to file to save a CSV file listing the points of the selected surface and the distances from the base objects. Browse to and enter the Output file name and path.
-
Click OK or Apply.
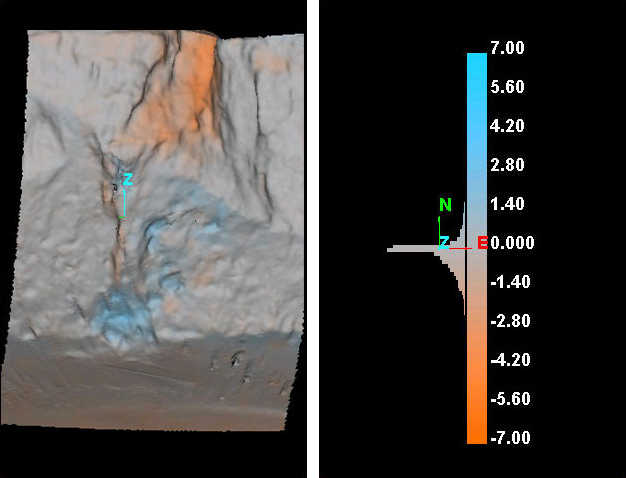
Source file: distance-from-objects.htm
You must set the acquisition
date so that the surface change analyser (see Analyse Surface Change) can establish the relative ages of surfaces being analysed.
-
On the Home tab, in the Colour group, click
 Set
Acquisition Date from the
Set
Acquisition Date from the  Distance from Objects drop-down.
Distance from Objects drop-down.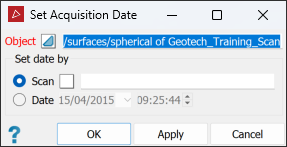
-
Select the object to which the date is to be applied. It will automatically be added to the Object field.
-
Set the acquisition date by using one of the following two methods:
- Associate the object with the scan from which it was created. Select Scan, then drag the related scan into the Scan field.
- Set a Date manually. Select Date, then enter the date and time in their respective fields.
Note: The Date field includes a calendar drop-down for convenience.
-
Click OK or Apply.
The report window will display a confirmation of the acquisition date set.

The Analyse Surface Change tool enables you to monitor changes in surfaces such as walls, batters and faces using overlapping surfaces that have been scanned at different times to display the amount and rate of movement.
Important: Before analysing surface change, the surfaces to be analysed must have an acquisition date set, so that the relative ages of the data can be determined.
-
Ensure the surfaces to be analysed have been assigned an acquisition date. See Set Acquisition Date.
-
On the Home tab, in the Colour group, click
 Distance from Objects drop-down.
Distance from Objects drop-down.The Analyse Surface Change panel opens on its Analyse tab.
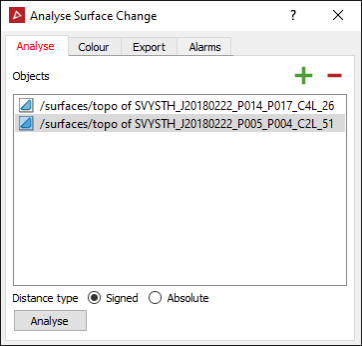
Expand below for procedures with each tab:
-
Select a surface in the project explorer to analyse. The Object field will automatically populate with the surface.
- Select additional surfaces to analyse and add them to the Objects field, either by dragging or by clicking the
 button.
button. -
Choose a Distance type from the following:
- Signed to distinguish between points in front of or behind the surface.
- Absolute to report only the distance magnitudes.
-
Click Analyse.
The surfaces will be analysed, with the oldest one used as the reference or base surface.
Tip: Set up the alarm parameters (see step 6) before clicking Analyse. PointStudio will output alarms automatically with the analysis.
-
Select the Analysed object to be coloured from the drop-down list.
Note: The base object is not included in the list, having the earliest scan date.
-
Select the Object to measure from as either the object with the Previous date or the Base object.
-
Select whether to colour the Distance moved or the Velocity of movement.
-
Select the colour scheme to be used. See Modifying a colour scale for detailed instructions.
Tip: Click Reset range to generate a new numeric scale based on the analysis results. You can then edit these numbers to more practical values.
-
Select or clear the following check boxes per requirements:
- Create contours to apply contours to the colour band boundaries. These are saved in the
contourscontainer. - Generate legend to create a histogram of the distances between the objects in the colours used to indicate specific distance values. The histogram is saved in a secondary container called
Colour by surface change legend.
- Create contours to apply contours to the colour band boundaries. These are saved in the
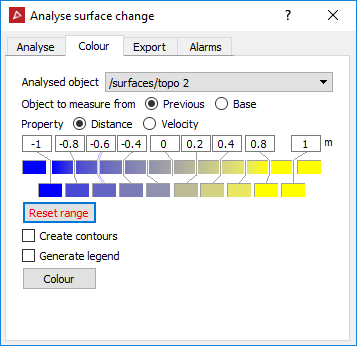
Note: The Colour tab is enabled only after running an analysis.
|
|
|
An example of a surface change analysis. |
-
Click
 to browse to a Path to save the surface change report text file.
to browse to a Path to save the surface change report text file. -
From the Distance in drop-down list, select the measurement unit to be used to record surface movement.
-
Click Export.
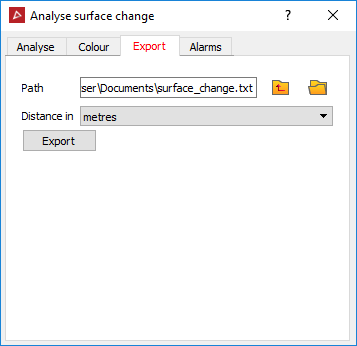
Note: The Export tab is enabled only after running an analysis.
This creates a comma-delimited .txt file that displays the x, y and z coordinates for each point, the distance from the previous surface and the distance from the base surface.
-
The Alarm tab sets notification thresholds for distance, velocity and acceleration. If these thresholds are exceeded, a message is written to the report window.
-
Select the required alarm parameters from Distance, Velocity and/or Acceleration.
Note: Acceleration requires comparison of at least three surfaces.
-
Enter the threshold values, over which an alarm will be reported.
-
Select Save over threshold points to save any points beyond the thresholds as objects in the
cad container.
container. -
Click Run alarm tests.
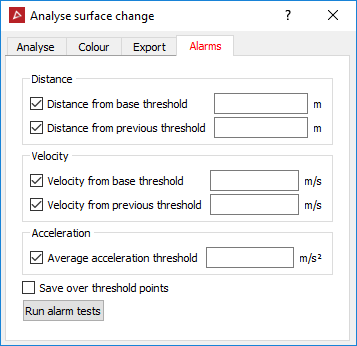
Any points that exceed the defined thresholds are reported in the report window.