Category Population
Use this option to flag block models with product information defined in Category Definition.
Important: Prior to using this option, you must prepare a Category definition specification.
On the Block menu, point to Advanced Reserves, then click Category Population to display the following interface.
Specification
Note: The fields in this panel must be filled in sequentially. You must enter/select a specification name before the Scenario Selection functionality will become accessible. In turn, you must then select an existing Scenario name, or Add a New scenario before the Block Model field becomes active.
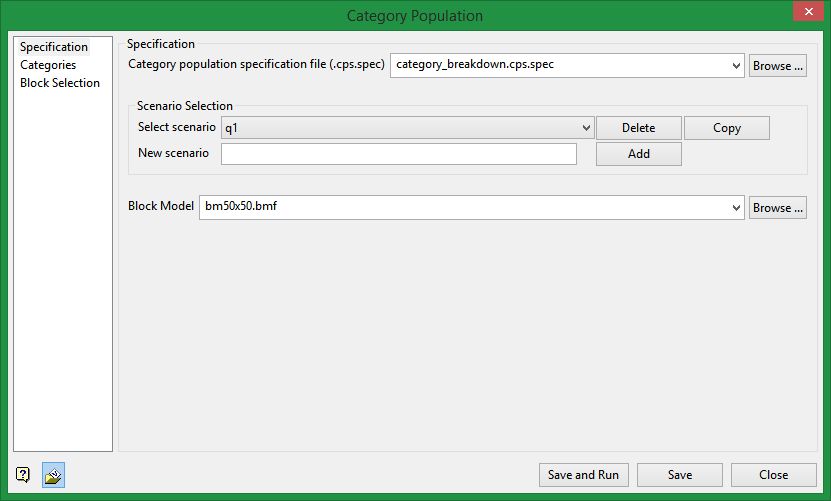
Category population specification file
Enter a new specification name here. Alternatively, select an existing specification from the drop-down list or click on the Browse button to browse to the host folder for the specification file.
Scenario Selection
Select Scenario
Use this option to toggle to the required scenario. If no scenarios currently exist, create a new one using the option below.
New Scenario
Use this option to create a new scenario. Type the scenario name into the field, click on Add.
Delete
Use this option to delete the scenario currently selected on the corresponding drop-down list.
Copy
Use this option to copy the scenario currently selected on the corresponding drop-down list. Enter the name of the new scenario the data is to be copied to, or select it from the drop-down list.
Block Model
Select the block model from the drop-down list or click on the Browse button to browse to the host folder for the block model.
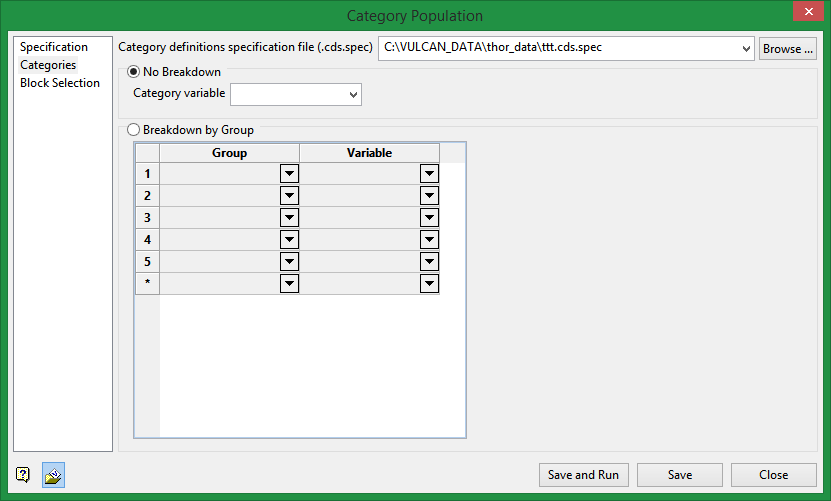
Categories
Category definitions specification file
Select a pre-existing Category definitions specification file from the drop-down list or click on the Browse button to browse to the host folder for the specification file.
No Breakdown
Toggle to this option if no breakdown by Group is required. Select the desired Category variable from the available variables on the drop-down list.
Note: The list of available variables is restricted to those which are defined in the chosen Category definition specification file.
Breakdown by Group
Toggle to this option to nominate breakdown by specific Groups(s). Populate at least one row of the Group column by selecting the Group from those available on the drop-down list. Populate the desired variable from those available on the drop-down list in the Variable column of the row. Additional Groups/Variables may be added on subsequent rows as required.
Block Selection
This section allows you to define the selection criteria for selecting blocks from the block model for the category population action.
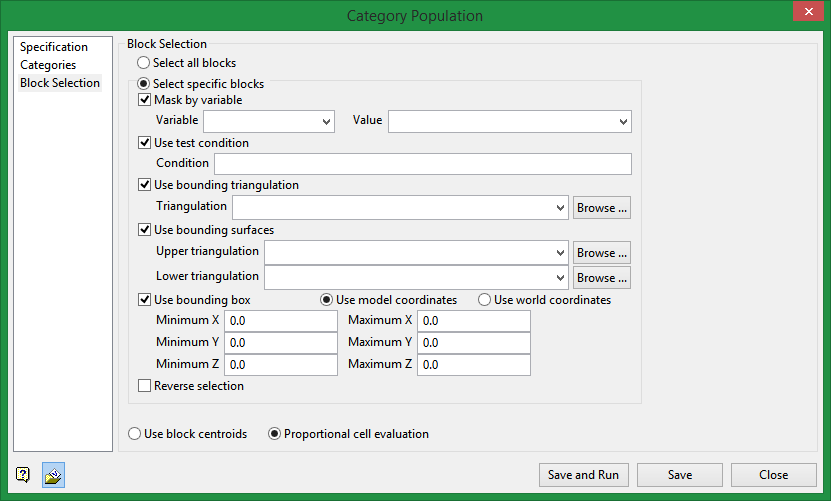
Block Selection
Select all blocks
Use this option to perform the action on all blocks of the block model.
Select specific blocks
Use this option to perform the action on discrete subsets of blocks of the block model. When selecting this option, you must also select the method via which the subset(s) of blocks are to be chosen.
Note: More than one condition may be checked on simultaneously to narrow down the selection of blocks.
Variable
Select this check box to restrict the blocks by a block model variable. You will need to specify the variable, as well as the particular value of the variable.
Use test condition
Select this check box to use a further constraint upon a numeric block model variable, for example, Fe GT 10.0(iron value greater than 10.0). The maximum size of the condition is 132 alphanumeric characters. A list of available operators/functions to use when defining this condition is provided in Appendix B.
Use bounding triangulation
Select this check box to restrict the blocks by a triangulation. Browse to or select the triangulation from the drop-down list. This is useful when, for example, you want to target blocks in a particular solid triangulation such as a stope.
Note: This option is not applicable to open or 2D triangulations.
Use bounding surfaces
Select this option to restrict the blocks by bounding surfaces. Browse to or select upper and lower triangulations from the drop-down lists. Only blocks that lie in the overlapping sections, as viewed in plan view, of the surfaces are selected. You may also select the Use block centroids check box at the bottom of the panel and use it with this restriction.
Use bounding box
Select this check box to restrict the blocks by a box. If you select this option, you must enter the minimum and maximum coordinates for X, Y, and Z in the Block model coordinates (X. Y, Z CENTRE) section, or toggle to Use world coordinates and enter these data. You may also select the Use block centroids check box and use it with this restriction.
Reverse selection
Select this check box to exclude the selected blocks within the slice. This option works in combination with the other options on this panel.
Use block centroids
Select this option to include a block if the block's centroid is in the region. Note the entire block is included.
Block centroid means that a block is selected or note selected based on the centroid point being inside or outside of the triangulation. The entire block is either selected or rejected, resulting in either the full volume contribution, or a 0 volume contribution.
Block centroid is subject to biases. For example, if the blocks have a height of 10m and the top of a surface is at 116m, the blocks at the top of the surface will be selected because the centres of the blocks along the top are at 115m which is below the surface. This causes a bias since the blocks on top of the surface are only partially inside the solid, but the full volume of the block is contributed to the reserve.
Proportional cell evaluation
Select this option to include those blocks that touch the region. When selecting blocks, all blocks that touch the region are selected.
Proportional means that the volume of intersection of the solid with the block is computed. If the volume of intersection is 0, then the block is not selected. Otherwise the volume contributed is the volume of intersection, which can range continuously from 0 to the volume of the block.
Proportional uses a method of decomposition into prisms, which gives a highly accurate computation of the volume of intersection. For proportional reserves, the sum of the block intersection volumes is the same as the volume of the solid, provided the solid is entirely inside the block model.
Save and Run
Click this option to Save the details of your Category Population Specification <filename.crs.spec> and also perform the reserving operation.
Save
Click this option to Save the details of your Category Population Specification <filename.crs.spec>.
Close
Click this option to close the Category Population wizard without saving changes to your specification.

