Display Regular Model
Load and view large regular block models. Only Extended and Compressed Extended regular models are supported by this option.
Important: This option can only be used with regular models, not subblocked models or other types of models.
Note: This option relies on the property window for modification of the display, unless a full reloading of the model is required.
On the Block menu, point to Viewing, then click Display Regular Model.
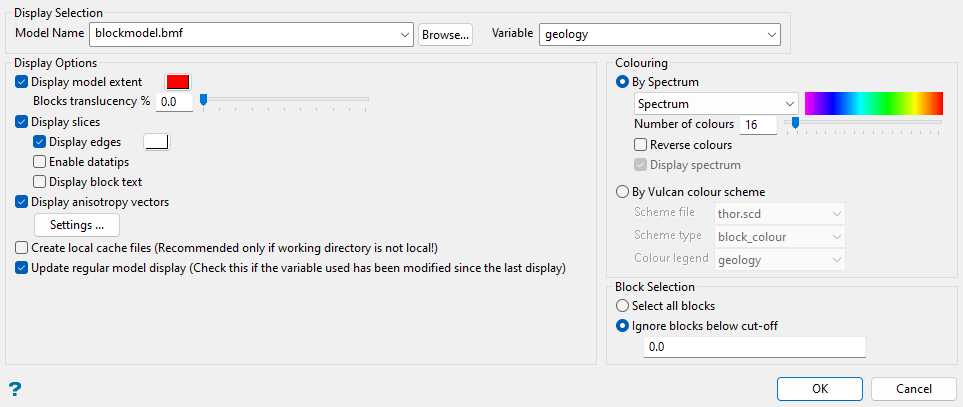
Follow these steps:
-
Select the block model using the Model name drop-down list. Click Browse... to select a block model from a location outside the current working directory.
-
Select a variable using the Variable name drop-down list.
-
Set the display options.
There are a number of optional settings that allow you to visualise information about your model. Blocks can be viewed as wireframes, solid shading, translucent, with text, reduced scale, displaying datatips when hovering over with the mouse, displaying octant information used during estimation, and more.
 Display model extent
Display model extent
Select this if you want to see the boundaries of your block model. By default, the block model extent will be coloured using the colour selected from the current colour table, but you can edit this by clicking the colour icon and selecting a new colour.
Use the slider to control the amount of translucency. A value of 0 means the blocks are opaque, while a value of 100 means the blocks are invisible.
 Display slices
Display slices
Select this if you want to see a sliced section through the block model instead of all the blocks at once. You will be asked to pick the location of the slice after completing the panel.
 Display edges
Display edges
Select this if you want to outline the edges of the blocks with the colour chosen from the palette next to the checkbox. This is a useful option if a lot of the blocks display as the same colour and you want to differentiate between the blocks.
 Enable datatips
Enable datatips
Select this if you want to view selected information about the block model variables contained in each block. When you hover the cursor over a block within a slice, the appropriate variable information will be displayed.
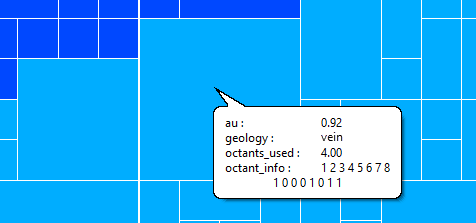
If this check box is selected, the Block Model Datatip Variables panel will be displayed once the Dynamic Block Model Details panel has been completed.
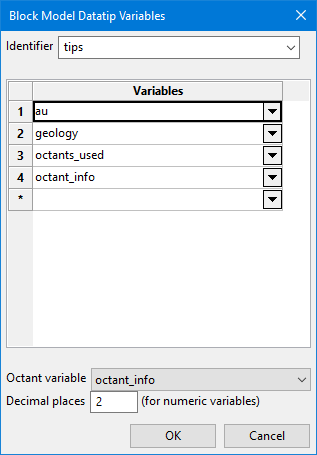
This panel allows you to create and define the template that contains the block model variables that you want to display. The template will be saved to a Block Identifier file
(.bif). This file is named after the name of the project, that is<project_name>.bif.-
Enter a unique name for the panel settings in the space labelled Identfier. The list can then be recalled at a later time by simply selecting the identifier from the drop-down list.
-
Select the variables that you want to display in the datatips. Up to 30 variables can be selected.
-
Select an Octant variable (optional) to hold the information regarding which octants were used in the in the estimation.
ImportantThe variable containing the octant information must be included in the Variables list and be selected as the Octant variable if you want to see it in the datatips. -
Set the number of decimal places you want to view. The number of decimal places enter here will not effect the actual number stored in the model. It is for display purposes only.
Setting up the option to view octant information
Vulcan stores information regarding whether or not samples from a particular octant were used during estimation. The octants are labelled 1 through 8. If samples from an octant are used during estimation, then the octant is flagged with a 1. If samples from an octant are not used, the octant is flagged with a 0. The variables used to record the number of octants used to estimate a block and record the flag information are stored in variables selected while setting up the estimation parameters.
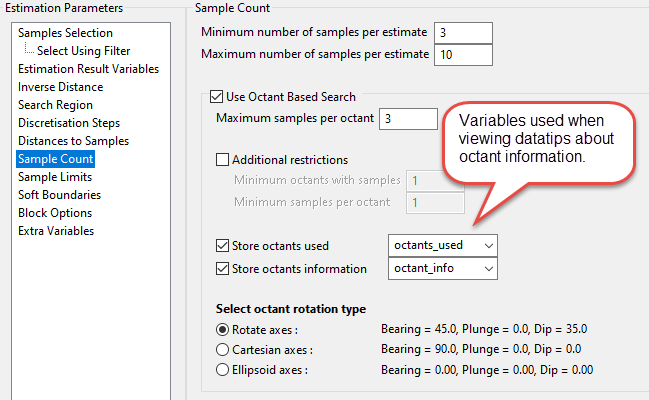
Figure 1 : Screenshot showing panel from Estimation Editor. For information about setting up the estimation variables, see setting up Sample Count .
In the datatips, the octant information is displayed as a small table with the octant number on top and the flag on the bottom.
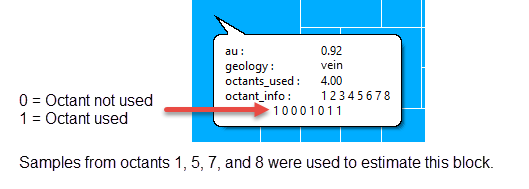
 Display Block Text
Display Block Text
Select this to annotate the block model blocks within the resulting slice. The text annotations are displayed using a 3 x 3 grid layout and are defined through the Block Text panel.
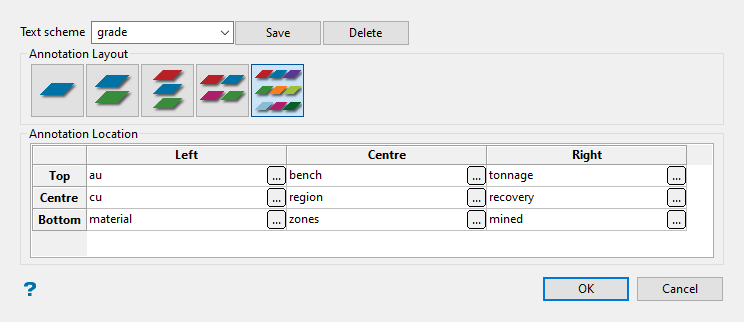
Follow these steps:
-
Type a name for the scheme in the textbox and click Save.
-
Select one of the five format layouts.

-
Click on the small
 button in the top left corner. This will cause the Block Model Variable Annotation panel to open.
button in the top left corner. This will cause the Block Model Variable Annotation panel to open. -
Select the variable information you wish to display from the drop-down list. Next, select the colour scheme you want to use to display the information. For static information such as block size, a single colour work well. However, for variables with dynamic ranges such as ore grades or rock types a colour scheme works well.
-
Click OK after making your selections to continue to the next caption.
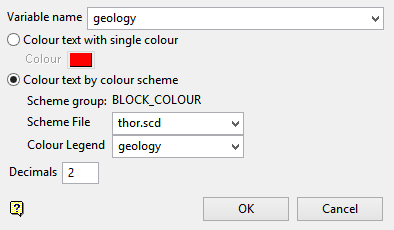
 Display anisotropy vectors
Note
Display anisotropy vectors
NoteWhen displaying block models (regular or dynamic) the rendering of LVA vectors follows these conventions:
-
Will not be displayed if drawing individual block extents
-
Will be displayed if drawing block centroids
-
Will be displayed on Sliced Views
-
Click the Settings button to display the Anisotropy Vectors panel.
-
Select the variables for Bearing, Plunge, and Dip from the drop-down lists.
-
Select which axes to display. These axes refer to the major (first), semi-major (second), and minor (third) axes.
-
Set the display colours.
-
Colour lines with single colour - Select this option to colour the blocks all the same colour.
-
Colour lines by variable - Select this option to colour the blocks by variable value.
-
By Spectrum - Select this option to colour the slices by spectrum. This means that the colour spectrum is stretched over the variable values. Use the drop-down list to select the desired spectrum.
-
By Vulcan colour scheme - This option is similar to Colour by Spectrum in the way it varies by the variable values, but it does so by the customised colour scheme chosen by the user.
-
Click OK to return to the main panel.
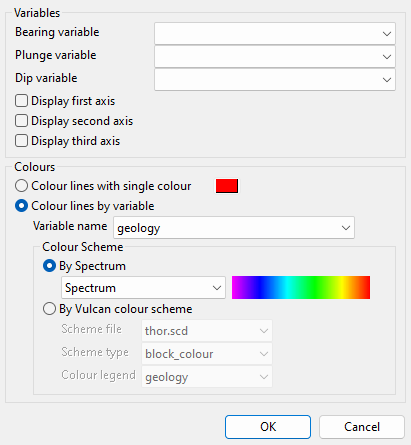
 Create local cache files
Create local cache files
Select this option to save files to working directory.
 Update regular model display
Update regular model display
This should be done if the variable used in the display has been modified since the last display in order to recreate the cache files.
-
-
Set how the block model slice will be coloured using the options in the Colouring section.
Select the By Spectrum option to colour the slice by spectrum. This means that the selected colour spectrum is stretched over the variable values. If you select the Between two RGB values option from the drop-down list, you will need to nominate two colours to stretch over the variable values. For example, if you select red and blue, then the small values would be red, the middle values purple, and the large values blue. The colour of the middle values is an average of the two chosen colours.
Select the By Colour Scheme option to colour the slice by using a Vulcan colour scheme. A default scheme file and type is entered automatically, these can be altered. Select the file, type, and colour legend from the drop-down lists.
-
Select which blocks you want to display.
-
Select all blocks
Select this option to display all of the blocks in the block model.
-
Ignore blocks below cut-off
Select this option to display only those blocks that are above a specified value. This option can be used to hide low grade, or default, blocks.
-
-
Click OK the display the block model.

