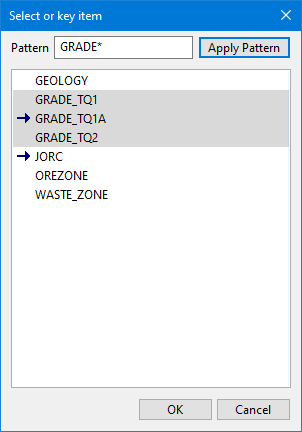List Slice
Use this option to list all standard block model slices found in your current working directory.
Instructions
On the Block menu, point to Viewing, then click List Slice.
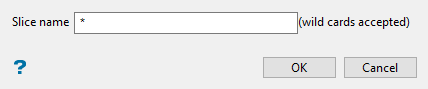
Follow these steps:
-
Enter the Slice name. If you want to see a complete list of all available slices, you can use wildcards instead. Use a * for multiple characters and a ? for single characters.
-
Click OK.
-
Click on the slice that you want to load and select OK.
To load multiple slices, use the left mouse option in combination with the SHIFT key to highlight the slices. For non-adjacent slices use the CTRL key and the left mouse option) and select OK.
-
Click OK to load the highlighted slices.
Tip: Entering a pattern and using the ENTER key will allow you to load the highlighted slices without having to select the OK option.
If you selected more than one slice, you will be prompted to Load all at once or Load separately.
-
Load all at once - the Slice Details panel will only be displayed once and the details entered will be applied to all of the selected slices.
-
Load separately - the Slice Details panel displays for each slice.
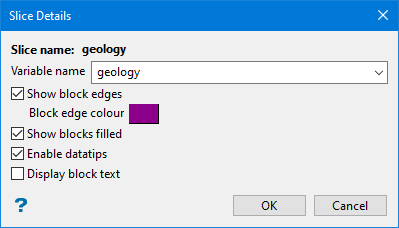
 Variable name
Variable name
Select a variable using the Variable name drop-down list.
Note: This is the only mandatory input. All other inputs in this section are optional.
 Show block edges
Show block edges
Select this check box to display the edges of each individual block. You will need to specify a colour for the edges. The colour will be selected from the current colour table.
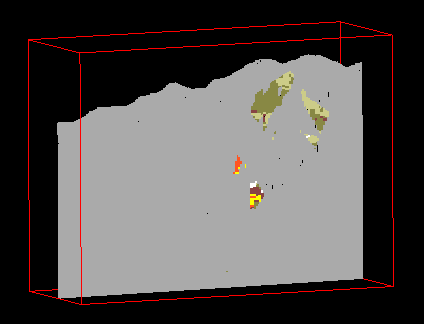
Figure 1 : A Block Model Slice with Filled Blocks
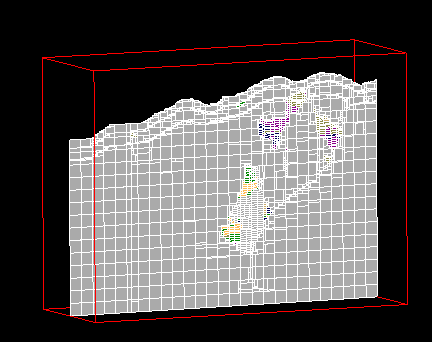
Figure 2 : A Block Model Slice with Filled Blocks and Block Edges Displayed
 Show blocks filled
Show blocks filled
Check this box to fill each individual block with colours as designated in the Colouring section.
 Enable datatips
Enable datatips
If this check box is selected, the Block Model Datatip Variables panel will be displayed.
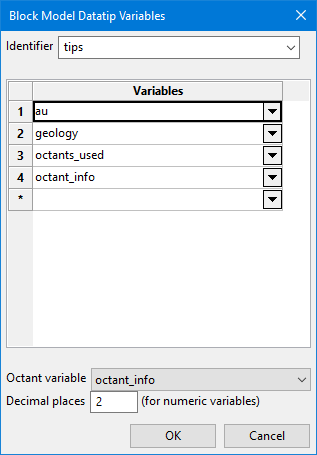
This panel allows you to create and define the template that contains the block model variables that you want to display. The template will be saved to a Block Identifier file
(.bif). This file is named after the name of the project, that is<project_name>.bif.-
Enter a unique name for the panel settings in the space labelled Identfier. The list can then be recalled at a later time by simply selecting the identifier from the drop-down list.
-
Select the variables that you want to display in the datatips. Up to 30 variables can be selected.
-
Select an Octant variable (optional) to hold the information regarding which octants were used in the in the estimation.
ImportantThe variable containing the octant information must be included in the Variables list and be selected as the Octant variable if you want to see it in the datatips. -
Set the number of decimal places you want to view. The number of decimal places enter here will not effect the actual number stored in the model. It is for display purposes only.
Setting up the option to view octant information
Vulcan stores information regarding whether or not samples from a particular octant were used during estimation. The octants are labelled 1 through 8. If samples from an octant are used during estimation, then the octant is flagged with a 1. If samples from an octant are not used, the octant is flagged with a 0. The variables used to record the number of octants used to estimate a block and record the flag information are stored in variables selected while setting up the estimation parameters.
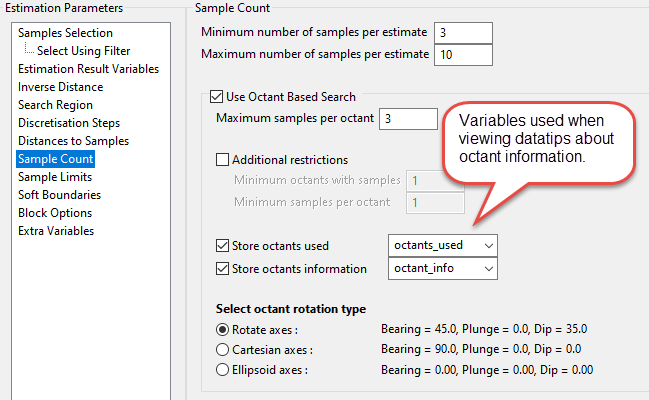
Figure 3 : Screenshot showing panel from Estimation Editor. For information about setting up the estimation variables, see setting up Sample Count .
In the datatips, the octant information is displayed as a small table with the octant number on top and the flag on the bottom.
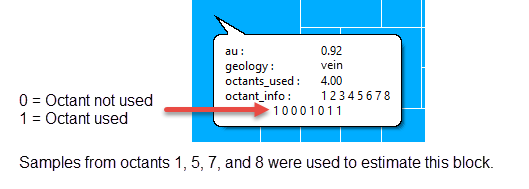
 Display block text
Display block text
Select this if you want to annotate the block model blocks in the resulting slice.
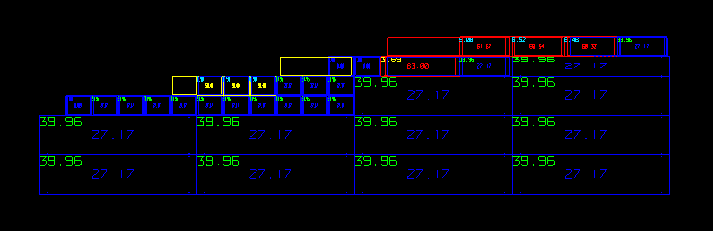
The text annotations are defined through the Block Text panel, which displays after the Block Model Slice panel is completed.
Setting up block text
-
Type a name for the scheme in the textbox and click
 .
.
-
Select the layout.
There are five format layouts to choose from as shown by the five icons.

As you click on each of the icons, the Annotation Location display window will reflect the change in layout.
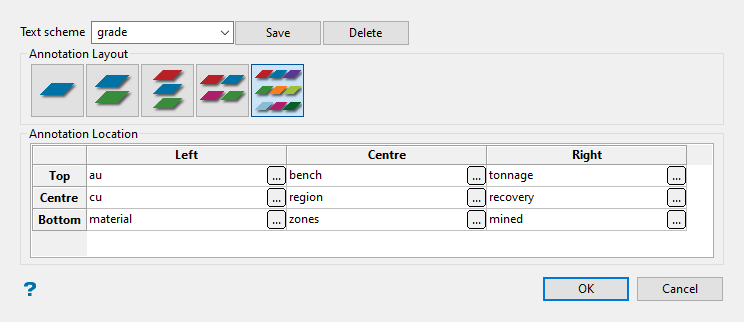
Start by clicking on the small
 button in the top left corner. This will cause the Block Model Variable Annotation panel to open.
button in the top left corner. This will cause the Block Model Variable Annotation panel to open.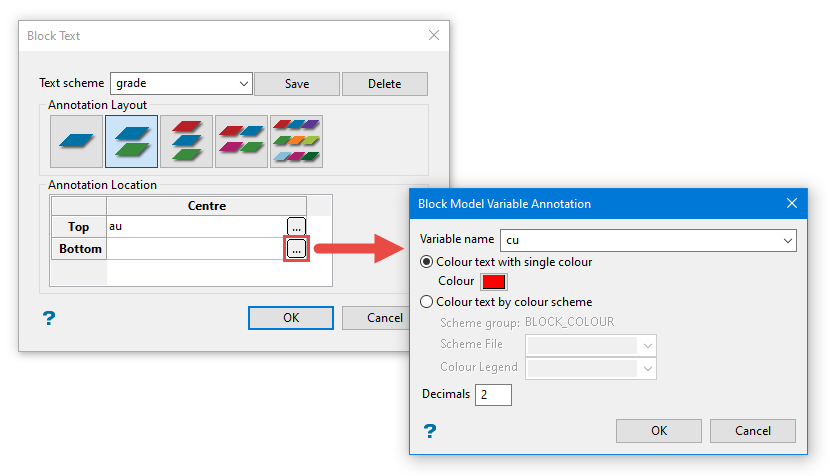
-
Example: Entering A* will list all of the slices that have names starting with A.
All slices in your working directory that match the entered name are then listed. An arrow will be used to identify loaded slices.
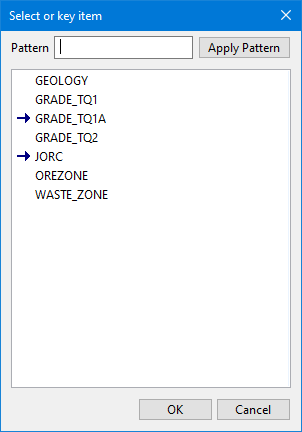
It is also possible to type wildcards into the Pattern field to highlight the slices that begin or end with certain characters.
If you want to highlight all slices that begin with GRADE, then type GRADE* into the pattern field and click the Apply Pattern button. Once selected, all matching slices are highlighted.