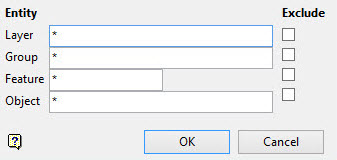Name
Apply a name to an object
Use the Name option to apply a name to a specific object or to all objects in a group, feature or layer.
Instructions
On the Design menu, point to Attribute Edit, and then click Name.
The following panel is then displayed.
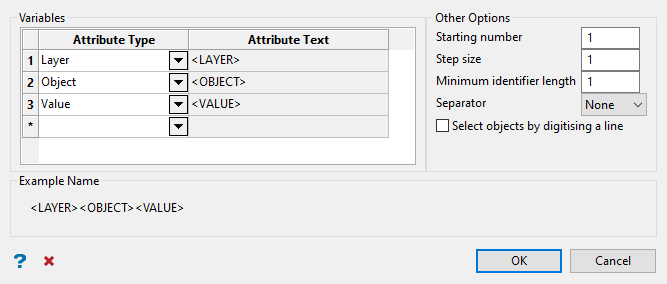
This panel displays the current object name or the default name (if a new name was not specified after the object was originally created). Refer to the table below for more information on default object names.
Attribute Type
Select an attribute to use in the name by picking from the drop-down list. As a selection is made, an example of how the name will appear is displayed below in Example Name.
Other Options
These define the way the attribute called Counter will behave.
Starting number
Enter the starting number for the sequence.
Step size
Enter the increment between each number in the sequence.
Minimum identifier length
This sets the number of digits that will be used to display the sequence number in the name.
Example:
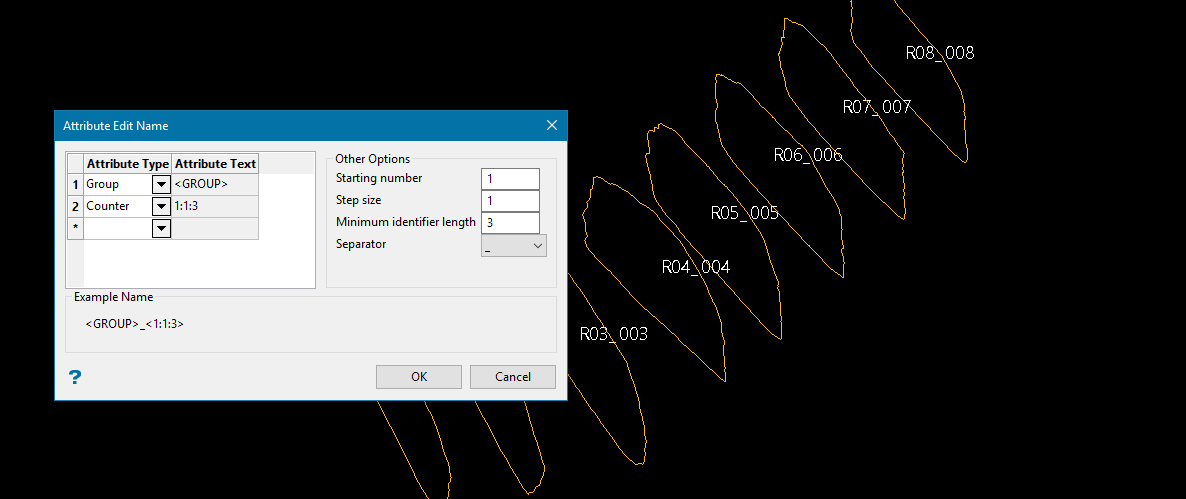
Separator
Select the character that will separate each section of the name.
Select objects by digitising a line
Use this option to draw a line on the screen to select the objects to rename. The drawn line segment needs to intersect the objects to rename. This also supports multiple points along the line segment for naming control in plan view.
Click OK.
The Multiple Selection box displays. Use the Multiple Selection box to choose your method of selecting objects and select the objects.
Tip: Preselected design data can be used with this option, that is, objects are selected prior to running the Name option. Using preselected data will allow you to bypass the Multiple Selection box.
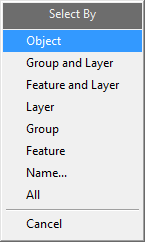
You can exit the Select By menu at any time by right-clicking or clicking Cancel on the Select By menu.
|
Object |
Click on the object(s) that you want to select. When you finish selecting objects, right-click to return to the Select By menu. |
|
Group and Layer |
Click on an object that is part of the group and layer combination that you want to use to select. When you are finished selecting combinations, right-click to return to the Select By menu. |
|
Feature and Layer |
Click on an object that is part of the feature and layer combination that you want to use to select. When you are finished selecting combinations, right-click to return to the Select By menu. |
|
Layer |
Click on an object in the layer that you want to use to select. When you are finished selecting layers, right-click to return to the Select By menu. |
|
Group |
Click on an object in the group that you want to use to select. When you are finished selecting groups, right-click to return to the Select By menu. |
|
Feature |
Click on an object that has the feature that you want to use to select. When you are finished selecting features, right-click to return to the Select By menu. |
|
Name |
Enter any combination of Layer, Group, Feature, and Object names that you want to select. To include all names for a particular attribute, enter an asterisk ( * ) for that attribute. If you want to exclude a layer, group, feature, or object by name, click the Exclude check box next to the name. Click OK to save selections, and then click Cancel to return to the Select By menu.
|
|
All |
Click All to select all objects. |
Templated Attributes - Click to select objects by conditions using templated attributes.
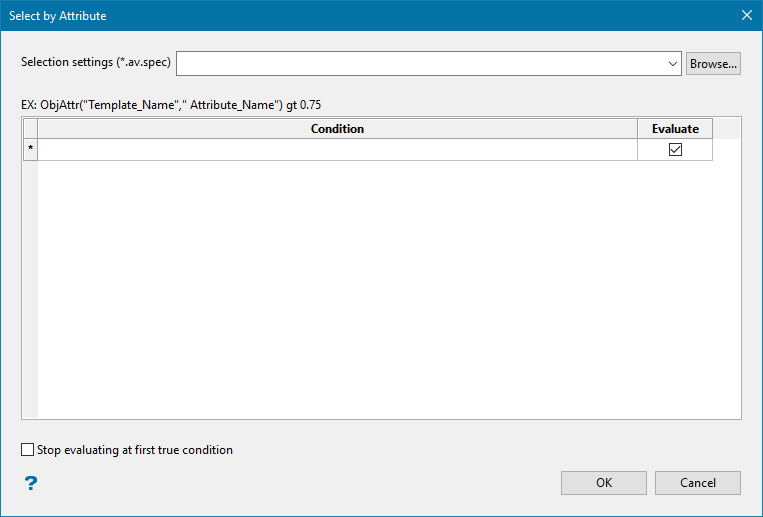
Selection settings
Select the specification file from the drop-down list, use the Browse button to search for one located outside your current working directory, or enter a name for a new file.
Conditions
Type in any conditions that must be met for the object to be selected.
Evaluate
Multiple conditions can be entered, but only those enabled in the Evaluate column will be utilised.
Stop evaluating at first true condition
Select this option to stop the evaluation process at the first instance a condition is met. If this is not enabled, then ALL conditions will need to be met for an object to be selected.
Note: Refer to Templated Attributes Tutorial, Operators and Functions, Edit Resource Templates for additional information on templated attributes.
All - Click All to select all objects.
The new name is then applied.
Tip: To label an object with its object name, right-click on the object and select Label > Object name from the displayed context menu.