Font Size
Change the Font Size of Existing Text
The Font Size option to change the drafting size of existing text objects.
Instructions
- Select Design menu
- Select Text Edit submenu
- Select Font Size option
The Multiple Selection box displays. Use the Multiple Selection box to choose your method of selecting the objects and select the objects.
The following panel is then displayed. On this panel enter the size of the text on the plot and the map scale.
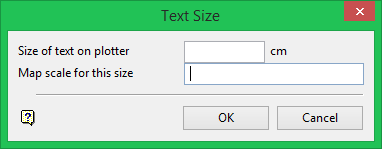
Non-Transformable text (Changes size when zooming in and out of screen.)
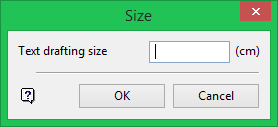
Transformable text (Does not change size when zooming in and out of screen.)
Size of text on plotter
Enter, the size, in plotter units, of the text objects on the plot.
Map scale for this size
Only shown if the font is a scaled/transformable font, such as Times New Roman. Non-transformable fonts are Small, Normal, Medium and Large etc. Enter the scale for the plot.
For example: If the text size is set to '0.30' and the map scale to '1:100', then the text will appear on the screen the same size as an object that is 30 units. Changing the scale to 1:1000 (through using either this option or the File > Plot > Plot All option) will result in the text appearing as 300 units. Changing the scale to '10 000' results in a text size of 3000 units and so forth.
Select OK.
The new drafting size will then be applied. Subsequent object selections will have the same drafting size applied unless you exit the option and re-select.
A non-transformable font will show no change on the screen. The change will only be reflected when plotted. Scalable fonts display on the screen at the edited size.
It is also possible to view/edit text attributes through the Vulcan context menu. To do so, right-click on a displayed text object and select Properties from the displayed context menu.

