Attributes
Change the Attributes of Existing Text
The Attributes option to change the drafting size, angle, font, and colour of a text object. In the case of text in a non- transformable font you can also specify whether or not you want to frame the text, i.e. put a box around it.
This option is a combination of the Font, Font Size, Angle and Colour options.
Instructions
- Select Design menu
- Select Text Edit submenu
- Select Attributes option
The Multiple Selection box displays. Use the Multiple Selection box to choose your method of selecting the objects and select the objects.
The following panel is then displayed. You can alter the size of the text on a plot, the drafting scale and angle, font and colour of the text objects.
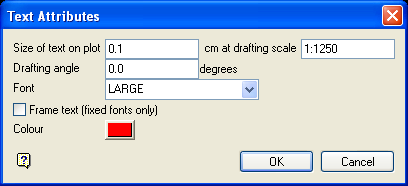
Figure 1 : Text Attributes panel
Size of text on plot
Enter the size, in plotter units, of the text on the plot. The specified value will also be used to define the size of the point markers on the plot.
Drafting scale
Enter, as a ratio, the drafting scale, which is used in conjunction with the text size entered above.
Example: If the text size is set to 0.10 (10 cm), and the drafting scale to 1:1250 , then the text will appear on the screen the same size as an object that is 125 units long. Changing the scale, through either this option or the File > Plot > Plot All option to 1:1000 will result in the text appearing the same size as an object that is 100 units long. Changing the scale to 1:10 000 results in a text size of 1000 and so forth.
Drafting angle
Enter the angle at which the text block appears. Fixed fonts, also known as non-transformable fonts, will always be displayed horizontally when viewed onscreen. The resulting text, however, will appear at the correct angle when plotted.
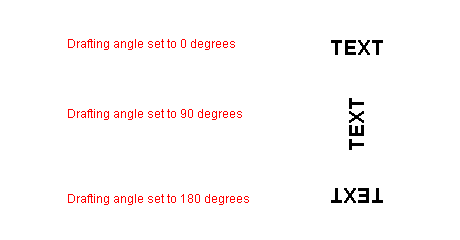
Figure 2 : Drafting angle example
Font
Select the required font from the drop-down list.
Frame text
Select this check box to place a frame or box around the displayed text. This check box can only be used when using the Fixed font style.
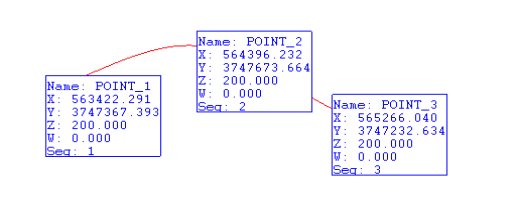
Figure 3 : Framing text
The resulting frame is used for display purposes only and will not be plotted.
Colour
Select the colour for the text.
Select OK.
The text object is updated and you can select another text object for editing. Non-transformable fonts will only reflect the change when plotted. Transformable fonts will reflect the change on the screen.
Tip: It is also possible to view/edit text attributes through the Vulcan context menu. To do so, right-click on a displayed text object and select Properties from the displayed context menu.

