Export Design Data to PDF
Use the Export Data to PDF option to export block models, design data, and triangulations to a three dimensional PDF file. Once exported, the resulting file can then be viewed with any application that supports PDF viewing, such as Adobe Acrobat. Additionally, using a VRML plug-in, you can insert the file into a variety of applications such as Microsoft Word or PowerPoint, or into a website.
If you are working with data to be selected from the screen, load the desired entries before accessing the Export submenu.
Note: If a line has multiple colours, the resulting PDF file will have a component for each colour on that line.
Instructions
On the File menu, click Export to display the Export panel.
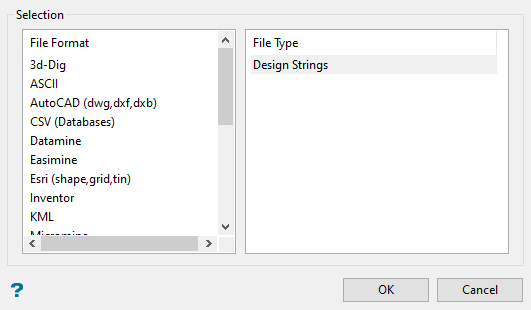
Click PDF in the File Format column on the left.
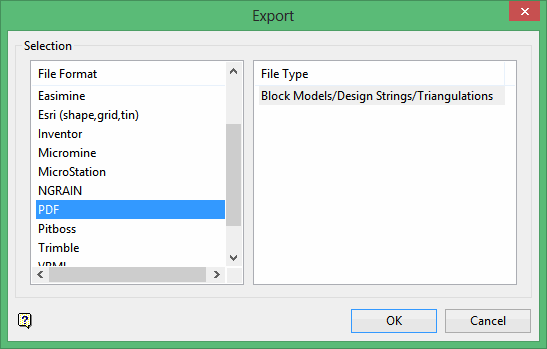
Select Block Models/Design Strings/Triangulations from the File Type field on the right side of the panel.
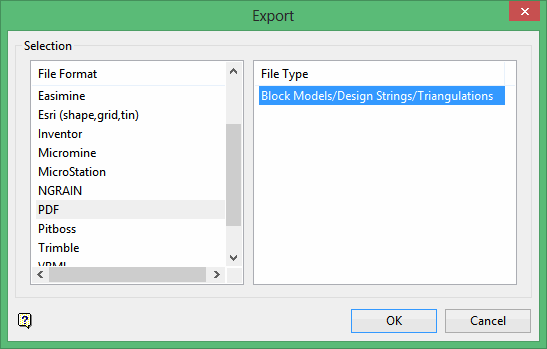
Click OK to display the Export to PDF panel.
Click Design Data.
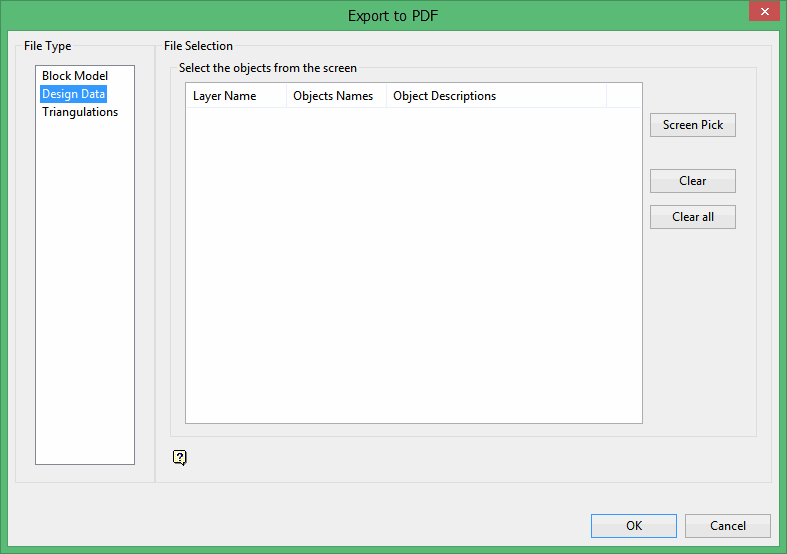
Click the Screen Pick button to select the design data, 2D text, or 3D text to export. The Select by Multiple Selection box will be displayed. From the dialog box, nominate a selection method, (for example by layer, object name, etc.). and then select the desired data to export. Right click to complete the selection.
|
Note If you are exporting text:
|
An entry, which consists of the object name and description for each of the selected design objects, will be displayed in the File Selection window. Use the Clear and Clear all buttons to remove selected objects from the displayed list. When all desired objects have been selected, click OK to begin the export.
The Export to 3D PDF panel displays.
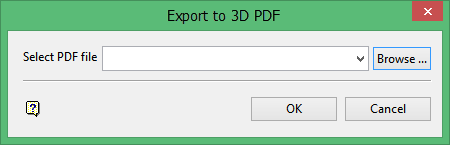
Select PDF file
Enter or select the file name to be used to store the exported data. The drop-down list contains all VRML (.wrz or.wrl) files found within your current working directory. Click Browse to select a file from another location. To create a new file, enter the file name and file extension.
Click OK.
The export will continue and the resulting file will be stored in the current working directory.
Once the selected grid(s) have been successfully exported, the resulting file can then be viewed with any PRF viewer.
For design data exports that fall outside of the PDF viewing range (coordinates above/below +/- 32 million) the data will be shifted and/or shrunk as necessary to fit within the available space.
Related topics
Related tutorial

