New
Use the New option to create a new line style.
It is also possible to create line styles by right-clicking on the line style.dgd file in the Vulcan Explorer (Resources Tab, Line Style Databases folder) and selecting New Style from the context menu.
Note: Whenever you open or create a new style, while a line style is already loaded, a warning message is given. This is because line style objects are held as temporary objects and discarded when you exit the Line Style window, load or define a new style.
Instructions
On the File menu, point to Line Styles, and then click New to display the New Line Style panel.
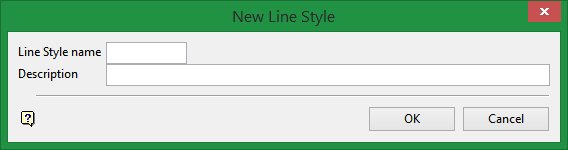
Line Style name
Enter the name of the line style. The maximum size is 6 alphanumeric characters (spaces are not allowed).
Description
This is an optional description for the line style. The maximum size is 40 alphanumeric characters (spaces are allowed).
Click OK.
The Line Style Editor Window is then opened. A 1 cm grid (in plotter coordinates) containing the X and Y axes displays in this window. If you cannot see the Line Style Editor window, then use the Windows option (under the Windows menu) to change the window type, or use the [CTRL] + [Tab] keys to cycle through the client area windows.
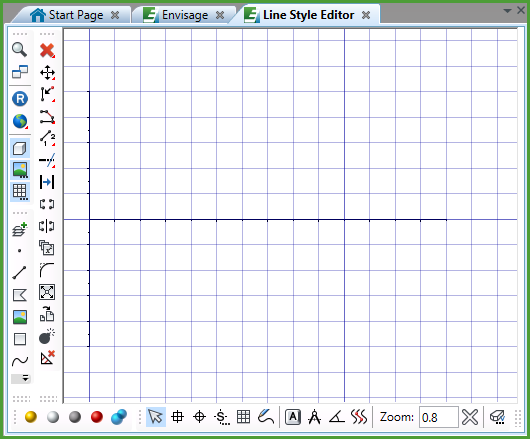
Digitising the Repeat Distance
The repeat distance is the distance (in plotter units) of the line style before it will be repeated as illustrated below.
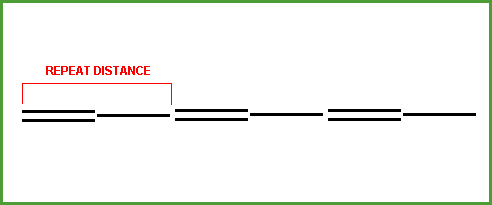
Note: If the maximum length of one element is greater than the repeat distance, then that length will override and become the repeat distance.
If you are unsure at the start of the definition what the repeat distance should be, just set it anywhere and reset it later through the Repeat Distance option.
To digitise the repeat distance, select a positive distance along the X axis where you want the repeat length (the Y value of the position is not important). A dotted line labelled Repeat Len appears, marking the repeat distance.
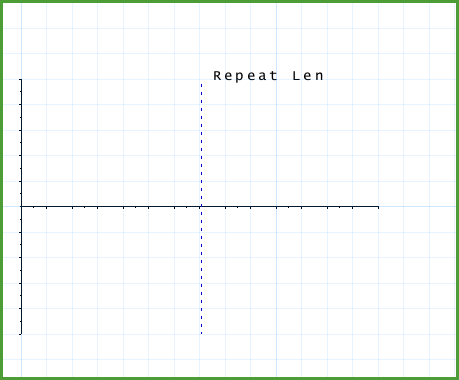
Designing the line style elements
Use the Vulcan design functions (for example Create) to design the line style elements. It is useful to use Grid Snap mode ![]() for doing most of the digitising.
for doing most of the digitising.
The line style elements are lines, which must go from left to right across the screen in the X direction, and up and down in the Y direction.
The distance between the X axis and the pattern is the distance between the centre line of the object to be "painted" and the pattern. The centre line is the line that would be defined by the digitised points if no line style was painted on it.
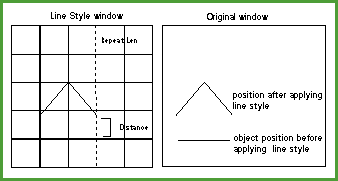
The line style elements are stored as line style objects.
Saving the line style
Use the Save button on the Standard toolbar or the Save option to save the line style.
|
Icon |
Tooltip |
Description |
|
|
New |
Allows you to create a new design database. Refer to the File > New option for more information. |
|
|
Open |
Allows you to open files. Refer to the Open option for more information. |
|
|
List Databases |
If you click and hold down the mouse button, then the Open toolbar displays. From this toolbar, you can list Refer to the File > Design Files > List Files option for information on design databases, the File > Layers > List option for information on layers and the File > Open option for information on triangulations, grid models and block models. |
|
|
Remove Layer |
Allows you to remove any loaded layers from the screen. Refer to the File > Layers > Remove option for more information. |
|
|
Remove Underlay |
Allows you to remove data that is loaded as an underlay. Refer to the File > Underlays > Remove option for more information. |
|
|
Remove All Underlays |
Allows you to remove data that is loaded as an underlay. Unlike the Refer to the File > Underlays > Remove All Underlays option for more information. |
|
|
Undo |
Allows you to reverse the last action. Refer to the Design > Undo option for more information. |
|
|
Redo |
Allows you to reverse last Undo action. Refer to the Design > Redo option for more information. |
|
|
Save |
Allows you to save the open design file. Refer to the File > Save option for more information. |
|
|
|
Allows you to create a plot of all of the currently loaded objects. Refer to the File > Plot > Plot All option for more information. |
|
|
Create Section |
Allows you to create a cross-sectional 3D view with a specified dip and width of view. Refer to the View > Create Section option for more information. |
|
|
Delete Section View |
Allows you to delete a section. Refer to the View > Delete Section option for more information. |
|
|
Help |
Launches the Vulcan online help. Refer to the Using Vulcan Help section for more information. |
-
The colour, line type, and fill pattern of line style objects are immaterial, and not stored. It is advisable to use no fill pattern and normal line type for clarity and ease of use. Breaks in a line style object are allowed.
-
There can only be a maximum of 9 objects in a line style object.
-
There can only be a maximum of 20 points in any one line style object.
-
In any one line style object, subsequent points MUST either have increasing X values or have the same X value as the previous point, that is an object cannot 'go back on itself'.
-
Closure of line style objects is not allowed (see above).
-
If you have a style containing an object lying on the centre line, then it is advisable to use Grid Snap
 to create this object. This ensures that the Y values are all exactly zero, which speeds up the line style 'painting' when the object displays.
to create this object. This ensures that the Y values are all exactly zero, which speeds up the line style 'painting' when the object displays. -
If you have a style containing a continuous object that lies parallel to, or on the centre line, create it using just the two end points. Use Grid Snap to ensure that both points have identical Y values and that the first X value is exactly zero and the second X value is exactly the repeat distance.

