Initiating a Vulcan Command
To apply active commands to design objects we use the Intelligent Objects Editor. You will need to have completed the Getting Started tutorial before undertaking this tutorial.
Applying Active Commands
Saving the Settings
Removing Active Commands
Applying Active Commands
- Load the
HAUL_ROUTElayer, which should have been created through the Getting Started tutorial. If this layer has not been created, then you will need to complete the Getting Started tutorial before continuing. - Select Design > Intelligent Objects > Intelligent Objects Editor.
- Go to the Database section of the Intelligent Objects Editor interface.
- Select ‘
Intelligent_Objects’ from the Datasource drop-down list. If you cannot select this, then an ODBC data source does not exist. Refer to the ODBC Interface documentation for steps on how to set up an ODBC link.Figure 1 : Specifying the Data Source
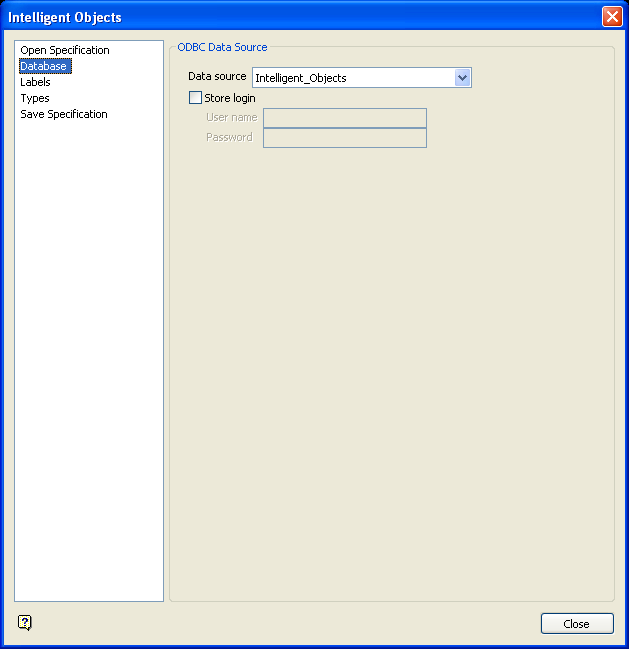
- Go to the Types section of the Intelligent Objects Editor interface and select the Apply Active Command option.
Figure 2 : Applying Active Commands
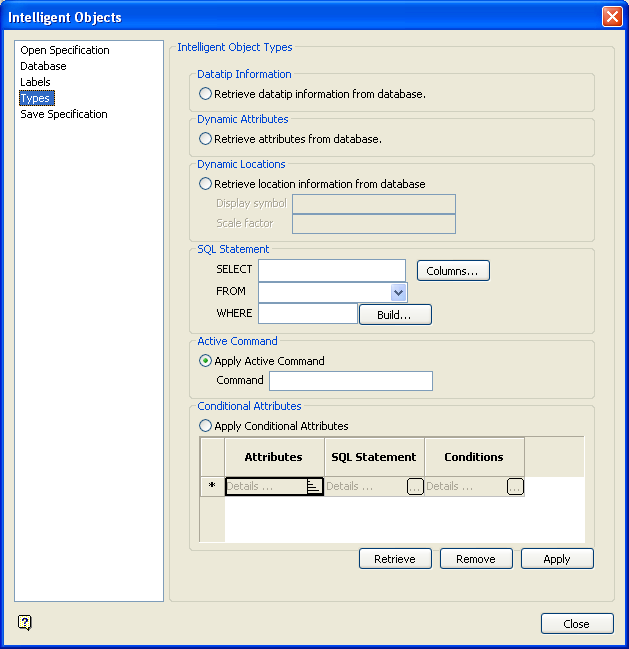
- Enter the command
INTEL_OBJ_EDITORinto the Command field.Figure 3 : Entering a Command
This command is the tag for initiating the Intelligent Objects Editor. Commands or tags are displayed in the Status bar of the Workbench. Thus to determine a tag, select the option and view the tag in the Status bar along the bottom of the Workbench.
Figure 4 : The Status Bar

- Click Apply and select Polygon from the displayed dialog box..
- From the Multiple Selection box, select the Layer selection method followed by one of the design objects contained in the
HAUL_ROUTElayer. Right-click twice to return to the Intelligent Objects Editor interface.
Saving the Settings
- Go to the Save Specification section of the Intelligent Objects Editor interface and enter
Active_Command1in the Specification file field.Figure 5 : Saving your Settings to a Specification File
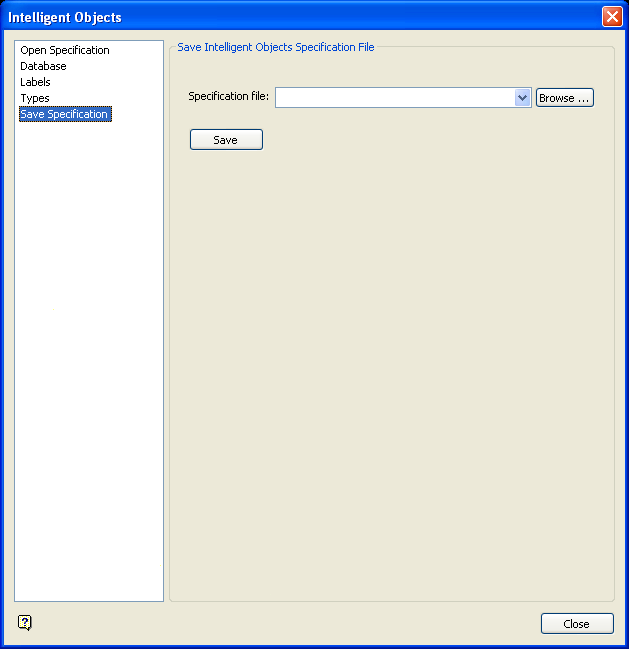
- Click Save and close the Intelligent Objects Editor interface.
The resulting specification file will be stored in your current working directory. This specification file, which can be opened and viewed through a text editor, holds the panel settings for the Intelligent Objects Editor interface and can be reloaded at a later time.
To check that the Active Command tool is working, double-click on one of your design objects. The Intelligent Objects Editor will be initiated. By applying the Intelligent Objects Editor tag to the Active Command of the object at any time double-clicking on the object will initiate this panel.
Removing Active Commands
- Go to the Types section of the Intelligent Objects Editor interface and click Remove.
- From the Remove Data dialog box, select the Datatip Information option followed by the Polygon entry.
- From the Multiple Selection box, select the Layer selection method followed by an object in the
HAUL_ROUTElayer. Right-click twice to return to the Intelligent Objects Editor interface.

