Tutorial - Route Cycle Estimation
The Haulage Profile option incorporates the rimpull and retarding curve when calculating cycle times using the Route Cycle Estimation and Model Route Calculation options. Another option allows for pre-defined routes and the use of segments in addition to complete routes.
Dataset for Route Cycle Estimation
The dataset for this tutorial is in the Route Cycle Estimation.zip folder. (click the link to download the dataset).
A haulage route network must be created prior to using the Route Cycle Estimation option as described in the next section.
Building the Haulage Route Network for Route Cycle Estimation
This exercise creates the route that will be used in the Route Cycle Estimation tutorial.
-
Copy the haulage_truck_library.spc file from the Route_Cycle_Estimation folder to the ENVIS_RESO location.
-
The location of the ENVIS_RESO folder can be found in the Windows environment variables or in the Resources tab of the Vulcan Explorer window.
-
If the ENVIS_RESO environment variable is not set, copy the files to the C:\Program Files\Maptek|etc|resources folder.
-
The haulage_truck_library.spc file in this examle is identical to the one used in the Model Route Calculation example.
-
Open Vulcan with the dataset from the Route_Cycle_Estimation folder.
-
Select Open Pit > Haulage Profile > Build Route Network to display the Build Haulage Route Network panel.
-
Click on the ellipsis icon
 in the first row next to the EXAMPLE (Ore) route to display the Create Haulage Route panel and view the settings for the route.
in the first row next to the EXAMPLE (Ore) route to display the Create Haulage Route panel and view the settings for the route. -
Click OK on the Create Haulage Route panel.
-
Click OK on the Build Haulage Route Network panel to build the haulage route network. This is the route that will be used in the Route Cycle Estimation example in the following section.
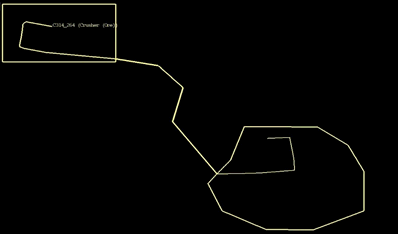
Route Cycle Estimation
This exercise demonstrates the technique for rim pull and retarding curve to get the cycle time for each bench.
-
Open Vulcan with the dataset from the Route_Cycle_Estimation folder.
-
Select Open Pit > Haulage Profile > Route Cycle Estimation to display the Route Cycle Estimation panel, and set the following parameters:
-
Select TK_793C as the Truck.
-
Select the Use Rim pull curves for speed calculations check box.
-
Enter 1.0 in the Pit haul roads field.
-
Enter 2.0 in the Dump haul roads field.
-
Enter 2.0 in the Out-of-pit haul roads field.
-
Select the Route Selection tab.
-
Select pre-defined route(s).
-
Select the Run check box next to the EXAMPLE predefined route.
-
Select the Pit Benches tab and set the following parameters:
-
Select the Calculate Bench Times check box.
-
Enter 3455.0 in the Bench origin field.
-
Enter 3500.0 in the Max field.
-
Enter 15.0 in the Height field.
-
Enter 10.0 in the Pit haul road grade field.
-
Select the Dump Benches tab and set the following parameters:
-
Select the Calculate Bench Times check box.
-
Enter 3510.0 in the Bench origin field.
-
Enter 3560.0 in the Max field.
-
Enter 25.0 in the Height field.
-
Enter 10.0 in the Dump haul road grade field.
-
Select the Output Settings tab and set the following parameters:
-
Select the Send output to Excel (.xls) check box.
-
Enter Example_Route_Cycle in the from the File prefix field.
-
Select Route Estimation from the Sheet drop-down list.
-
Select the Layer Creation tab.
-
Select the Save to Layer check box.
-
Select ROUTE_CYCLE_EXAMPLE from the Layer prefix drop-down list.
-
Click OK. When the operation completes, load the Route_Cycle_Example layer, or you can open the Excel file generated to check the report.
Related topics

