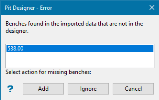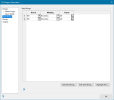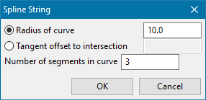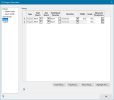Automated Pit Designer
Create Pit Design
This option allows you to create an open pit design or dump. It uses information from given block models to set slope and angle parameters by recognising different zones, or they can be setup by defining them interactively as you go. Design ramps with complete control over grade, width, and number of switchbacks. Save the results as a design file and triangulation.
Introduction
The fundamental difference between the Automated Pit Designer and other open pit design tools is that instead of working bench by bench you define a specification which is automatically projected into a complete pit or dump design. In the pit designer, you will define the benches and the slope parameters first, then you will define the seed shapes and ramps. The pit designer will automatically recalculate the design as your parameters change, allowing you to make changes at the bottom of the pit, for example, and see immediately how that changes the pit higher up. This differs from the bench by bench design in which you would have to redraw the changed areas of the pit.
Initial Setup
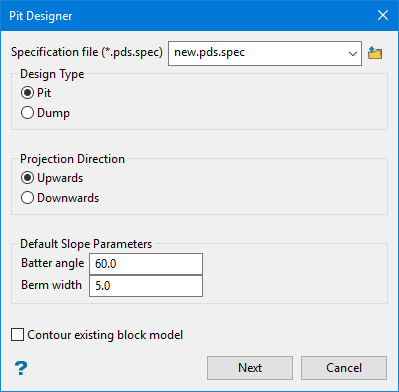
Specification file
Begin by entering a name for the pit design. All the parameters you set up in the design process will be stored in this specification file. Once it is saved, you will be able to reopen your design work to make edits or continue where you left off. It will be stored in your current working directory.
Design Type
Use this to select the design as either a pit or a dump. This determines how certain parameters will be utilized such as Rock/Void Access for a ramp.
Projection Direction
This sets which direction the design is being created in. A pit going upwards projects up and out where as a dump going upwards will project up and in.
When the pit designer is constructing a design it will either progress upwards through the benches from the lowest elevation to the highest elevation, or downwards in the opposite direction. The process that the designer uses depends not only on the design direction, but also on the design type.
A PIT going UPWARDS corresponds to the design getting larger because the earlier strings will be contained within the later strings. This is analogues to a DUMP going DOWNWARDS. This case of the design is called OUT.
The opposite case is either a PIT going DOWNWARDS or a DUMP going UPWARDS, in which the later strings are contained within the earlier strings. This case is called IN.
| Design Type | Projection Direction | Design Case |
|---|---|---|
| PIT | UPWARDS |
OUT Projects upward, increasing in circumference. |
| PIT | DOWNWARDS |
IN Projects downward, decreasing in circumference. |
| DUMP | UPWARDS |
IN Projects upward, decreasing in circumference. |
| DUMP | DOWNWARDS |
OUT Projects downward, increasing in circumference. |
Default Slope Parameters
Set the default batter angle and berm width for the design. These two parameters are mandatory and are used when no advanced parameters are supplied, or as a default when the advanced parameters do not cover a region.
Contour existing block model
Use this to automatically create seed strings based on information from an existing block model. This works especially well if you have a block model containing results from the Pit Optimiser or a variable populated with pit numbers.
Define Blocks
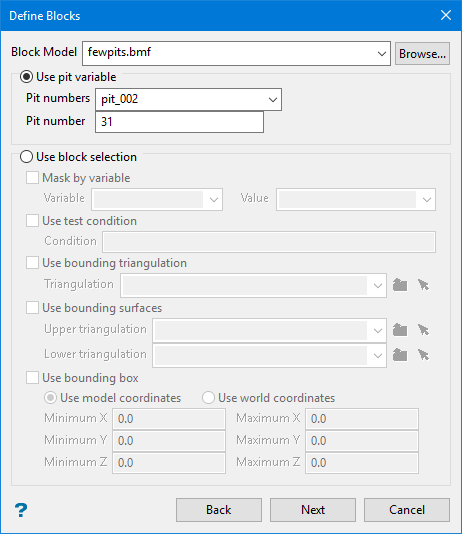
Block Model
Select the block model from the drop-down list. You can then select the variable you want to base your contour on by entering the pit information, or by using the standard block selection criteria.
Use pit variable
Pit numbers
Select the variable that contains all of the pit numbers from the drop-down list.
Pit number
Enter the number of the pit that you want to base your contouring on.
Use block selection
Mask by variable
Select this check box if you want to restrict the blocks by a block model variable. You will need to specify the variable, as well as a particular value.
Example: To restrict blocks to those where Material equals Ore, select 'Material' as the variable (from the drop down list) and enter 'Ore' as the value. However, if you require all blocks that do not have this specified value, then enable the Reverse block matching check box. The block model variable may be numeric (for example the grade variable 'Au') or character (for example 'Geology') variables.
Use test condition
Check this check box to use a further constraint upon a numeric block model variable, for example Fe GT 10.0 (iron value greater than 10.0). The maximum size of the condition is 132 alphanumeric characters. A list of available operators/functions is provided in Appendix B of the Core Documentation. Use bounding triangulation Check this check box to restrict the blocks by a triangulation. You will be required to specify the bounding triangulation.
Note: This option is not applicable to open or 2D triangulations.
Use bounding surfaces
Select this check box to restrict the blocks by bounding surfaces. you will be required to select the upper (top) and lower (bottom) surface triangulations.
Use bounding box (block model coordinates)
Select this check box to restrict the blocks by a box. You will be required to enter the coordinates for the minimum and maximum X, Y and Z values.
Reverse selection
The entire block is included within the slice (blocks are displayed) by default. Select this check box to exclude (not display) the selected blocks within the slice.
Click Next.
Define Benches
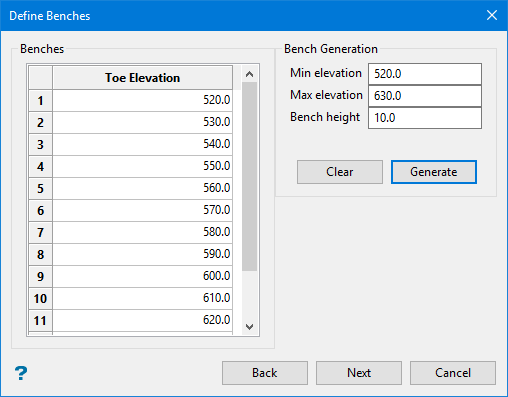
Bench Generation
If you have selected the option to contour an existing block model, the minimum and maximum bench elevations will automatically be calculated. You will just need to enter the Bench height, which defines the height of a single bench.
It is a good idea to round these numbers since the exact elevations from the block model will be used to populate these fields. The Pit Designer can easily handle any numbers you choose, however, future reports based on the resulting design may be easier to deal with. For example, in the image below the initial elevations were from 523.4 to 628.7, but were rounded to 520.0 and 630.0 respectively.
If you have not selected the option to contour an existing block model, you will need to specify the Min elevation, Max elevation, and Bench height. You can edit these settings later, but the Pit Designer needs at least two benches to work with.
After the elevation and bench height information has been entered, click Generate to populate the Benches table automatically.
Press Clear to delete all entries in the table.
Click Next.
Customising contour results
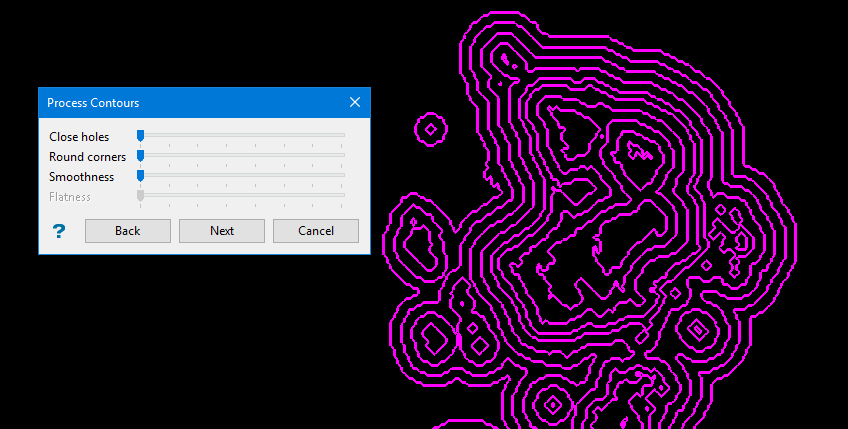
Process Contours
Close holes
The results from the Pit Optimiser will leave behind certain areas that it does not consider worth mining. These holes are represented by dashed lines. By zooming in you will be able to see them, if they exist. Using the Close holes slider control, you can adjust the sensitivity that determines which blocks will be included in the final pit design. As you increase the setting, more blocks will be included.
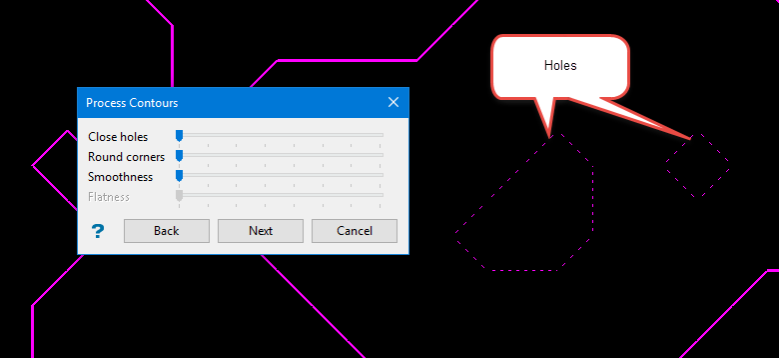
Use the Round corners and Smoothness controls to remove blocks by smoothing the contours.
Flatness
The Smoothness control smooths the line by adding splines, which can dramatically increase the number of points in a line. Use this control to filter out some of the points.
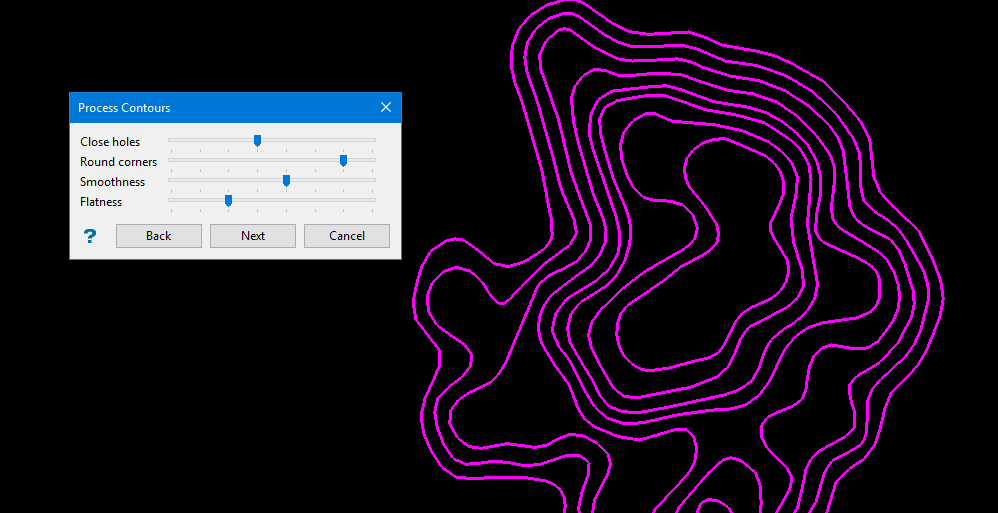
When you are satisfied with your results, click Next.
Select the contours lines you want to import into Pit Designer to become seed strings. Click on a string to select it, and a preliminary pit design will be created. If you make a mistake or wish to select a different line, simply click on the string again to deselect it.
You can add as many lines as you want, but it recommended that you only add a couple.
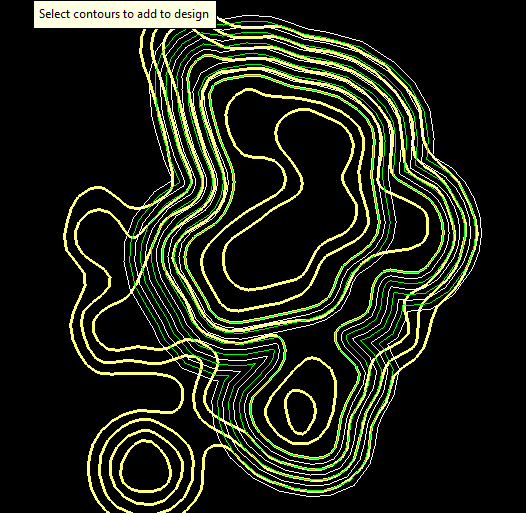
Right-click to confirm your choice to import the contour lines as seed strings.
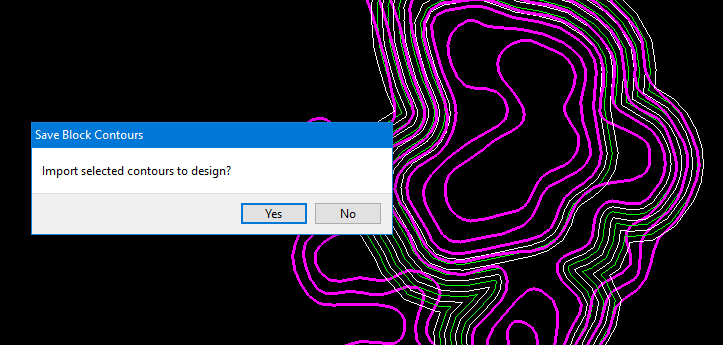
Selecting Yes will bring in the selected contours as seed strings and display the Pit Designer toolbar menu with different editing functions.
Designer tools
Details of each tool are given below the table.
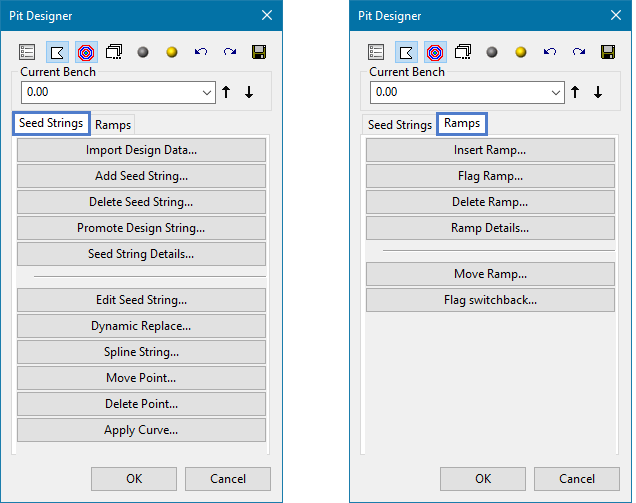
![]()
![]()
The menu panel allows you to edit the strings and set the clipping width for viewing the strings in section view.
Note: The parameters for setting the clipping width will display when you click the ![]() icon for Section View.
icon for Section View.
Seed Strings tab
| Tool | Function |
|---|---|
| Import Design Data |
This will allow you to select a design string from the screen and import it into the Auto Pit Designer as a seed string. After a string has been selected, you will be asked to confirm your selection by showing the following panel before it is committed to the pit design data. |
| Add Seed String | This will allow you to draw an initial polygon representing the pit floor or top surface boundary. After the boundary polygon has been created, the Auto Pit Designer will use it as the starting point for the pit. |
| Delete Seed String | This allows you to delete a seed string. Deleting a seed string will also remove the design data associated with that string. |
| Promote Design String | This will allow you to convert a bench to seed string. It is reasonably common to modify parts of the design as the pit projections and ramp design proceed up/down the overall pit. |
| Seed String Details |
This will open main panel, allowing you to view the details of a seed string and make edits from there. |
| Edit Seed String | This allows you to edit a seed string by adjusting the location of points along the string. It uses the same methods as those used when editing a string with the standard polyline editing tools from the Design menu. |
| Dynamic Replace | This allows you to edit a seed string by applying a spline to a selected section of the string. |
| Spline String | This will apply a spline to the entire string, adjusting the smoothness of the curves. |
| Move Point | Use this to click on a section of a seed string, then adjust the point location. |
| Delete Point | This allows you to delete one or more points along a string by first selecting the string, then deleting a selected point. |
| Apply Curve |
This allows you to apply a radius to a point by adding a selected number of points, thereby adjusting the smoothness of a curve. |
Ramps tab
| Tool | Function |
|---|---|
| Insert Ramp | This allows you to create a ramp by selecting the starting point of the ramp anywhere along the seed sting. |
| Flag Ramp | This tool is for specifying a specific segment of the seed string to be the start of a ramp. |
| Delete Ramp | This allows you to delete a ramp. |
| Ramp Details |
This will open main panel, allowing you to view the details of a ramp and make edits from there. |
| Move Ramp | This allows you to move the ramp by dragging the spiral anywhere along the seed string, viewing the results. |
| Flag Switchback | This allows you to create a switchback on the ramp. |
One of the differences between this tool and other pit design tools is that you will not be drawing the toes and crests of the pit directly. Instead, you will be creating a recipe formed of seed strings that will turn into your design.
If you are not using the option to contour an existing block model, you will need to draw the seed strings yourself. Begin by clicking Add Seed String. This will allow you to draw an initial polygon representing the pit floor or top surface boundary. After the boundary polygon has been created, the Pit Designer will use it as the starting point for the pit and build the initial design.
If you selected the projection direction to go upwards, then the polygon drawn as the seed string will act as the pit bottom. If you selected the projection direction to go downwards, then the polygon will act as the top boundary to the pit.
Use the Edit Seed String, Delete Seed String, and Seed String Details buttons to make changes to the seed string. When an edit has been made, everything will update automatically allowing you to view the results immediately.
For additional information, see Modify Pit Design .
Boundary strings and hole strings are incorporated differently. Boundary seed strings in a pit contain rock on the outside and void inside (similar to hole strings in a dump). Hole strings in a pit contain rock on the inside and void outside (similar to boundary strings in a dump). Hole strings must be placed inside boundary strings to have an effect on the model.
You can add more than one seed string. As more seed strings are added and a pit is created, the multiple pits will merge together, as shown below.
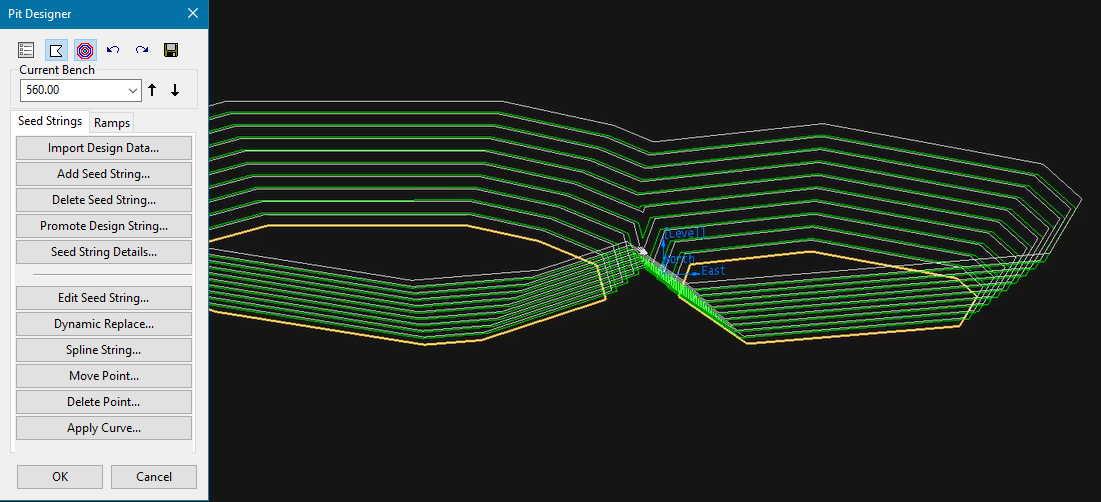
If you want to add a push-back on a higher elevation, click Higher Bench to highlight the bench elevation needed, then draw another seed string to define the outline of the push-back. Notice that there is no need to follow the contours of the existing pit. The push-back seed string is simply drawn to the edge of the bench and then cuts across to the other side. The new seed string is unioned into the design to form the flat, push-back area.
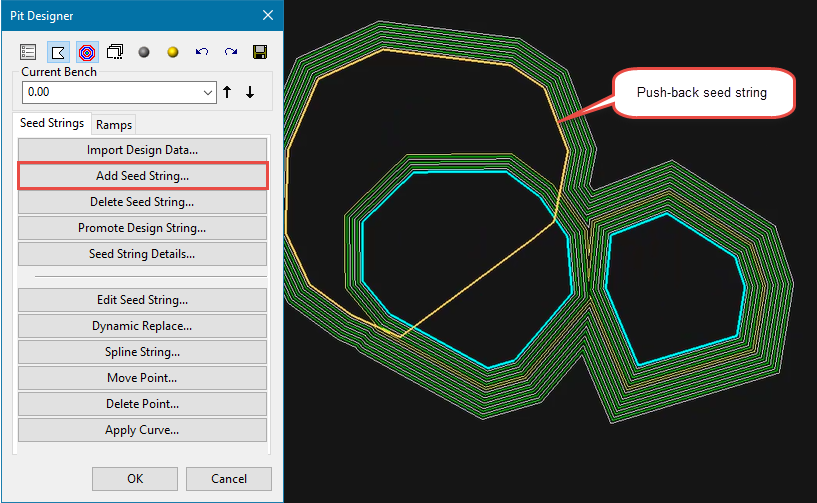
Ramps
To create a ramp, click Insert Ramp, then select the starting point of the ramp anywhere along the seed sting.
The start of the ramp will be represented by the spiral with cross-hairs, and show the direction of rotation. You can move the ramp by clicking Move Ramp and dragging the spiral anywhere along the seed string, viewing the results.
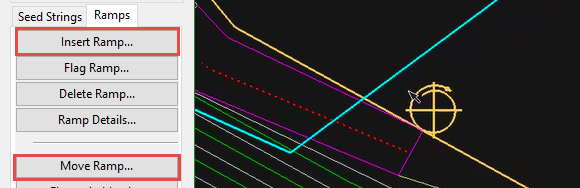
However, if you want to have more control over the design, begin by designing the beginning of the ramp into the seed string, then apply a flag. Flag Ramp is for specifying a specific segment of the seed string to be the start of a ramp.
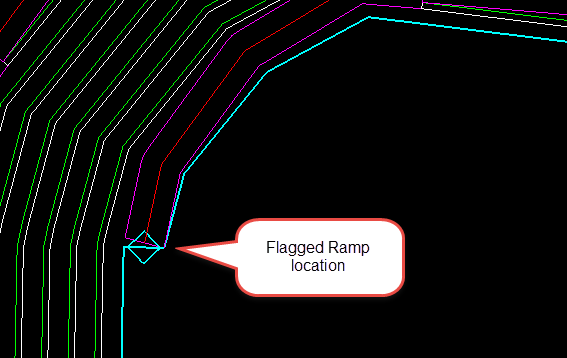
The design will apply the width of the segment to the ramp.
Create a switchback on the ramp by clicking Flag Switchback, then selecting the elevation along the existing ramp that you want the switchback to occur.
Moving a flagged ramp directly is not recommended. Instead, redraw the seed string first with the Edit Seed String button. You will then have the diamond flag symbol floating in space but not attached to the seed sting. Then use the Move Ramp button to move the ramp flag to the new location.
Saving your work
When you have a design that you want to keep, click Save to display the Pit Designer Parameters panel.
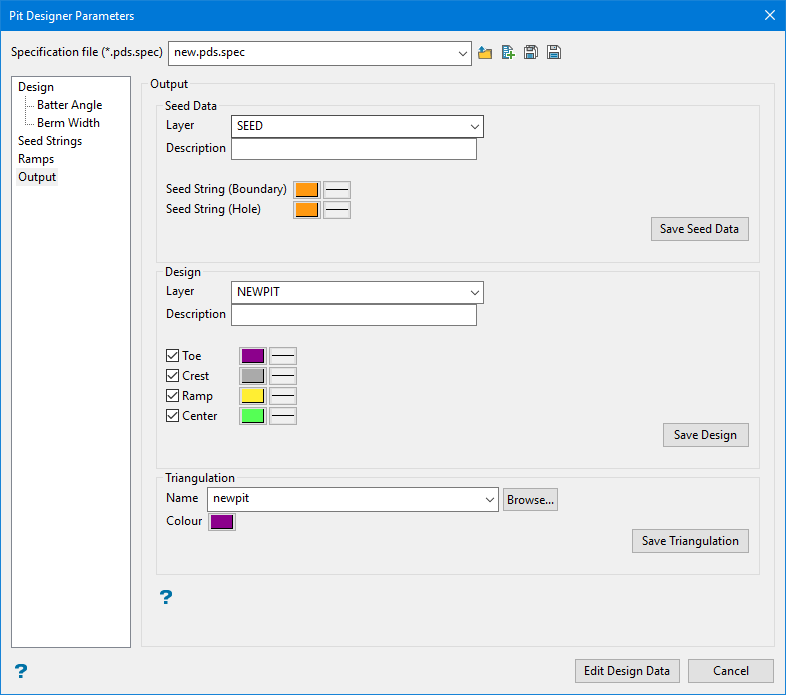
Using this panel, you can save your seed strings, design data, and the resulting triangulation.
Modify Pit Design
After you have drawn your seed strings and inserted a ramp, the basic process of building the pit design will be completed. The majority of your time will be spent modifying the initial design. This can be done while seeing the results of your changes updated automatically after each edit, eliminating the need to start from the beginning if something is not exactly how you want it.
For further information see Modify Pit Design.