Rapid Pit Design
Use Rapid Pit Design to quickly create pit designs at a strategic level. Multiple alternative designs can be evaluated quickly so that a final design can be implemented. The tool creates and changes pit designs with tools that provide quick evaluation/reserving.
In this topic
- Requirements
- Hotkey Guide
- Related Topics
Requirements
Some initial setup is required to define a specification file. The first time you select Rapid Pit Design, the Select Specification panel appears, allowing you to define a specification file.
If the panel is not visible, on the File menu, click Load Specification to display the Select Specification panel.
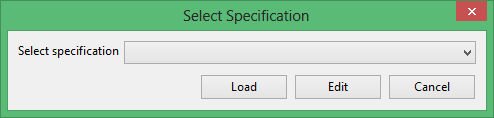
Click Edit on the Select Specification panel.
Type in a new name of the specification under the Specification ID column.
Double-click on Edit Specification to define the parameter setup.
Hotkey Guide
In addition to the table below, there are a few additional hotkeys available with no menu option:
- 1 - 4 keys: Press the 1 - 4 keys to project up a bench at a time. 1 is for single benching, 2 for double benching, etc.
- Shift + 1 - 4 keys: This will project up single, double, etc. benches but also allows you to specify the number of times to project.
- Left/Right Arrow keys: Use the left/right arrow keys to toggle your block model slices back and forth if you have multiple block model components setup.
|
Menu Option |
Hotkey |
Description |
| File - Load Spec |
L |
Use this option to change the currently loaded Rapid Pit Design Specification file |
| File - Change Spec |
E |
Use this option to edit the Rapid Pit Design specification file |
| File - Quit Rapid Pit Design | Exits out of Rapid Pit Design with a prompt to save changes | |
| File - Exit Workbench | Quits Vulcan Workbench | |
| Utilities - New Component |
N |
Create a new design component |
| Utilities - Projection Method |
Z |
Use this option to define projection type and direction (such as Top Down) |
| Utilities - Create Polygon |
P |
Digitize a new design string (polygon) |
| Utilities - Insert Ramp |
A |
Inserts a ramp into an existing design string |
| Utilities - Insert Switchback |
S |
Inserts a switchback into design string with a ramp |
| Utilities - Flag Ramp |
F |
Flags a ramp in an existing polygon |
| Utilities - Project |
X |
Projects a string up x number of benches |
| Utilities - Polygon Offset |
O |
Offsets an object by a specified distance. |
| Utilities - Replace String |
R |
Replaces a portion of an existing design string by specifying start/end points |
| Utilities - Move Point |
M |
Moves a point on a design string |
| Utilities - Delete Point |
Backspace |
Deletes a point on a design string |
| Utilities - Delete Polygon |
D |
Deletes a design string by picking |
| Utilities - Delete Multiple Polygons |
Delete |
Deletes multiple design strings by rubberbanding |
| Utilities - Join Components |
J |
Takes the polygons from two different components and merge them |
| Utilities - Intersect Components |
I |
Takes the polygons from two different components and creates the intersection polygons for each bench. |
| Utilities - Clip Components |
C |
Clips the polygons from one component against another component (such as topo) |
| Utilities - Generate Reserves |
G |
Shows the reserves for current component in the report window |
| Utilities - Next Bench |
Page Up |
Goes to the next bench up |
| Utilities - Previous Bench |
Page Down |
Returns to the previous bench |
| Measure Distance |
Y |
Queries distances. |
| Utilities - Reacquire Attributes |
Q |
Rereads the specification file to check for any changes in setup. |
Related topics

