CSV Editor
CSV Editor is an integrated spreadsheet tool in Workbench that allows you to view and edit tabular data stored as comma-separated values (CSV). Some Maptek applications produce reports and other data that can be immediately viewed in CSV Editor, but you can also use the tool to open existing or create new CSV files.
Overview
You can open CSV Editor in the following ways:
-
On the Workbench ribbon, in the Tools group, click
 CSV Editor.
CSV Editor.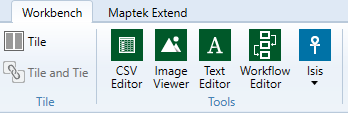
-
On the Quick Launch toolbar, click the
 (CSV Editor) button.
(CSV Editor) button.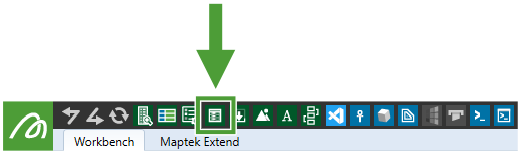
-
On the
 Start Page, under Tools, click
Start Page, under Tools, click  CSV Editor.
CSV Editor. -
Alternatively, you can drag a CSV file (
.csv) from Windows File Explorer onto the Start Page and select CSV Editor in the Open With dialog that appears.
CSV Editor in the Open With dialog that appears.
The image below gives an overview of the CSV Editor interface.
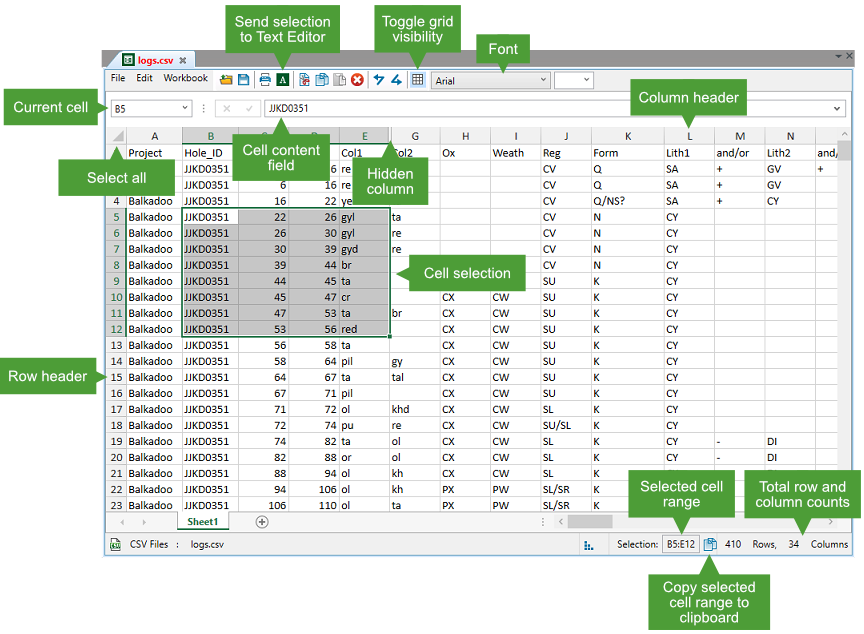
Viewing and editing data
The CSV Editor has similar viewing and editing behaviour to most spreadsheet applications.
-
To open a CSV file, go to File > Open.... Alternatively, you can drag a CSV file from Windows File Explorer onto the CSV Editor or the Workbench Start Page.
-
To begin editing the content of an individual cell, do one of the following:
-
Double-click the cell to make it editable.
-
Select a cell by clicking on it, then use the cell content field to edit the content.
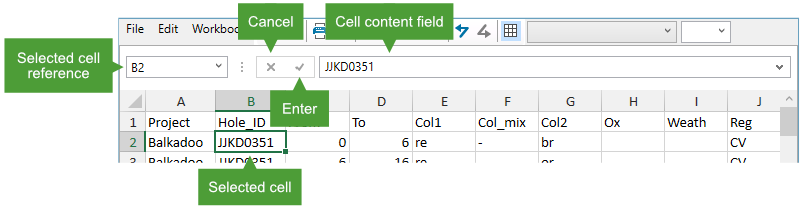
After you have modified the content of a cell, you can do one of the following:
-
To confirm the modification, click the
 (Enter) button next to the cell content field, or press Enter.
(Enter) button next to the cell content field, or press Enter. -
To cancel the modification and revert the content, click the
 (Cancel) button next to the cell content field, or press Esc.
(Cancel) button next to the cell content field, or press Esc.
-
-
If you intend to only view the contents of a CSV file without editing it, you can protect it from accidental modification. In the Workbook menu, make sure Protect worksheet is selected. After enabling protection, an error message will display if you attempt to edit the worksheet.
If the filename in the CSV Editor document tab is red, it indicates that unsaved changes have been made to the file.

Controlling the data in view
When there is a lot of data in a CSV file, it can be helpful to reduce the amount of information presented. CSV Editor allows you to explicitly hide individual columns and rows that you are not interested in, and also has extensive filtering options that allow you to display only data that meets given criteria.
Hiding columns and rows
You can hide columns and rows that you are not interested in.
Important: Hiding columns and rows only affects the view of the data in the current CSV Editor session. This information is not persisted to the CSV file.
-
To hide a column or row, right-click on the row or column header and select Hide from the context menu.
Tip: Select a range of columns or rows by holding Shift as you select. Select discontiguous columns or rows by holding Ctrl as you select.
-
To unhide a hidden column or row, select a range of columns or rows that contain the hidden column or row. Then, right-click on the row or column header and select Unhide from the context menu.
Filtering data
You can filter the data so that only rows that match a given cell’s value or formatting are shown.
Important: Filtering data from a CSV file only affects the view of the data in the current CSV Editor session. Filtering information is not persisted to the CSV file.
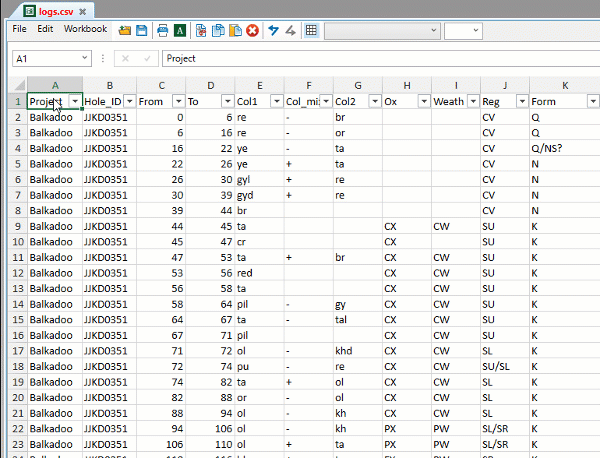
-
To filter data, simply right-click on a cell, then in the context menu, go to the Filter submenu and select a filter method such as Filter by Selected Cell’s Value.
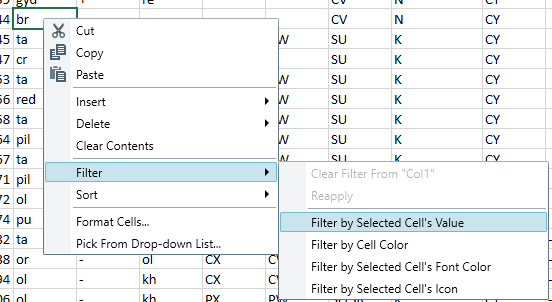
-
To clear the filter and show all data again, click on the drop-down menu in the column’s header and select Clear Filter From "Column".
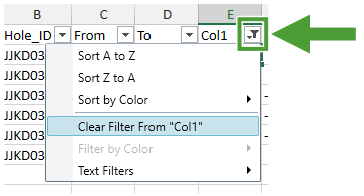
Sending data to the Text Editor
You can send any selected data to the Text Editor. This allows you to see and edit the data in its underlying format of comma-separated values.
To send data to the Text Editor, select a range of cells and then click the ![]() (Send All or Selected to the Text Editor as CSV data) button in the toolbar.
(Send All or Selected to the Text Editor as CSV data) button in the toolbar.
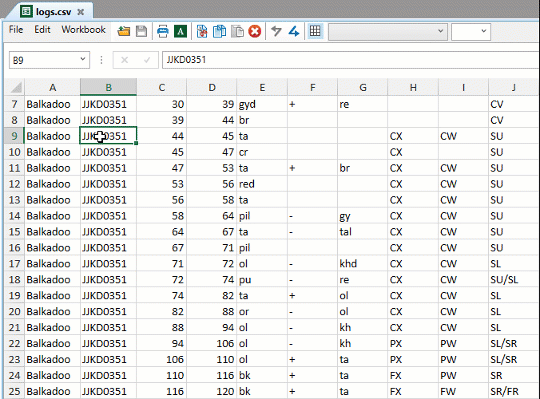
Formatting cells
You can change the formatting of cells, including the following:
-
Number formats (e.g. number of decimal places, currency, percentages)
-
Font, font style, size, and colour
-
Cell border styles and fill colours
Important: Changes to the formatting of a CSV file only affect the display in the current CSV Editor session. Formatting changes are not persisted to the CSV file.
-
To change the formatting of cells, select the cells you want to format and right-click on the selection. From the context menu, select Format Cells.... In the panel that appears, apply any formatting changes and then click OK.
Experimental CSV Editor features
CSV Editor has a number of experimental features that you can try. These features are not officially supported and may not always function as expected. CSV Editor experimental features include the following:
-
Reading and writing Microsoft Excel workbooks and templates (2007 format)
-
Workbench explorer integration for spreadsheet files and templates
-
Support for many standard spreadsheet formulas
-
Running Vulcan Lava and Python scripts from a formula
-
Running Workflows from a formula
-
Vulcan screen picking and data selection formulas
You need to turn these experimental features on explicitly in the Workbench Labs preferences to use them. See Configuring Preferences > Labs for more information.
