Using the Solid Model Viewer
Source file: origin-reserve-models-view.htm
You can view a solid model in the following ways:
-
As a part of a setup together with other setup components (for example, road network, waypoints, and other models). To do so, open the required setup and go to the
 Viewer tab.
Viewer tab. -
Individually as a plain model. To do so, double-click the model in the project explorer.
-
As a part of a schedule result (see Schedule Viewer for more information).
Viewer toolbar
The toolbar in the viewer contains a number of tools that allow you to customise your view and manage the waypoints.
Note: The tools for managing the road networks are only available when you view your model as a part of a setup.

The viewer toolbar is located above the viewer workspace. The following table describes each function available in the toolbar.
|
|
Interactive Mode
Tip: Hold down Alt while in the interactive selection mode to enable viewer navigation in the hands-free selection mode. See Hands Free Mode for more information. Tip: Press Shift to select multiple solid groups. |
|
|
Hands Free Mode
Zoom (by scrolling), rotate (by left-clicking and dragging), and pan (by middle-clicking) the viewer. |

|
Selection method
Select points, objects, and solids in Rectangle, Polygon, or Lasso mode. |

|
Selection type
|
|
|
Toggle Lowlighting Selection
Highlight the model that contains your current selection. Other models will be dimmed. |
|
|
Eye-dome lighting enabled
Apply shading to the models and objects in the viewer to improve depth perception. This feature is enabled by default. To disable eye-dome lighting, click the toggle button in the Settings panel (Home ribbon > Project group > |
|
|
Shrink Solids
Shrink solids in the viewer to make their boundaries more visible. To return to the default view, click |
|
|
Enable Tooltips
Display all pinned attributes for the solid over which you are currently hovering. 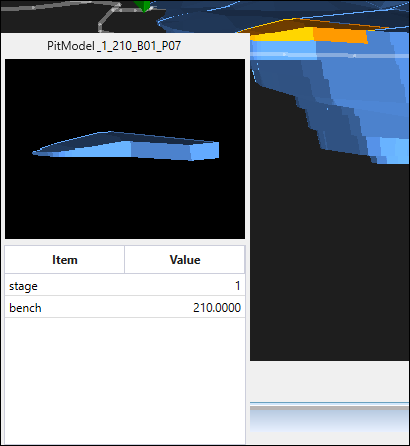 |
|
|
Section Models Note: For this function to work in an Origin Solids, you need to drop a block model into your Solids viewer. See Using the Block Model Viewer for more information. |
|
|
Filter Blocks Note: For this function to work in an Origin Solids, you need to drop a block model into your Solids viewer. See Using the Block Model Viewer for more information. |
|
|
Orthographic Projection |
|
|
Perspective Projection Display data as it would appear if you were looking at it (distant objects will appear smaller). |
|
|
Toggle Stop Signs
Show and hide stop signs on a road network. Stop signs only appear on road network points where the loaded or unloaded velocity has been set to 0. To change the velocity for a given road network point, enter the Vertex selection type, select the point on the road network, and change the Loaded or Unloaded Velocity to 0 in the Properties panel. Click 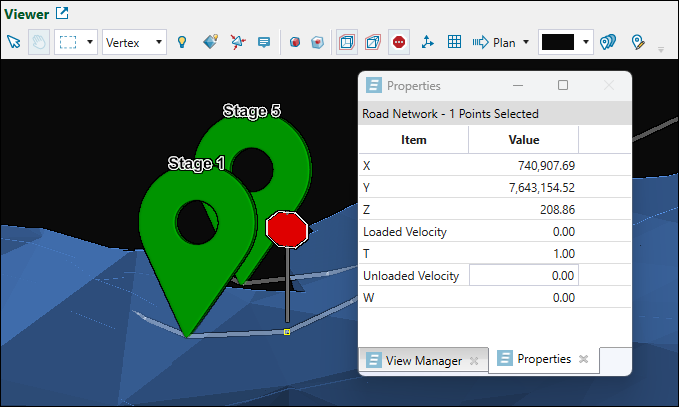 Note: The |
|
|
Set centre of rotation to selected object
Set the viewer’s centre of rotation based on the object you have selected. |
|
|
Turn on coordinate grid in the view
Note: The coordinate grid is only visible in plan view. To re-enter the plan view, click the |

|
Plan view
Display your setup in a birds-eye view (by clicking the  button), or in either east-west or north-south alignment (by selecting the required direction from the button), or in either east-west or north-south alignment (by selecting the required direction from the  drop-down). drop-down). |

|
Background colour
Select either the dark (black) or light (light grey) background colour. |
|
|
Create a waypoint collection
Save the current waypoints in the viewer as a set that can be added to other setups. See Creating a Waypoint Collection for more information. Note: This tool is only available when you view your model as a part of a setup. |
|
|
Waypoint editor
Note: This tool is only available when you view your model as a part of a setup. |
See also: Evolution display settings
Viewer guidelines
Evolution allows you to view Vulcan layers (linework) by dropping Vulcan design database (.dgd.isis) and Vulcan archive (.arch_d) files into the viewer. This creates guidelines that can help you decide where to make solid cuts (see Solid Cuts for more information). For example, if you have files with grade control polygons (marked out regions that group areas of similar grade), you can drop them into the viewer to identify which regions of the pit or on a certain bench should be scheduled.
When you drop a .dgd.isis or .arch_d file from the file explorer, the Import Layers panel will appear.

Choose which layers to import by selecting the corresponding checkboxes. The selected layers will be imported into Evolution as a single object, unless you select the Import each layer as a separate guideline object checkbox. In that case, Evolution will create an object for each imported layer, enabling you to customise the way each layer is displayed in the viewer.
After applying the required settings, click OK. The layers you selected will be added to the viewer and project explorer as guideline objects. You can apply the imported guideline objects to any Evolution viewer by dragging and dropping them from the project explorer.
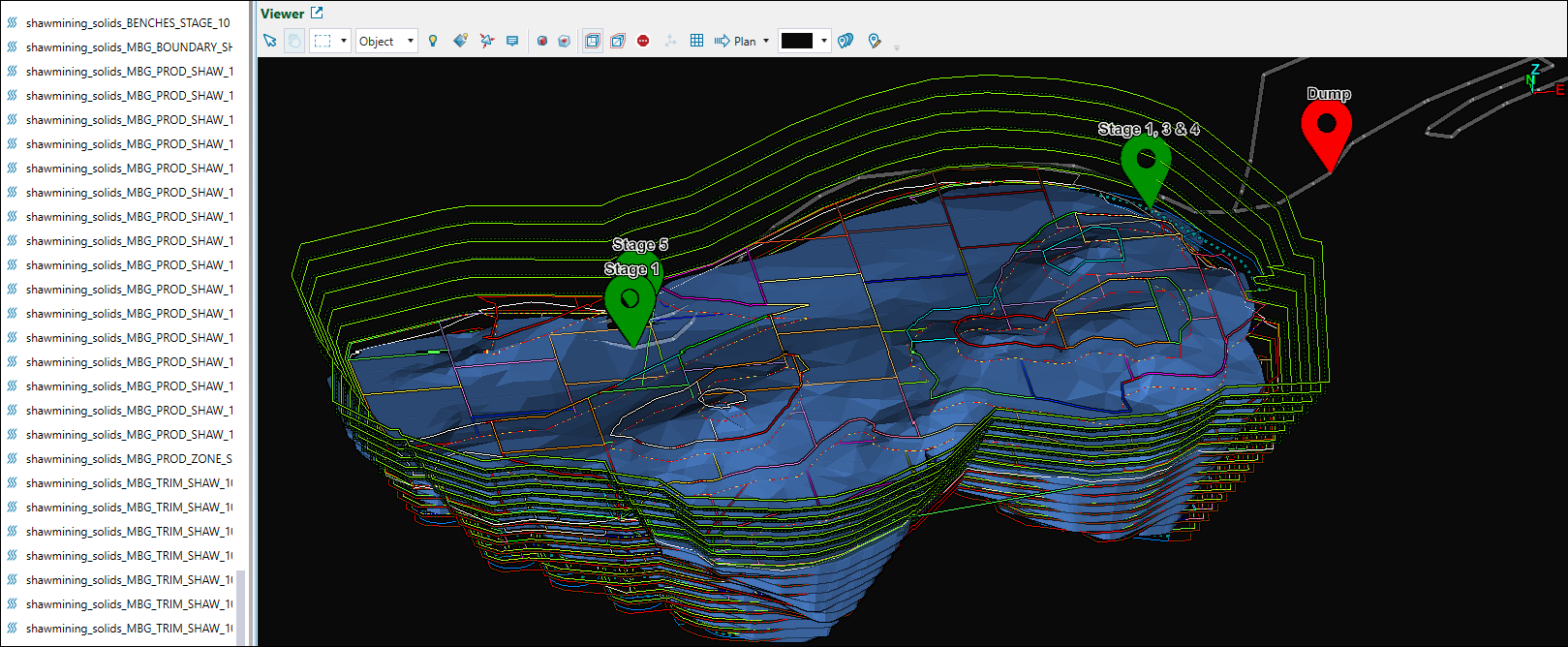
Evolution will also create a ![]() Guidelines category in the View Manager and list the layers under it.
Guidelines category in the View Manager and list the layers under it.
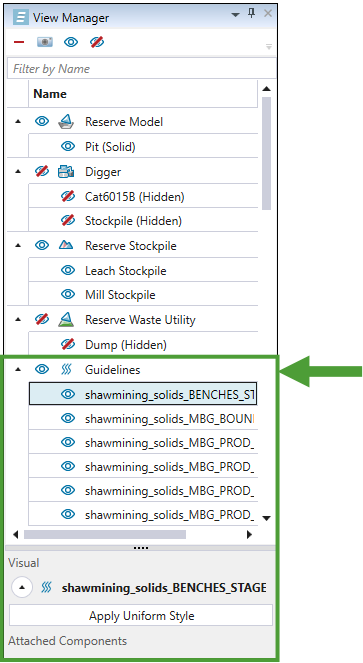
For each imported layer, you can set a uniform colour and thickness for all lines on that layer. To do so, select the object in the View Manager and click the Apply Uniform Style button.

Next, set the line size and choose the required colour from the colour picker menu. Evolution will reflect your settings in the viewer.
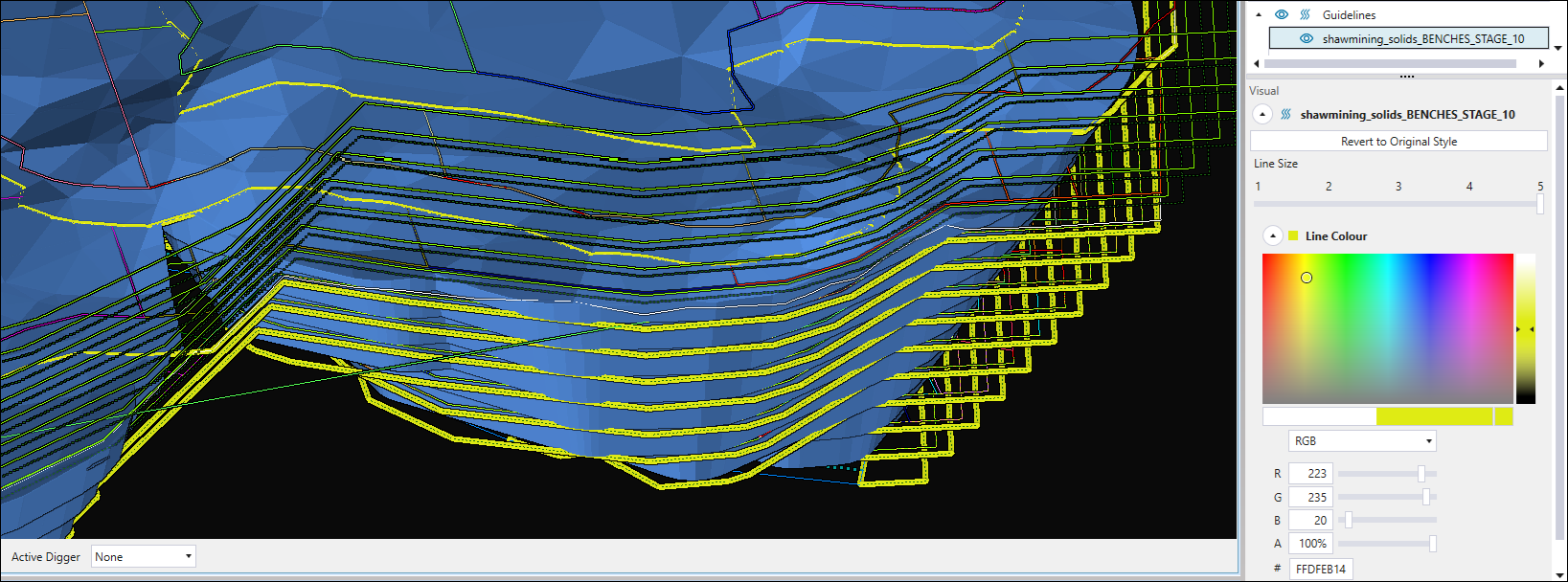
Tip: Click Revert to Original Style to discard the changes that you have made.
See also: View Manager in Origin Solids, Cut Solids in Epoch, Importing a Dynamic Solids Pit
