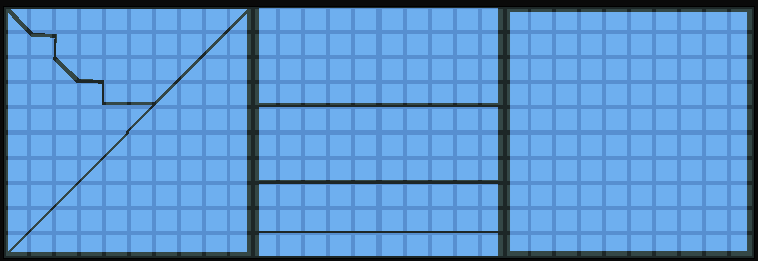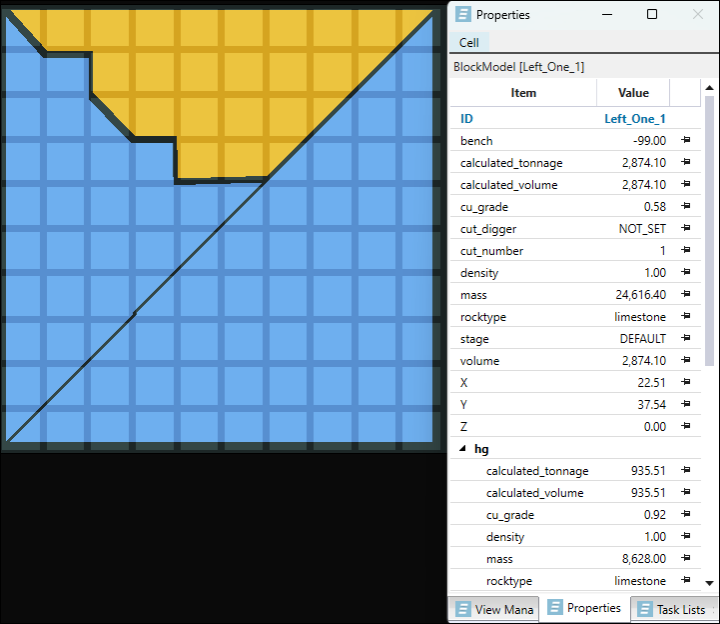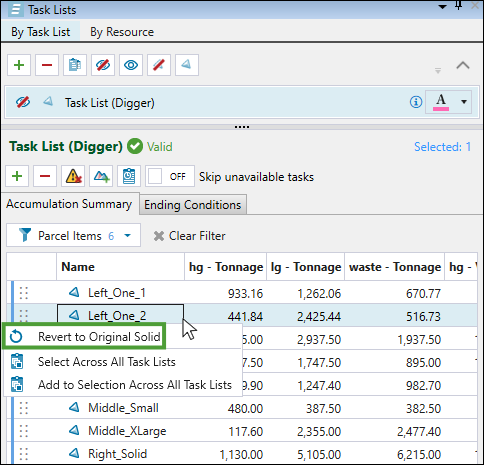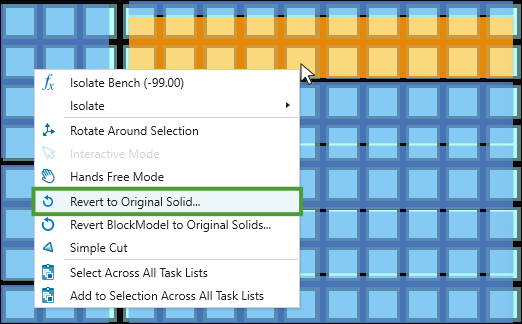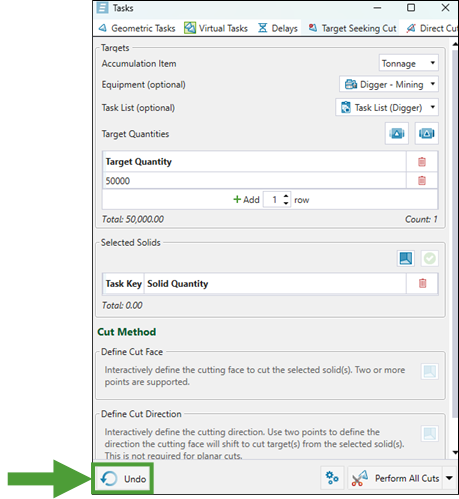Solid Cuts
Solid cuts in Epoch divide dynamic solids models in your Epoch setup into smaller sections, allowing you to adjust the area of mining to match the operations scheduled for each period.
Evolution supports the following cutting methods:
-
 Direct Cut: Define precise cut lines manually in the viewer. This cutting method is suitable for precise geometric control, including cutting along geologic boundaries or mining phases. See Direct Cut for more information.
Direct Cut: Define precise cut lines manually in the viewer. This cutting method is suitable for precise geometric control, including cutting along geologic boundaries or mining phases. See Direct Cut for more information. -
 Target Seeking Cut: Perform solid cuts by specifying target quantities. This cutting method is used for operational planning, where specific production targets (for example, targets set for each shift, daily or weekly plans) need to be achieved. See Target Seeking Cut for more information.
Target Seeking Cut: Perform solid cuts by specifying target quantities. This cutting method is used for operational planning, where specific production targets (for example, targets set for each shift, daily or weekly plans) need to be achieved. See Target Seeking Cut for more information. -
 Simple Cut: Perform simple solid cuts by specifying the target mass accumulation and the direction in which you want the mining to proceed. See Simple Cut for more information.
Simple Cut: Perform simple solid cuts by specifying the target mass accumulation and the direction in which you want the mining to proceed. See Simple Cut for more information.
Important: As solid cuts require the underlying block model to reserve the attributes for the solids, the cutting feature is only available in dynamic solids models. See Dynamic Solids Pits and Importing a Dynamic Solids Pit for more information.
Tip: Use the viewer guidelines feature to determine where to make solid cuts. For example, if you have Vulcan design database (.dgd.isis) or Vulcan archive (.arch_d) files with grade control polygons (marked out regions that group areas of similar grade), you can use them to identify which regions of the pit or on a certain bench should be scheduled. See Viewer guidelines for more information.
Tip: Apply material grade-based colour bands to your dynamic solids models to determine the best locations to perform solid cuts. Keep the ![]() (Shrink Blocks) feature (that is available in the viewer toolbar only for dynamic solids models) enabled for best visibility of your model. See Add Colour Bands and Dynamic colour in Epoch for more information.
(Shrink Blocks) feature (that is available in the viewer toolbar only for dynamic solids models) enabled for best visibility of your model. See Add Colour Bands and Dynamic colour in Epoch for more information.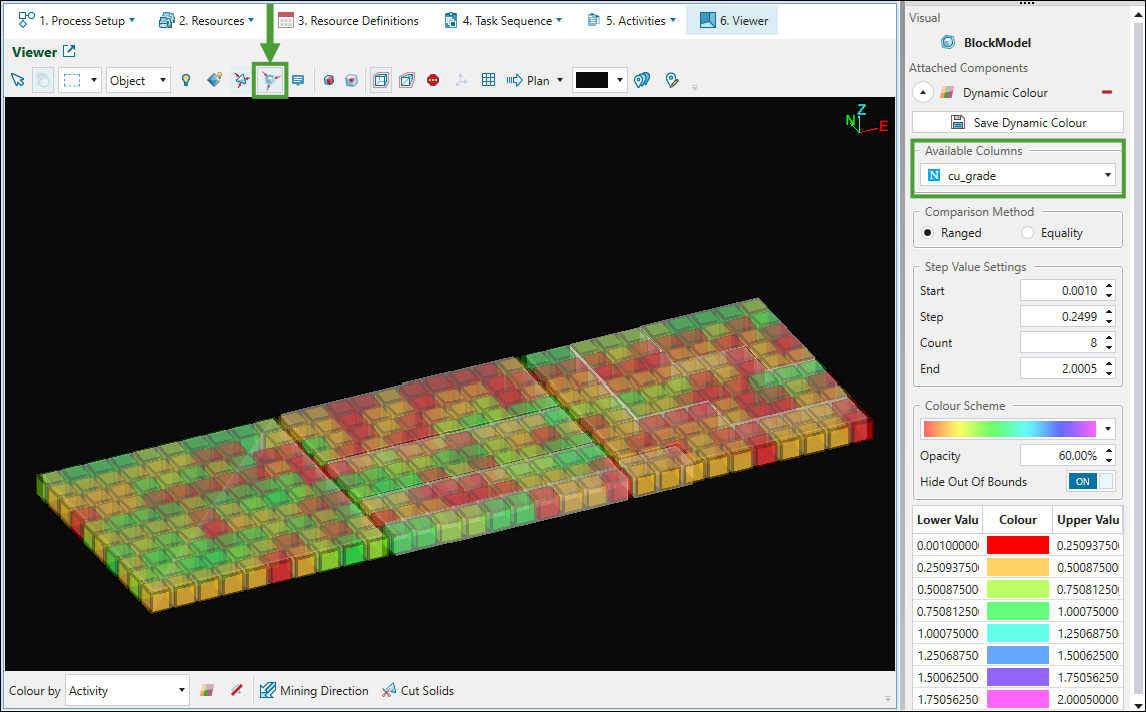
Accessing solid cutting feature
You can access the solid cutting feature the following ways:
-
Click the
 Cut Solids button in the viewer.
Cut Solids button in the viewer.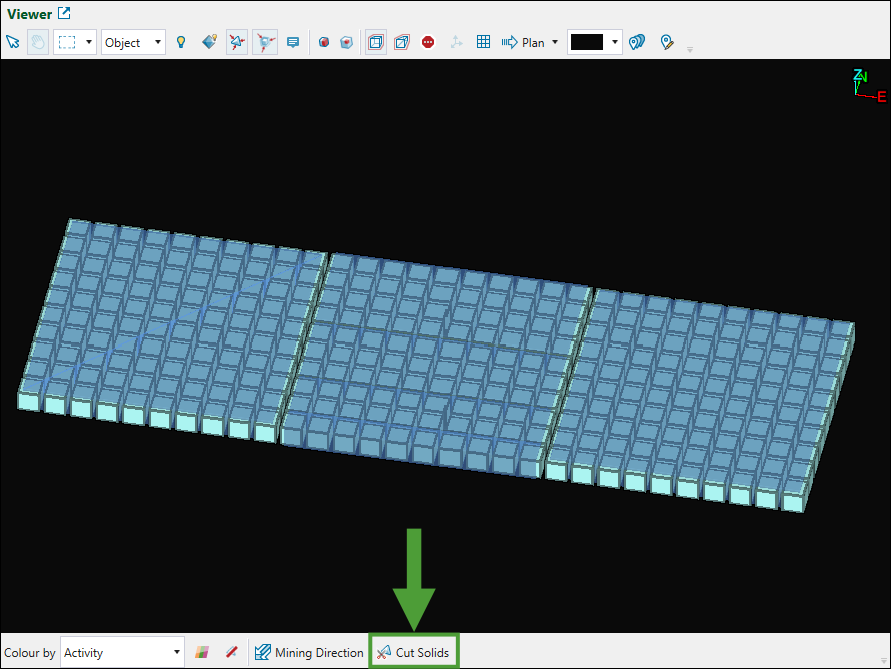
The Tasks panel will appear with the
 Target Seeking Cut tab open by default. Stay in this tab or switch to the
Target Seeking Cut tab open by default. Stay in this tab or switch to the  Direct Cut tab as required.
Direct Cut tab as required.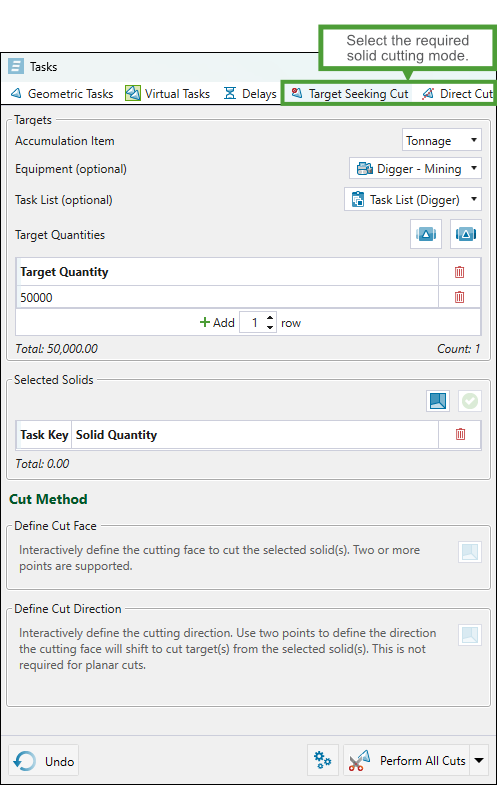
-
Enter from the Task Lists tab in the viewer.
To do so, navigate as follows:
-
Open the Task Lists tab in the viewer.
-
Click
 (Add task list).
(Add task list). -
Select the required solid cutting mode in the Tasks window.
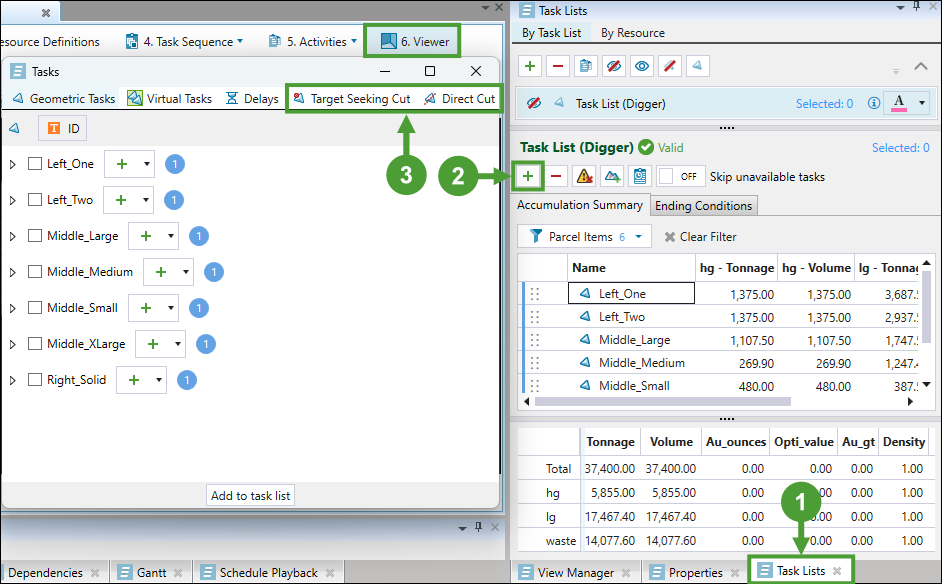
-
Note: Unlike the ![]() Direct Cut and
Direct Cut and ![]() Target Seeking Cut, the
Target Seeking Cut, the ![]() Simple Cut feature can only be entered from the context menu in the viewer. To enter this solid cutting method, right-click on the required solid in the viewer and select
Simple Cut feature can only be entered from the context menu in the viewer. To enter this solid cutting method, right-click on the required solid in the viewer and select ![]() Simple Cut.
Simple Cut. 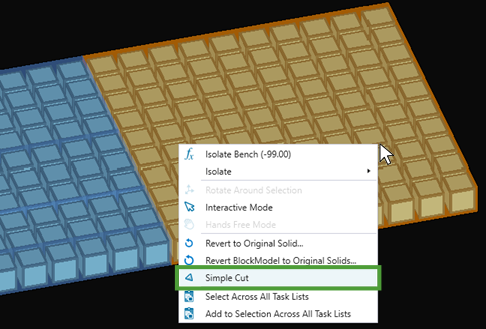
See Simple Cut for more information.
Direct Cut
The direct cut feature in Epoch allows you to define precise cut lines manually in the viewer. As you specify the cut lines, Evolution will provide the preview of the resulting solids and calculate their attributes in real time.
Tip: You can use this cut method to prepare solids for target-seeking cuts.
Performing direct cuts
Follow these steps to perform direct cuts in your dynamic solids model:
-
Enter the
 Direct Cut tab of the Tasks panel.
Direct Cut tab of the Tasks panel.
See Accessing solid cutting feature for details.
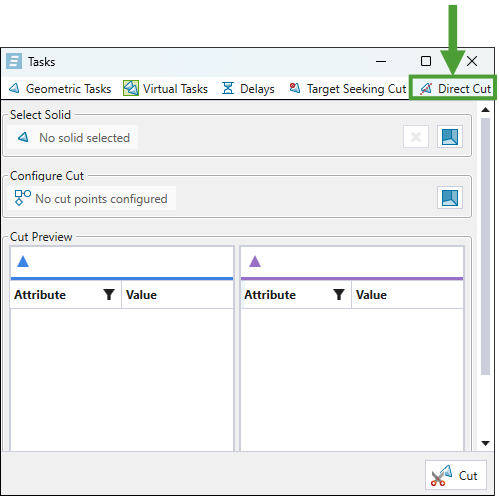
-
Enter the solid selection mode.
In the
 Direct Cut tab of the Tasks panel, go to the Select Solid section and click
Direct Cut tab of the Tasks panel, go to the Select Solid section and click  (Select a solid in the 3D viewer).
(Select a solid in the 3D viewer).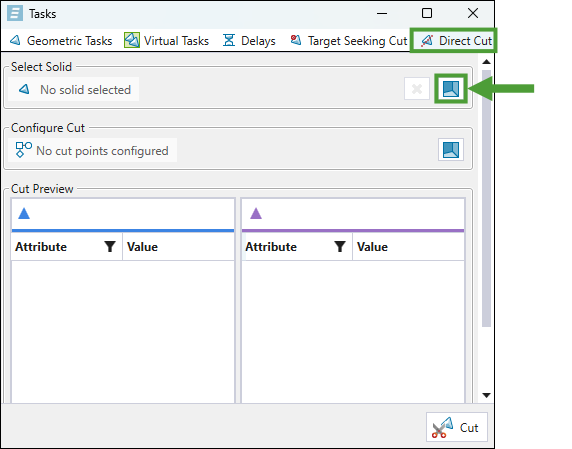
Note: Make sure you have the selection mode set to
 (Interactive Mode) and the selection type set to Object (see Using the Solid Model Viewer for more information).
(Interactive Mode) and the selection type set to Object (see Using the Solid Model Viewer for more information).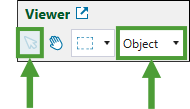
-
Click on the required solid in the viewer.
Evolution will automatically assign names to the tables in the Cut Preview section for the cuts that you will create in the next step. The names will be created by applying the default suffixes (_1 and _2) to the name of the solid that you selected (for example, Left_One_1 and Left_One_2, as shown below).
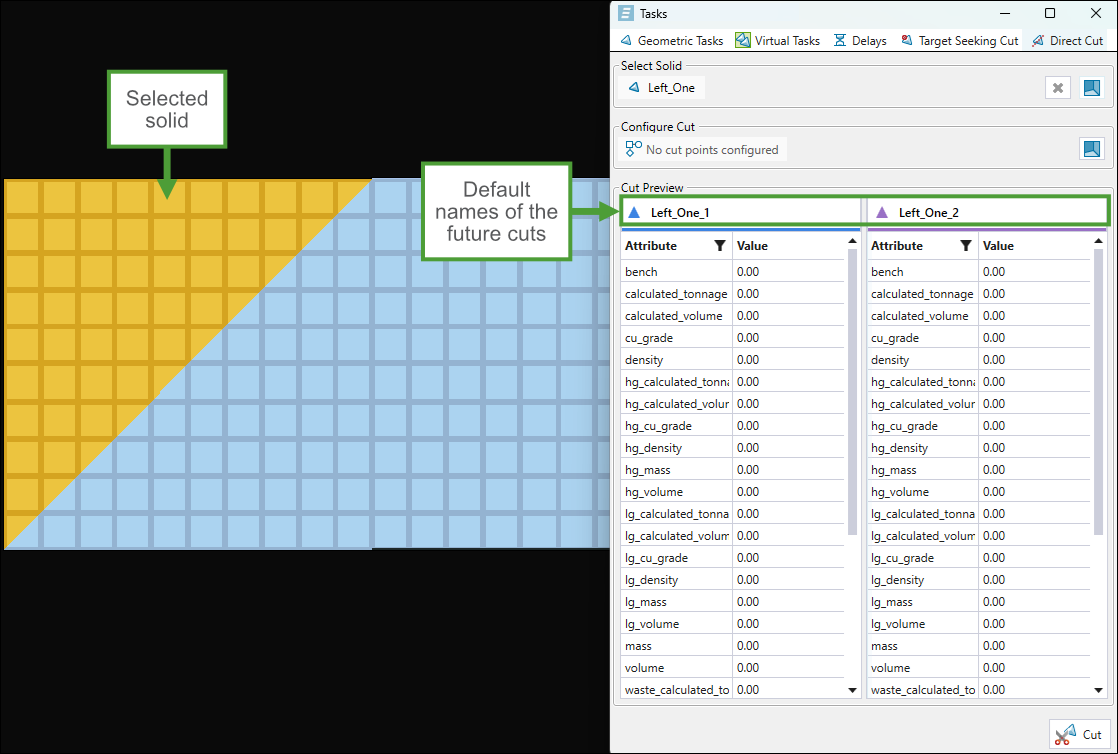
Note: The attributes featured in the tables correspond to the attributes of your model. The attribute values will be calculated when you perform the cut.
Note: To calculate the new attribute values, Evolution uses the aggregation methods and parcelling rules that you have defined when importing your dynamic solids model. If you have set any user-defined values during import, the default parcelling behaviour will be based on them. See Importing a Dynamic Solids Pit, Parcel Reporting in dynamic solids setups, and User-Defined Targets for more information.
Tip: To rename a cut, double-click the cut name in the Cut Preview table and enter the new name.
-
Perform the cut.
Click
 (Configure cut points in the 3D viewer) in the Configure Cut section. Next, left-click on the selected solid to place the cut points and finish by right-clicking to confirm your selection.
(Configure cut points in the 3D viewer) in the Configure Cut section. Next, left-click on the selected solid to place the cut points and finish by right-clicking to confirm your selection.Note: To ensure precise solid selection during cutting operations, the view is automatically switched to plan view. Camera controls are limited to translation and zoom; rotation is disabled.
Note: You can assign from 2 to 20 points to define a cut line.
The resulting solid cuts will be differentiated with blue and violet colours.
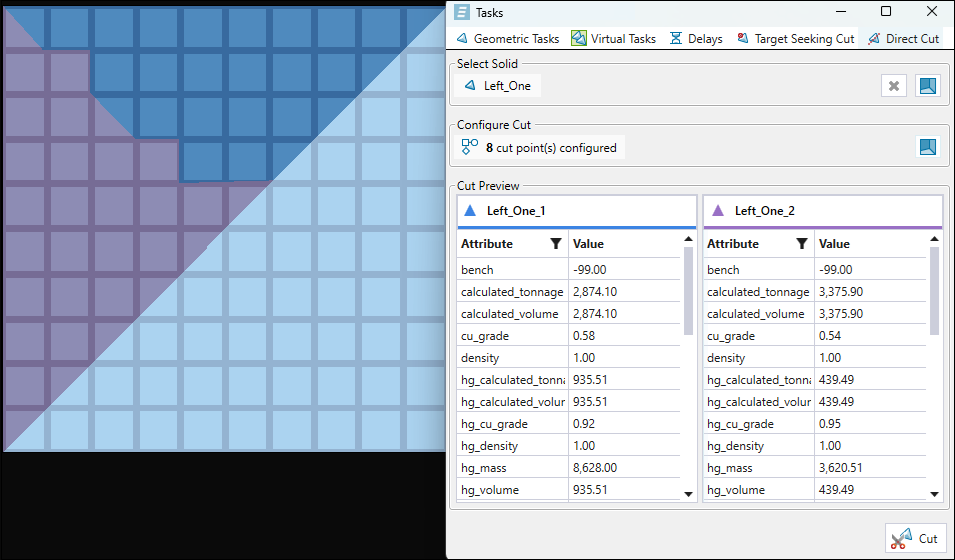
Tip: Click on the Attribute column in the Cut Preview section to sort the attributes in alphabetical order (ascending or descending).
Tip: Click on the
 button in the Attribute column to display only the required solid attributes. You can also apply advanced filters to display only the required values.
button in the Attribute column to display only the required solid attributes. You can also apply advanced filters to display only the required values.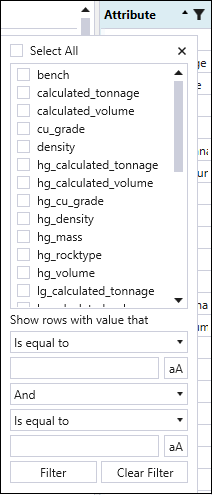
-
Click the
 Cut button at the bottom of the Tasks panel.
Cut button at the bottom of the Tasks panel.
The solid split will be reflected in the viewer.
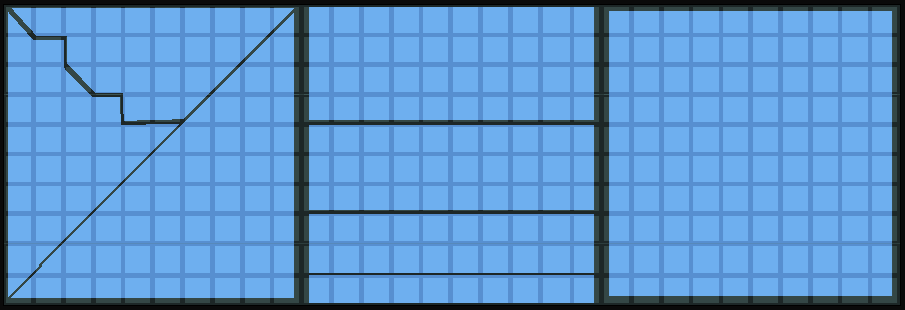
See Common features for information and tips on viewing and managing split solids.
Target Seeking Cut
The target-seeking cut feature in Epoch automatically determines cut locations based on set target quantities. This solid cutting method allows you to achieve the following:
-
Define accumulation targets for each period of your setup.
-
Automatically create tasks when you specify the equipment.
Note: Target-seeking cuts allow you to create sequences for each digger shift-by-shift.
-
Guided cutting based on your quantity requirements.
Performing target-seeking cuts
Follow these steps to perform target-seeking cuts in your dynamic solids model:
-
Enter the
 Target Seeking Cut tab of the Tasks panel.
Target Seeking Cut tab of the Tasks panel.
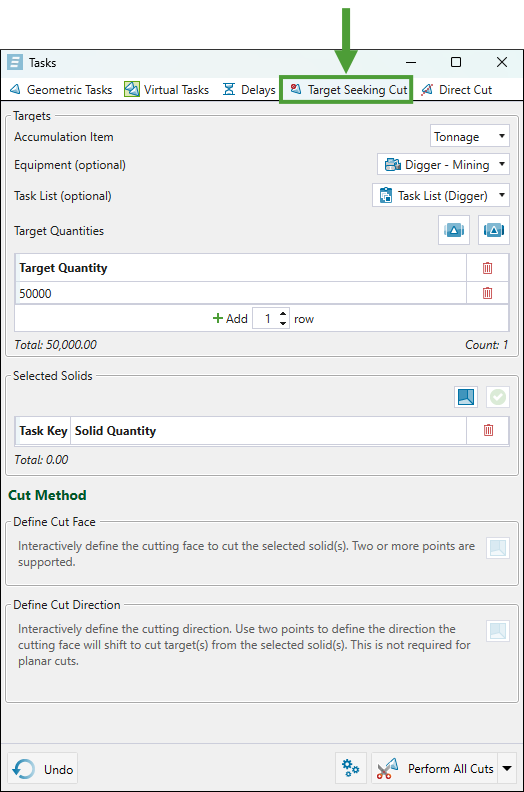
See Accessing solid cutting feature for details.
-
Configure the following targets:
-
Accumulation Item. Select the accumulation type for your target.
Note: The accumulation types listed in the drop-down correspond to the attributes you have configured for your setup. These accumulation types will be also listed in the
 Parcel Reporting subtab. See Parcel Reporting in dynamic solids setups for more information.
Parcel Reporting subtab. See Parcel Reporting in dynamic solids setups for more information. -
Equipment (optional). Select the digger equipment for which you want to create the task sequence.
Note: The cut_digger attribute is automatically created and a default value of 0 is set inside all solids when you're importing a new dynamic reserving model. You can assign it to the task keys attributes in the
 Task Keys subtab (see Task Keys for more information).
Task Keys subtab (see Task Keys for more information).Note: The Equipment drop-down will list all diggers for which you have assigned an activity in the
 Activity Sequence subtab (see Activity Sequence for more information).
Activity Sequence subtab (see Activity Sequence for more information). -
Task List (optional). Choose an existing task list or select
 Create new on cut to allow Evolution to create a new task list automatically based on your target-seeking cut configuration. For more information on task lists in Epoch, see Task Lists.
Create new on cut to allow Evolution to create a new task list automatically based on your target-seeking cut configuration. For more information on task lists in Epoch, see Task Lists. -
Target Quantities. Set the target quantities using one of the following methods:
-
 (Populate from accumulation). Import the target values based on the equipment's raw material movement capacity multiplied by the number of periods. You can set this value in the
(Populate from accumulation). Import the target values based on the equipment's raw material movement capacity multiplied by the number of periods. You can set this value in the  Resource Productivity subtab when you have the Accumulation mode set for your Epoch setup (see Resource Productivity in Accumulation mode for more information). This will provide theoretical maximum targets for the selected equipment.
Resource Productivity subtab when you have the Accumulation mode set for your Epoch setup (see Resource Productivity in Accumulation mode for more information). This will provide theoretical maximum targets for the selected equipment. -
 (Populate from effective accumulation). Import the target values based on capacity adjusted for equipment availability and utilisation. This will provide more realistic targets that account for operational constraints.Example
(Populate from effective accumulation). Import the target values based on capacity adjusted for equipment availability and utilisation. This will provide more realistic targets that account for operational constraints.Example
If you have the Combined Utilisation for a digger set to1(100%) in Period 1 and to0.8(80%) in Period 2 in the Resource Definitions tab, and the Accumulation for both these periods set to
Resource Definitions tab, and the Accumulation for both these periods set to 50000in the Resource Productivity subtab, the imported target quantities for that digger will be equal to 50000 and 40000.
Resource Productivity subtab, the imported target quantities for that digger will be equal to 50000 and 40000.
See Resource Definitions and Resource Productivity in Accumulation mode for more information. -
Enter target quantities manually. Click the
 <enter the required number> row(s) to enter the required number of rows for the target values.
<enter the required number> row(s) to enter the required number of rows for the target values.Tip: Click on the row to change the assigned target value. To remove a row from the table, click the
 button.
button.
Evolution will display the total tonnage and count below the target list.
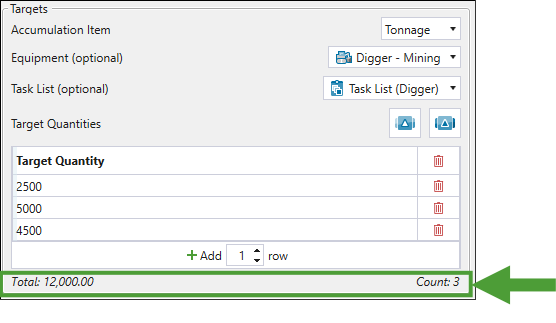
-
-
-
Select solids.
Click the
 button in the Selected Solids section and select the required solids in the viewer. Evolution will provide the information on the total material quantity available from selected solids. Finish by clicking
button in the Selected Solids section and select the required solids in the viewer. Evolution will provide the information on the total material quantity available from selected solids. Finish by clicking  .
.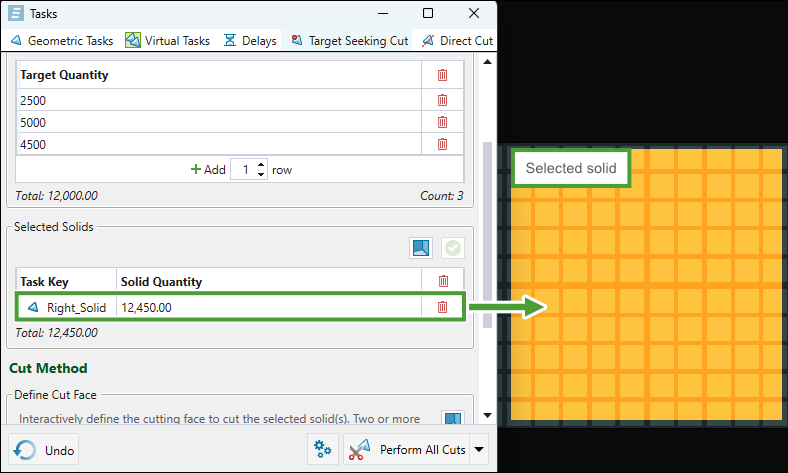
-
Define the cut face and cut direction.
Click
 in the Direct Cut Face section to enable defining cut shape. Next, set the cut plane by placing at least two points in the viewer. To place the points, left-click in the required spots and finish by right-clicking to confirm your selection. These points will be used to cut the selected solid(s).
in the Direct Cut Face section to enable defining cut shape. Next, set the cut plane by placing at least two points in the viewer. To place the points, left-click in the required spots and finish by right-clicking to confirm your selection. These points will be used to cut the selected solid(s).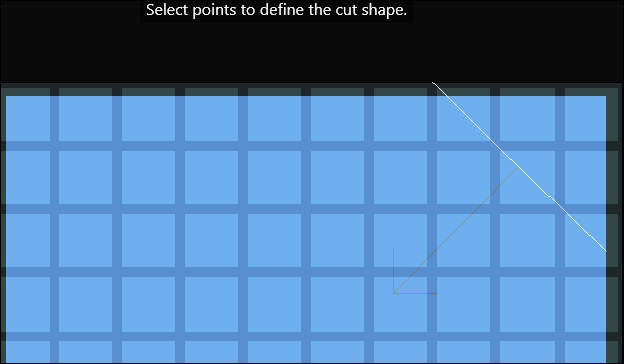
If you have defined more than two points, you must also specify the direction in which you want the cut to be made. To do so, click in the Define Cut Direction section and place two points by left-clicking in the required spots.
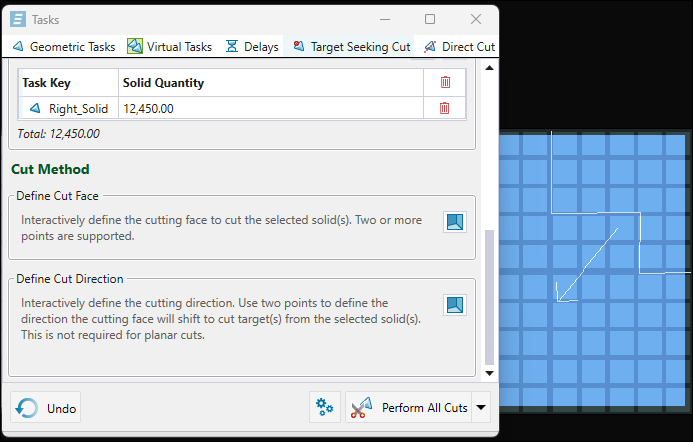
Tip: Click
 (Configure Viewer Visuals) and click the Measurement Cursor toggle button to apply the distance scale in the viewer.
(Configure Viewer Visuals) and click the Measurement Cursor toggle button to apply the distance scale in the viewer.
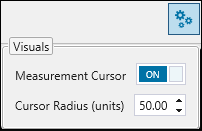
You can also set the cursor radius by entering the required value in the corresponding field (the units will follow the settings that you have applied in your project).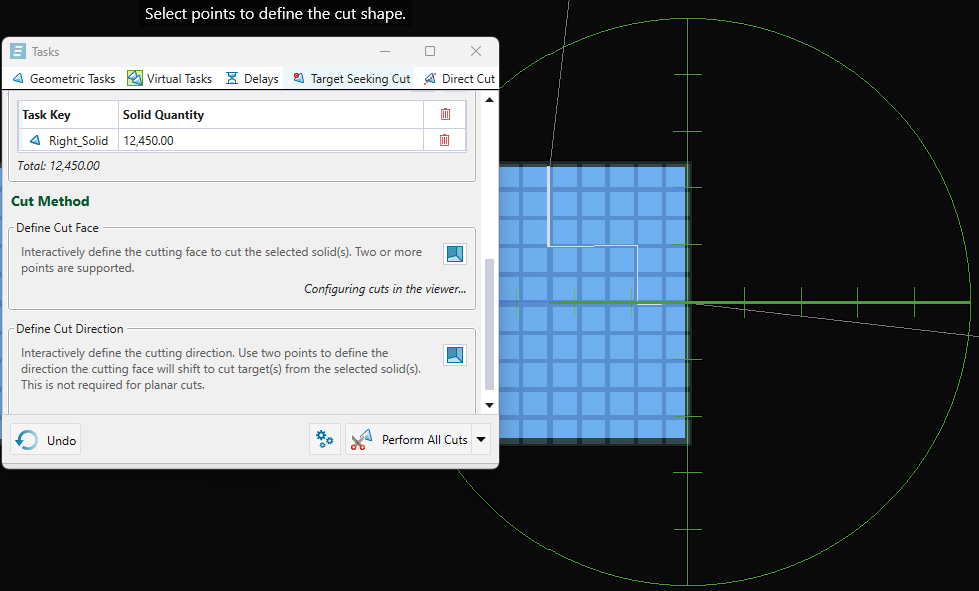
-
Perform the cut.
Choose whether to perform a single cut or all cuts at once by selecting the required option from the following drop-down:
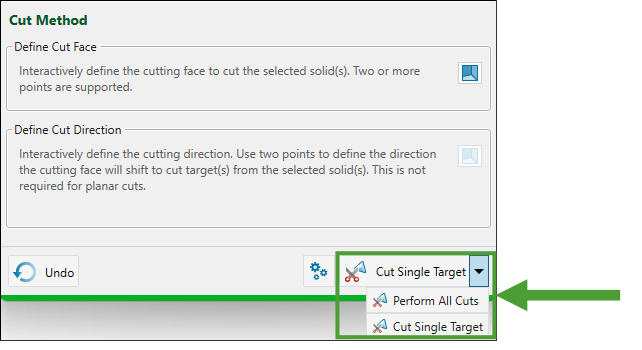
The different cut types allow you to achieve the following:
-
Single cut. Use the single cut approach if you are targeting a particular grade. Evolution will automatically calculate and take the required tonnage, so that you can inspect the resultant grade and then undo the cut if it doesn’t meet your targets. After that, you can adjust the cut configuration as required and redo it.
-
All cuts at once. Perform all cuts at once for the solids with insignificant material grade to meet your target per-period mass (volume).
The table below compares the cutting behaviour when a single cut target and performing all cuts at once are set.
 Cut Single Target
Cut Single Target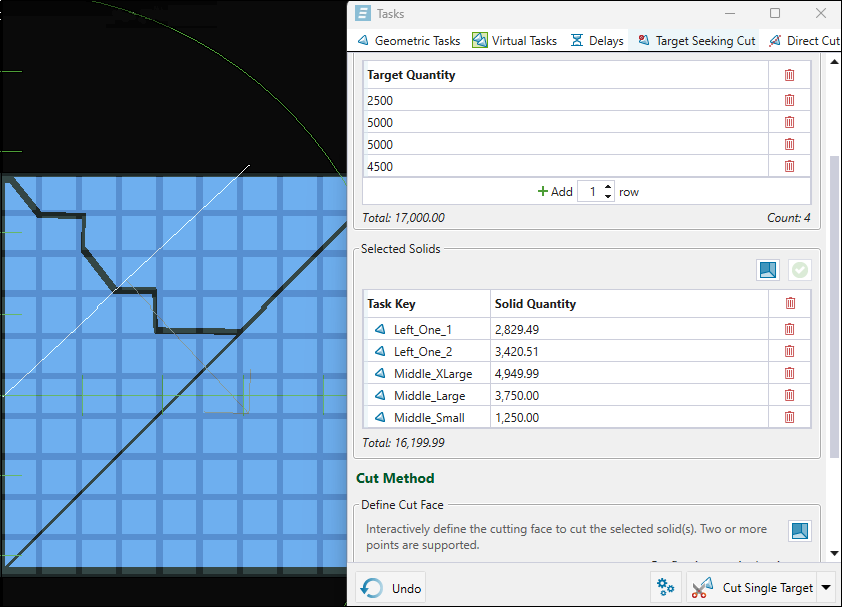
Single cut (targeting 2500 tonnes) performed on solid Left_One_1 (2,829.49 tonnes). The resulting cut-out solid (Left_One_3) has 329.49 tonnes
(2,829.49 tonnes - 2500 tonnes = 329.49 tonnes, single cut target achieved).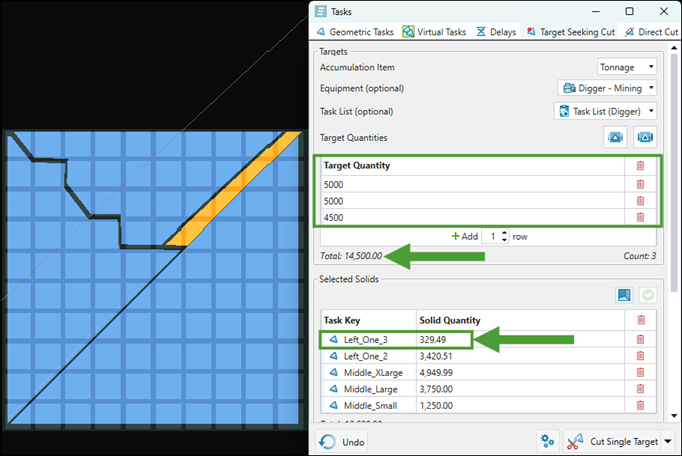
 Perform all cuts
Perform all cuts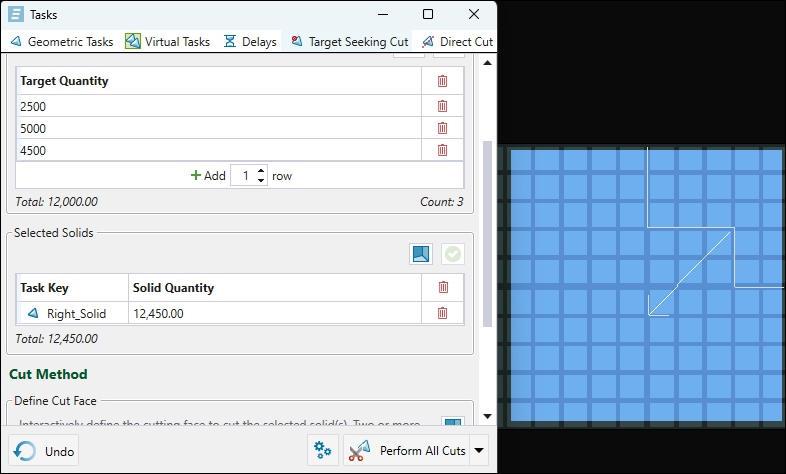
All three cuts (targeting 12,000.00 tonnes) performed on the selected solid (Right_Solid, 12,450.00 tonnes).
A solid (Right_Solid_6) containing the remaining material from the original solid has been created.Note: All target-seeking cuts have a tolerance of 0.01.
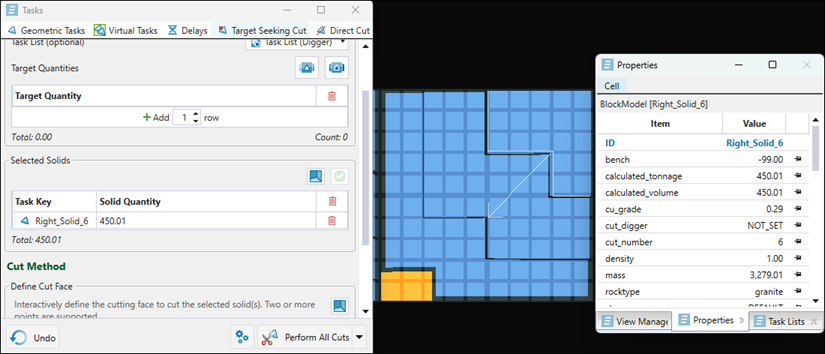
-
After you perform the cut, Evolution will update the task list to include the newly split solids.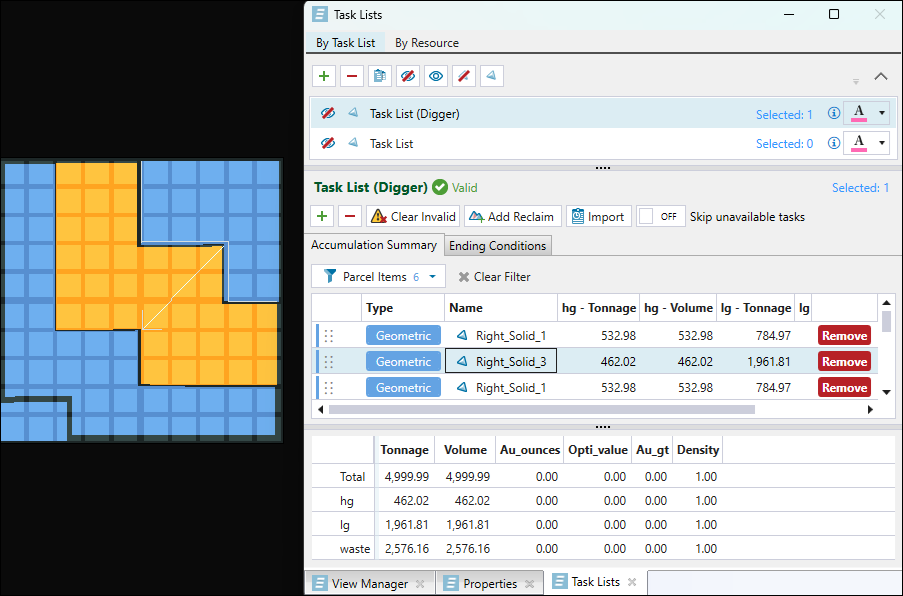
Simple Cut
The simple cut feature in Epoch allows you to perform simple solid cuts by specifying the target mass accumulation and the direction in which you want the mining to proceed. Evolution will slice through the selected solid in the predetermined mining direction and create solid cuts that meet the target mass.
Performing simple cuts
Follow these steps to perform simple solid cuts in your dynamic solids model:
-
Right-click on the required solid in the viewer and select
 Simple Cut from the context menu.
Simple Cut from the context menu.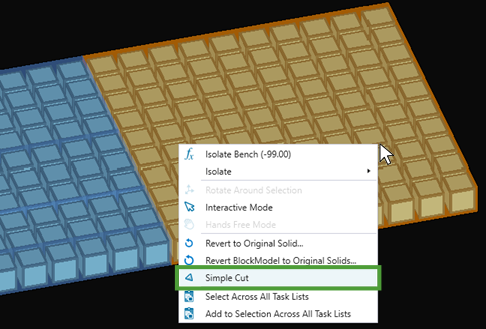
-
In the Simple Cut panel, specify the following:
-
Target Accumulation (Mass). Specify the target mass for each solid to be cut.
-
Mining Direction (Bearing). Specify the direction in which you want the mining to proceed by setting one of the following:
-
Select Attribute. Use the drop-down to select the attribute corresponding to the required mining direction.
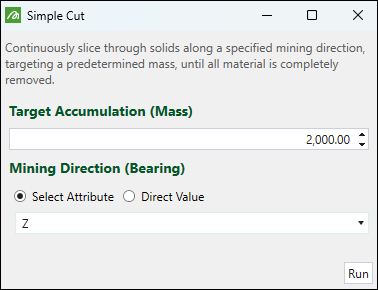
-
Direct Value. Enter the angle measured in degrees clockwise from north (for example, a bearing of 90° points east, 180° points south, 270° points west, and 360° (or 0°) points north).
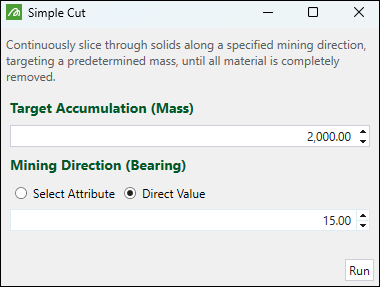
-
-
-
Click Run. Evolution will split the solid in the defined mining direction to create smaller solids that meet the target mass.
As shown in the example below, a simple cut targeting the mass of 2000 tonnes and proceeding in the Z direction was made on a solid with the total tonnage of 12,450.00 tonnes.
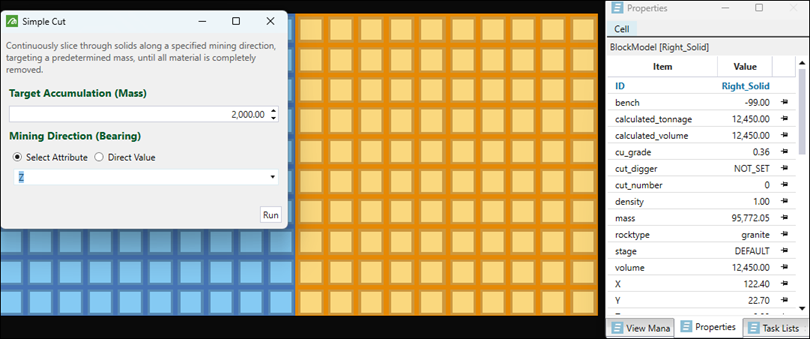
As a result, Evolution created six solids with the tonnage of 2000 and one solid with the tonnage of 449.99(as the tolerance of 0.01 was applied):
Integration with task lists
When you perform a solid cut, the parent solid is replaced with two child solids. Depending on the attributes that you have set for a task key, the existing tasks referencing solids may become invalid.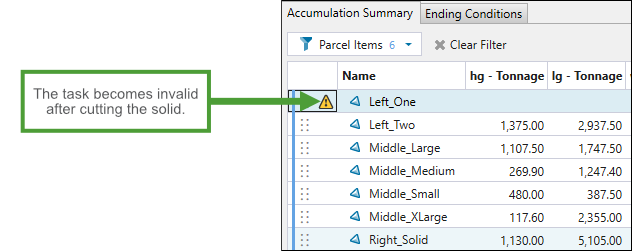
You can include the resulting solids into the task list by doing either of the following:
-
Add the task lists in the
 Task Sequence tab >
Task Sequence tab >  Task Lists subtab.
Task Lists subtab.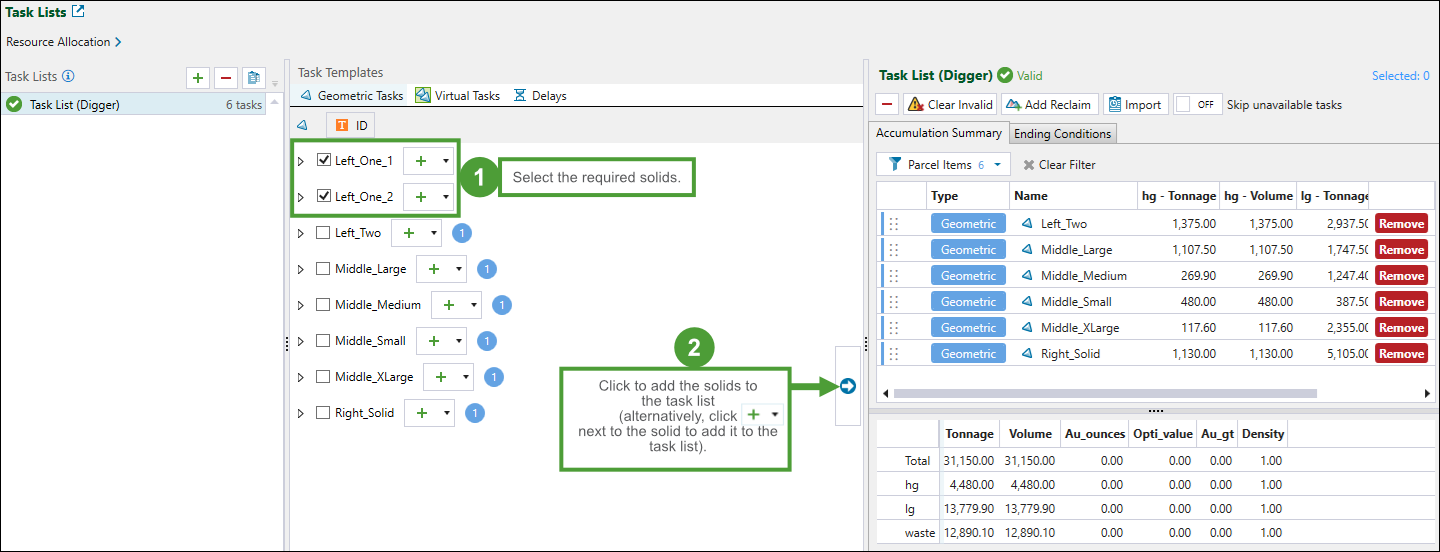
Tip: Tasks become invalid when no solids match their key attributes (for example, stage or bench). To delete all invalid tasks from the list, click the
 Clear Invalid button. To remove a single task (invalid or not longer needed) from the list, click the corresponding Remove button.
Clear Invalid button. To remove a single task (invalid or not longer needed) from the list, click the corresponding Remove button.Or
-
Click
 (Open Tasks window) in the Task Lists tab in the viewer and add task lists in the Tasks panel.
(Open Tasks window) in the Task Lists tab in the viewer and add task lists in the Tasks panel.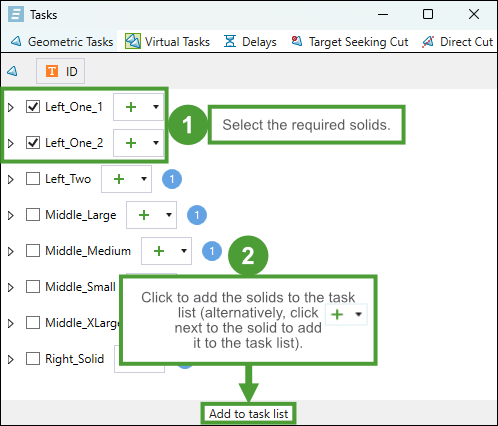
Tip: To delete all invalid tasks from the Task Lists tab in the viewer, click
 (Remove all invalid tasks from task list). To remove a single task (invalid or not longer needed) from the list, click
(Remove all invalid tasks from task list). To remove a single task (invalid or not longer needed) from the list, click  (Remove tasks from task list).
(Remove tasks from task list).
Important: Only digger equipment can be assigned to cutting tasks.
See also: Task Lists in the Task Sequence tab, Task Lists in Epoch viewer
Common features
The table below lists information and tips on common features that you can use while navigating through solid cuts.
| Improving solid visibility in the viewer |
|
| Checking properties of a solid |
|
| Undoing solid cuts |
|