Projects
Source file: projects.htm
A project file stores data and results of analyses that can be opened in a PointModeller project session. The project file is a database file with the extension .maptekdb, which can't be read by third-party software.
Project sessions display data sorted into containers with a tree structure. Each project has a set of standard containers into which data objects are automatically placed. See Containers.
PointModeller cannot run without opening or creating a project file, as the data and analyses must be automatically saved to this file throughout the project session. Projects are automatically backed up every minute so data loss is limited to the last 60 seconds of activity.
Projects can operate seamlessly over a network to allow easy data sharing. However, open project files are locked to a single user to prevent conflicting simultaneous editing.
Note: While it is possible to work on projects stored on a server or network drive, network latency may affect responsiveness and network connectivity disruption may cause data corruption. Maptek recommends always working on projects on a local SSD.
Primary projects
The primary project is the working file for data and analyses. When you start PointModeller, the Open Project start-up dialog appears, from which you must open a project as the primary project. The most recently opened primary project files are displayed in the Recent projects tab of the Open Project dialog. You can either create a new project or open an existing project, as described below.
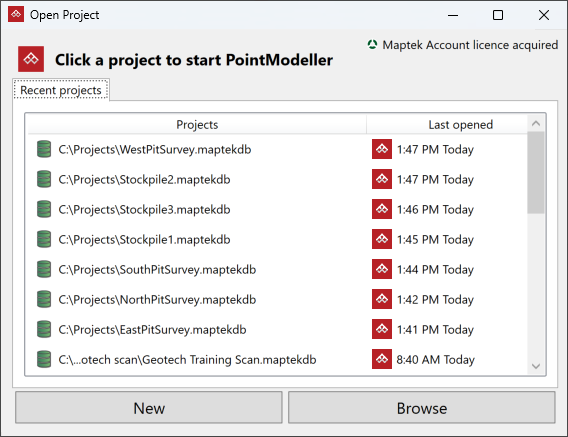
Starting a new project
-
To start a new project, follow these steps:
-
Click New on the Open Project dialog.
-
Browse to the location the project will be stored.
-
Enter a name for the project. The name should be meaningful so you can identify it later.
-
Click Save to finish.
-
PointModeller will open with the new project, with the project explorer displaying all the default standard containers, empty and ready for use.
Opening an existing project
-
To open an existing project, do one of the following:
-
If it is in the Recent projects list, click on it.
Or
-
If it is not in the Recent projects list, click Browse, navigate to its location, then double-click on it or select it and click on Select Folder.
-
PointModeller will open with the existing project in its last opened state.
Alternative methods to opening an existing project
There several different methods for opening existing project files, as described below. Click to learn about each.
-
Locate the project in a Windows explorer window.
-
Drag the
.maptekdbproject folder from Windows Explorer onto the software desktop shortcut or onto the Open project screen.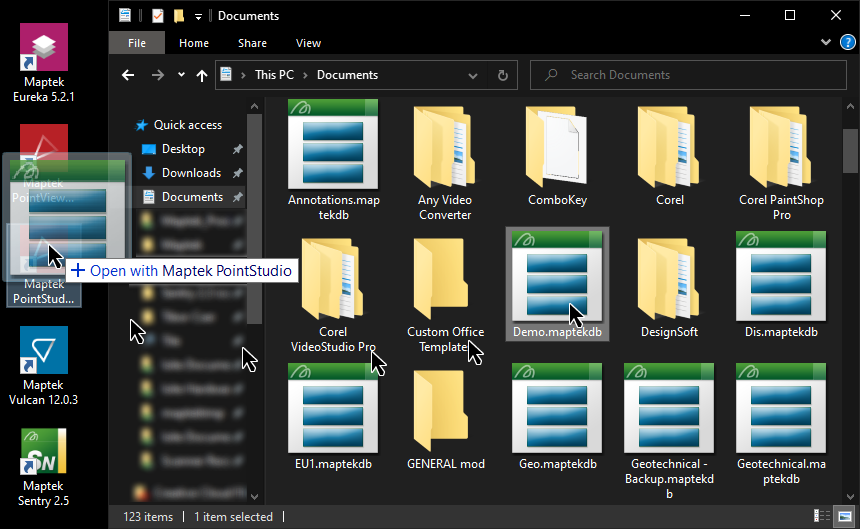
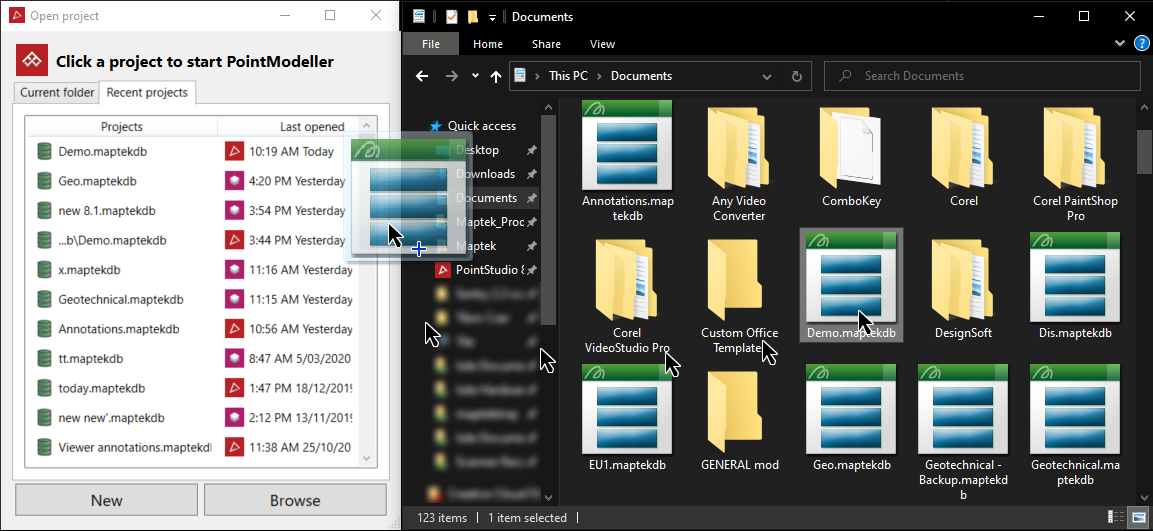
The project will open.
-
Locate the project in a Windows explorer window.
-
Double-click the
.maptekdbproject folder in Explorer to view its contents. -
Double-click the
index.maptekdbfile to open the project.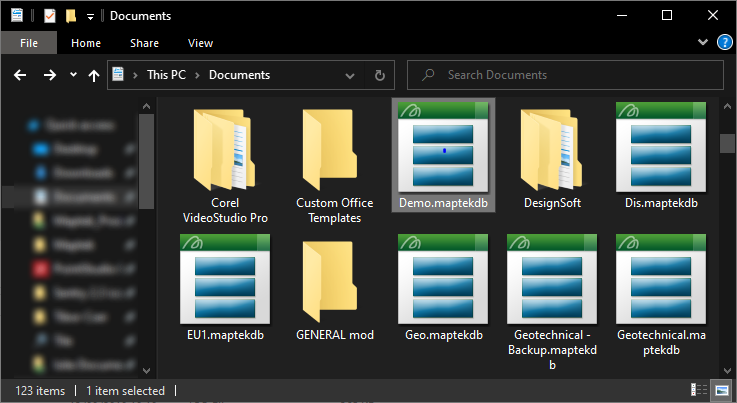
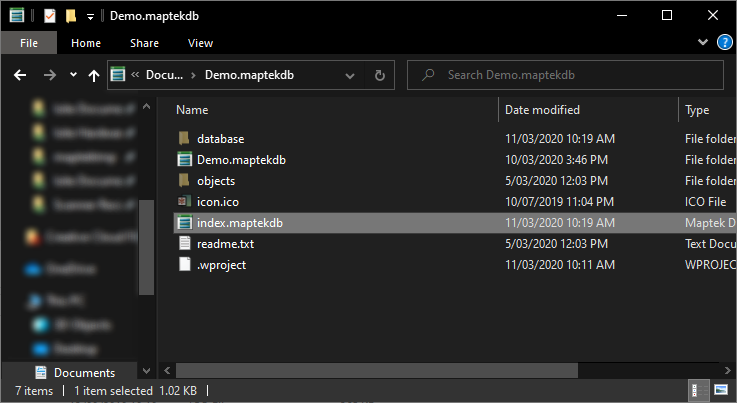
-
Open Workbench.
- Either
-
Click the Browse for data folder....
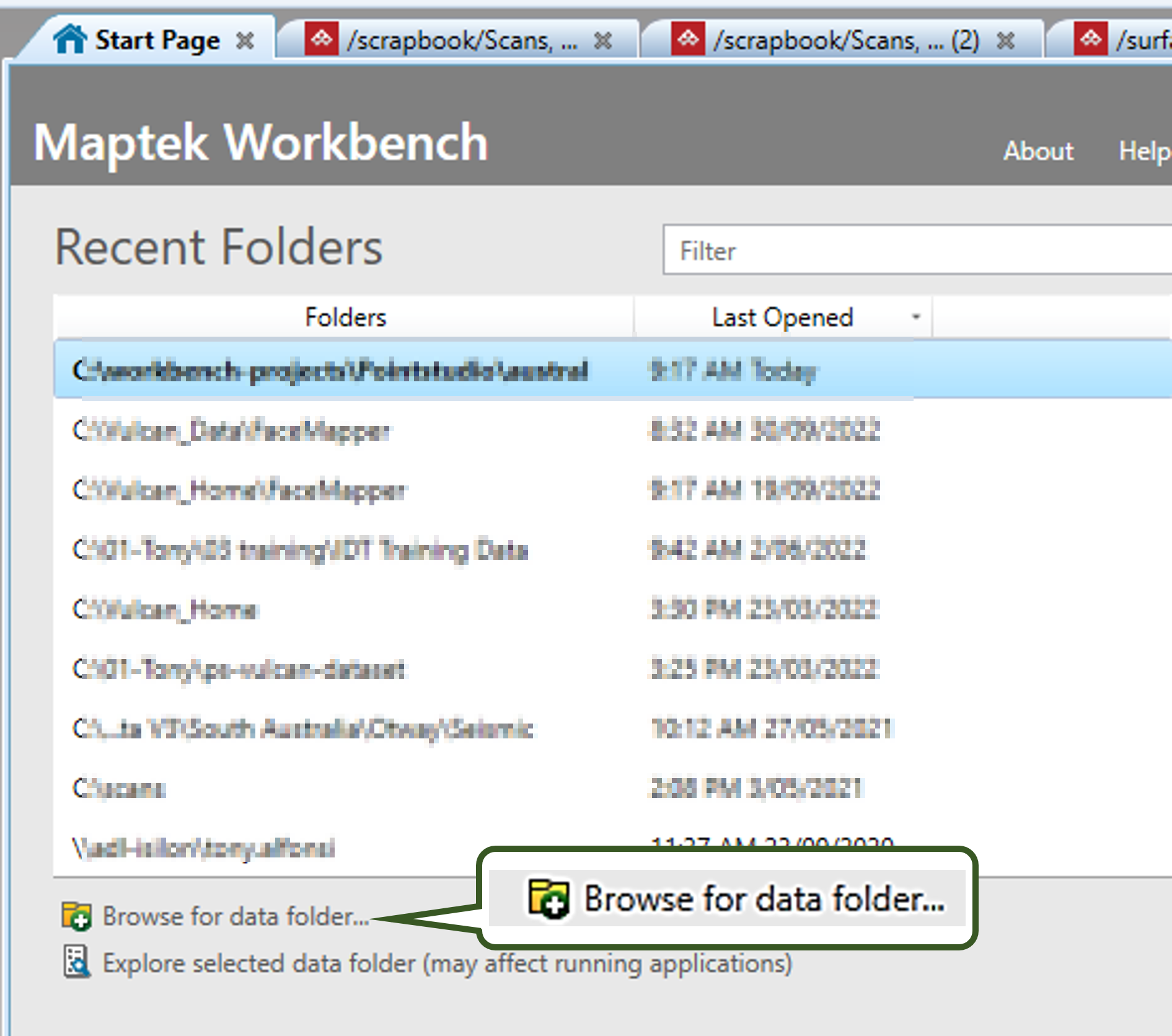
-
Browse to the folder containing the project files and click on Select Folder.
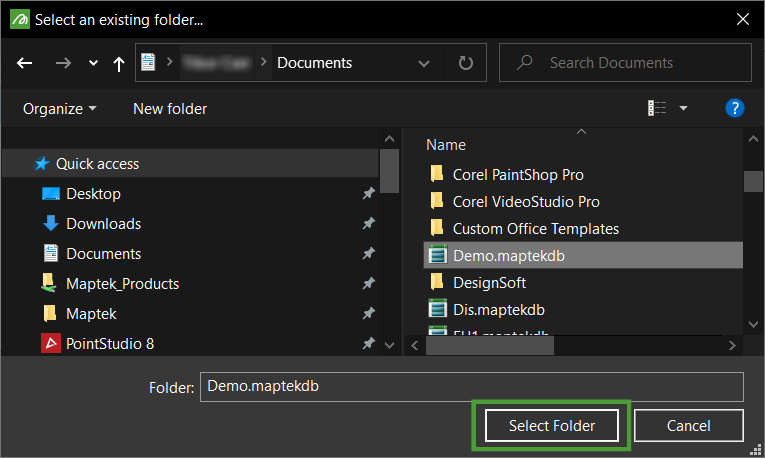
Or
-
Select the required folder from the Recent Folders list.
-
Click Explore selected data folder.
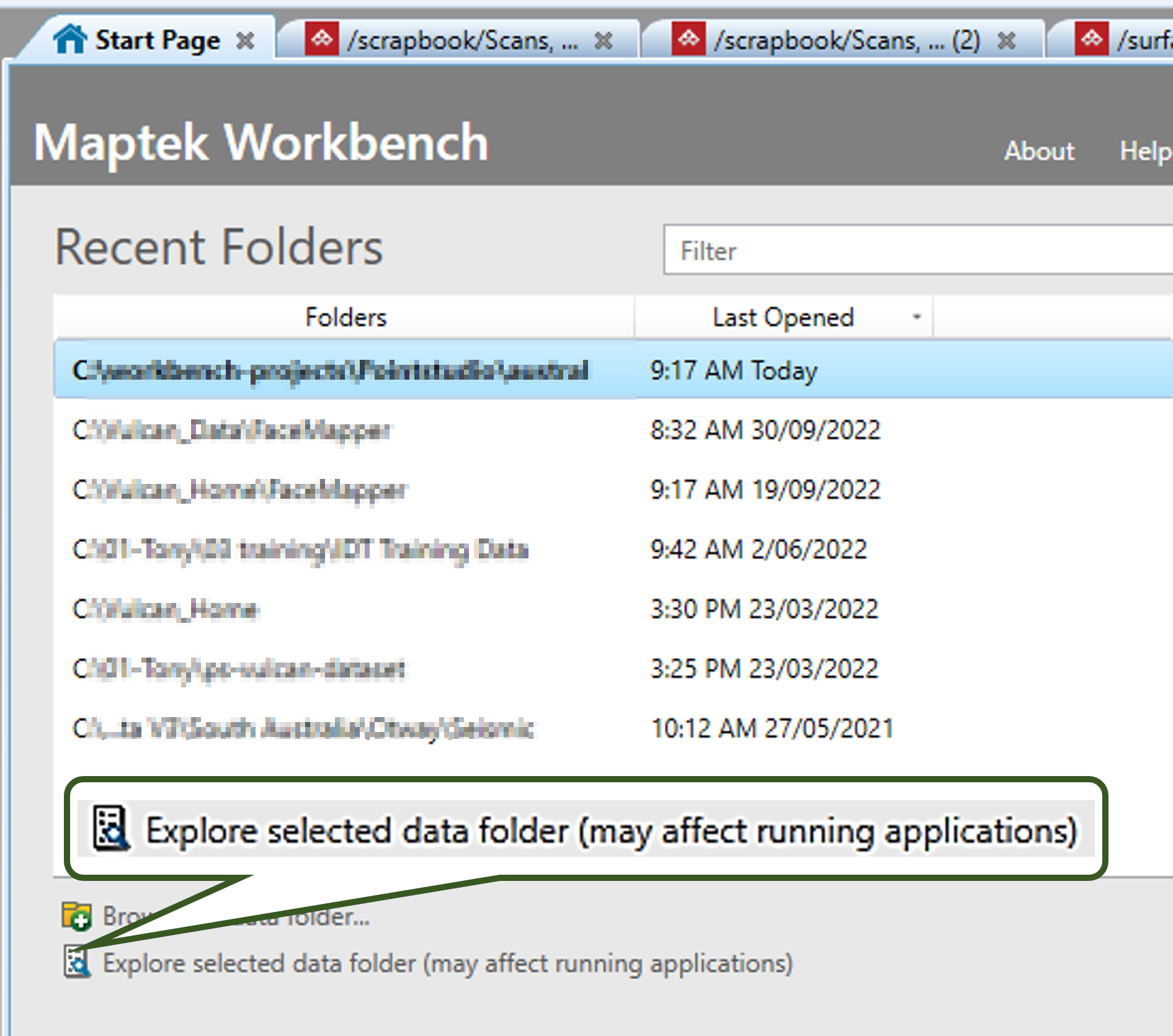
-
-
In the Workbench Data Explorer expand the Maptek Databases to view all the
.maptekdbdatabase projects. -
Right-click on the
.maptekdbdatabase project of interest and choose Open with PointModeller.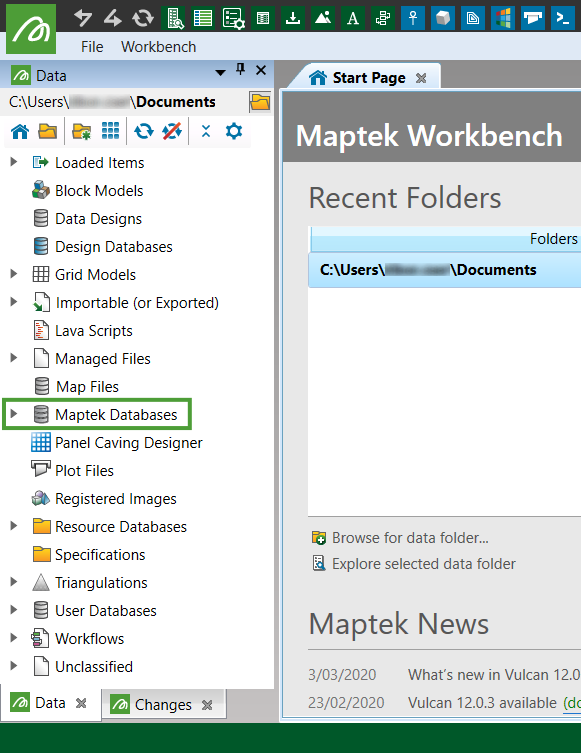
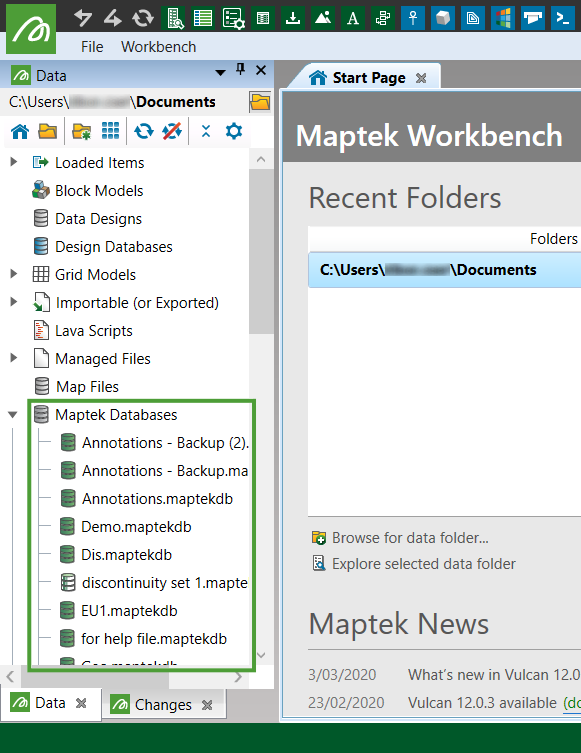
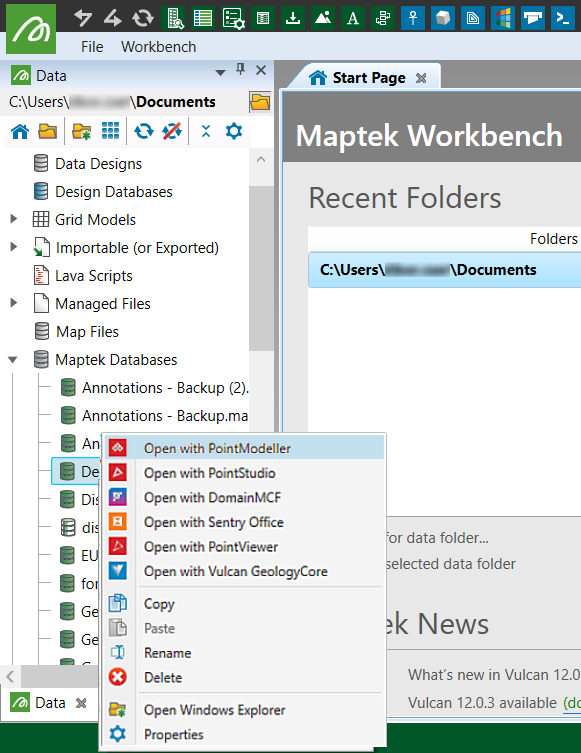
The project will open in PointModeller.
Note: PointModeller is backwards-compatible and will open older projects and database file formats. To open them, use the same procedures, as above.
Secondary projects
Secondary projects are other .maptekdb files that can be accessed to provide supplementary data for the primary project. These can be opened from within PointModeller via the ![]() Project tool on the Home ribbon. See Project.
Project tool on the Home ribbon. See Project.
In-use projects
When you try to open a project that you already have open (in-use), the panel below will be displayed. Click one of the buttons, as appropriate:
-
Share project to start a simultaneous session with the project.
-
Terminate other to attempt to close the in-use session and start with a new session.
-
Bring to front to display the in-use session. See Locked projects for instances where projects are being accessed by other users.
-
Cancel to return to the in-use session.
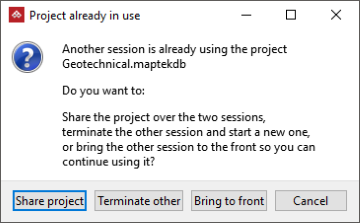
Locked projects
When trying to open a locked project, the dialog below will be displayed.
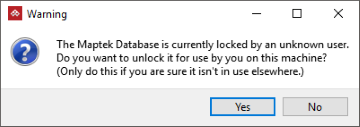
This can occur if the project is being accessed by another user, or if PointModeller was shut down incorrectly, such as if the previous session crashed before the project file could close properly. Click Yes only if you are sure the file is not currently in use elsewhere.
Data persistence
PointModeller does not include a file save button. Instead, project files are automatically saved every minute to limit data loss to the last minute's activity. Project files are also saved and when closing a session.
However, data can be lost from a project in exceptional circumstances, such as if the computer's power is suddenly cut, or if the computer resets, terminating the project session.
Ensure your session is always shut down correctly by clicking the ![]() button to avoid any data loss.
button to avoid any data loss.

Note: Persistence extends to placement of tool panels in the workspace. The next time the program is opened, panels will appear as they were at the end of the previous session. This might cause a problem if, for example, two monitors were used and a panel was placed on the second monitor. Panel positions can be reset through preferences. See Manage preferences.
