By Polygon
Use this option to calculate reserves based on polygons. This is useful for a mining block drawn on a bench in a similar manner to the General option. The difference is that this option uses triangulations generated from polygons to select the blocks.
Refer to the Advanced Reserves Editor to perform more complex reserve calculations.
Instructions
Note: An existing block model needs to be estimated and opened before starting this option. The directory path and name of the currently open block model will be displayed at the top of the panel.
On the Block menu, point to Reserves, and then click By Polygon.
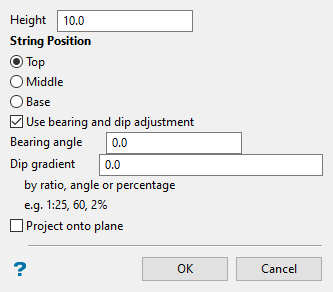
Follow these steps:
-
Enter the thickness of the bench or block into Height.
-
Select the string (polygon) position. The position can be top, middle or base. The string position and height define the triangulation.
-
Select Use bearing and dip adjustment to set the orientation of the bench strings (polygons) in the triangulation. Enter the bearing and dip gradient.
-
Select Project onto plane to project the bench string (polygon) onto a plane. Once this panel is completed, you are prompted to select the bench string and then the Polygon Projection panel displays.
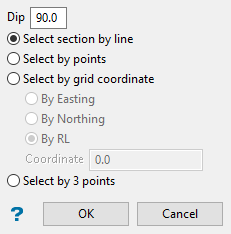 Projection Plane panel
Projection Plane panel Dip
Dip
The dip is the angle of the section from horizontal. Valid dip angles are between -90° and 90°.
 Select section by line
Select section by line
Select this option to define the plane by selecting an existing line and specifying the dip. Only design strings may be picked and it is not possible to pick a line in an underlay. The direction of the view, and therefore the direction of the stepping, depends on the digitised sequence of the line. The digitised sequence of the line can be reversed using the Reverse option (under the Design > Object Edit submenu).
 Select by points
Select by points
Select this option to define the plane by digitising two points and specifying the dip.
To locate a point precisely, use the Snap to Objects or Snap to Points modes (on the Digitise toolbar). Points may be snapped onto underlays, such as block model slices or triangulations. If you use Indicate mode to select the points, then the points have the current default Z value.
 Select by grid coordinate
Select by grid coordinate
Select this option to define the plane by using a specific grid co-ordinate. The grid co-ordinates can contain up to three decimal places.
To achieve the best results for the following three methods, we recommed using the Zoom Data Extents icon (on the Graphics toolbar) in order to view all of the graphics.
 By Easting
By Easting
Select this option to enter a specific Easting value (X value).
 By Northing
By Northing
Select this option to enter a specific Northing value (Y value).
 By RL
By RL
Select this option to enter a specific RL value (Z value).
 Select by 3 points
Select by 3 points
Select this option to define the plane by digitising 3 points. To locate a point precisely, use the Snap to Objects or Snap to Points modes (on the Digitise toolbar). Points may be snapped onto underlays, such as block model slices or triangulations.
Using this option will allow you to explicitly define the location and orientation of a plane by indicating 3 points. The first two points define the bearing of the plane, and the third point defines the dip of the plane.
-
Click OK.
-
Select the bench string (polygon).
-
A temporary solid triangulation displays defined by the polygon. If you chose to project the string onto a plane, then the Plane definition panel displays first.
-
You will be asked whether or not the triangulation is the correct triangulation, then the Reserve Calculation panel will be displayed.
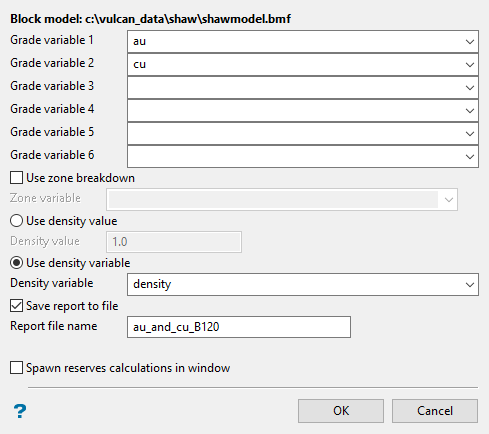
-
Specify at least one grade variable. Up to 6 grade variables may be used in the calculation.
-
Select Use zone breakdown if you want to use a zone variable.
Example: You might use a geology variable with a value of
orezone.
-
Specify the density. The density can either be a variable within a density field in the block model or a constant value.
-
Check Save report to file if you want to save the calculated reserves within a nominated report file. Provide a name for the report file.
Note: The name can contain up to 20 alphanumeric characters and cannot have any spaces. By default, the resulting file will be placed within your current working directory.
-
If you want to run the calculations in another window, check Spawn reserves calculations in window.
Tip: This will free the current window for further Vulcan work.
-
Click OK to advance to the next panel.
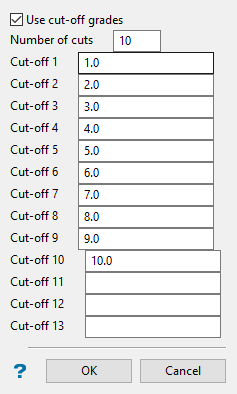
-
Check Use cut-off grades if you wish to set cut-off thresholds. Enter the number of cuts to use, then the cut off values (up to 13).
This feature is optional. If no cut-offs are applied, then the results will report all reserves found in the block model. If cut-offs are provided, then the results will include reserves only for the cutoffs listed.
Each cut-off threshold will contain all block grades at or below the entered value.

