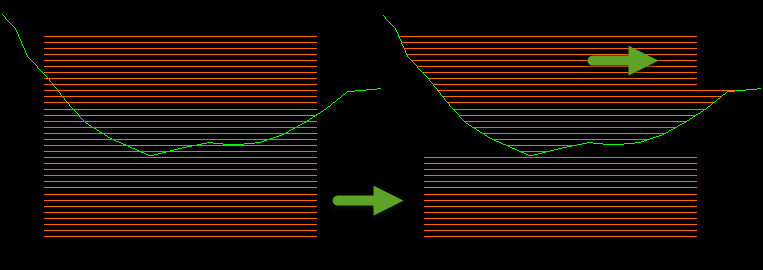Multi Line Relimit 
Relimit Multiple Lines
Use this option to relimit the endpoints of multiple lines to their intersection points on another object.
This option can also be accessed by selecting the ![]() Multi Line Relimit button from the Relimit toolbar.
Multi Line Relimit button from the Relimit toolbar.
Instructions
On the Design menu, point to Relimit, then click Multi Line Relimit.
Follow these steps:
-
Load the layers you want to work with onto the screen. This includes any layers containing the lines you wish to relimit and the layer containing the object you would like to relimit to.
-
Specify the method by which to select the lines that will be relimited using the Select By menu.
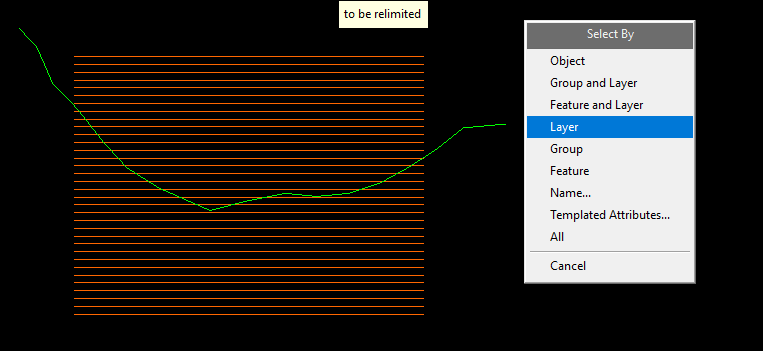
-
Select the objects to be relimited once a method has been chosen. You can make multiple selections.
-
Right-click to exit the Select By menu and continue.
-
Select the relimiting object. Once the object has been chosen, the Limit by dialog box displays.
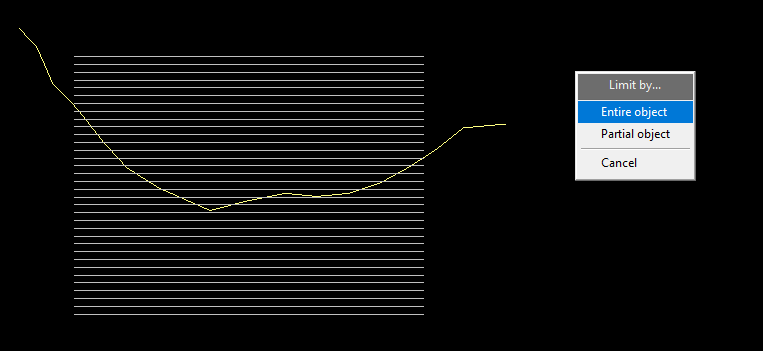
The Limit by dialog box has two options, Entire object or Partial object.
-
Entire object - This option will attempt to relimit both endpoints of the selected lines. It will find the closest intersection point on the relimiting object for each endpoint by drawing a projection ray of the line segment the endpoint is on. Intersection points are where this ray intersects with the relimiting object.
If there are no intersection points, nothing happens.
If the closest intersection is the same for both endpoints, it will let the closer of the two have that intersection point. The other endpoint will then attempt to find its second closest intersection point and will only move if it finds one.
-
Partial object - This option also uses the projection ray of the segments attached to the endpoints. You will be prompted to select which string on the relimiting object to use, then only that part of the object is used.
This option then only moves the closest endpoint. It will not move both of them. This is intentional to allow you finer control than Entire object option allows.
-
-
Confirm your changes. The original lines are then extended or contracted such that their endpoints are now the point of intersection with the relimiting line.
Note-
Only the endpoints are relimited. Any other points will remain exactly as they are.
-
If both endpoints are equal distant, the first point of the line is selected arbitrarily.
-
There is not a way to select if the line is on the inside or the outside of the relimiting object. The endpoints are relimited solely based on distance while no other points are moved. If you need control over which side of the relimiting object is used, we suggest using the options Design > Object Edit > Clip by Multi-Poly, Design > Object Edit > Clip by Solid, or Design > Object Edit > Clip by Triangulation.
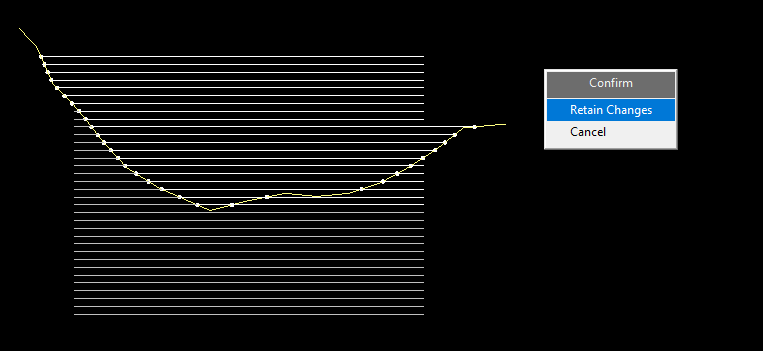
-
-
Save your changes.
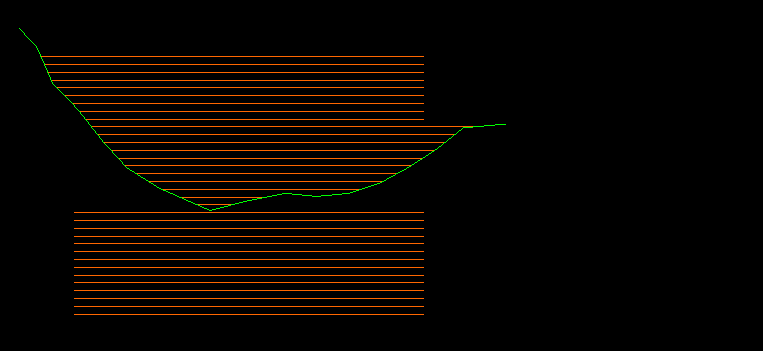
Behaviours to be aware of
In the examples below, a series of red contour lines are being relimited by the green relimiting lines.
-
This relimiting option only moves the end points of a line. It will not alter any other points that may be in the line. To trim the red contour lines as in the image below, use Design > Object Edit > Intersection Split instead.
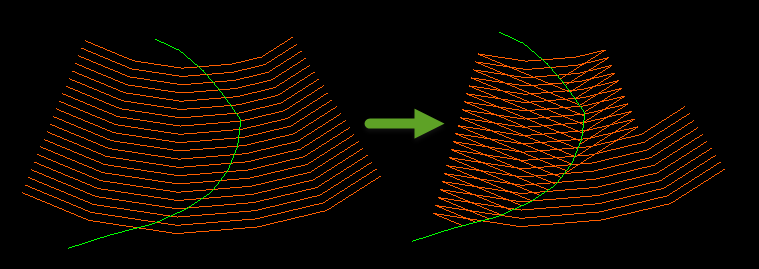
-
The points closest to the relimiting line will be moved.
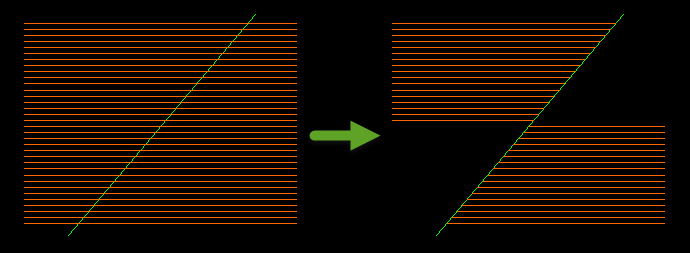
-
If the end of a line (or line projection) does not intersect the relimiting line it will not be altered.