Create Selection File
Use this option to generate a triangulation selection file (.sel) using currently loaded triangulations. A triangulation selection file is essentially a text file that contains a list of triangulations, which can be used in a range of Vulcan options to avoid repetitive triangulation selection.
Note: You must have all triangulations loaded to the Vulcan workspace that you want to save to a selection file before starting this option.
Instructions
On the Model menu, point to Triangle Utility, then click Create Selection File.
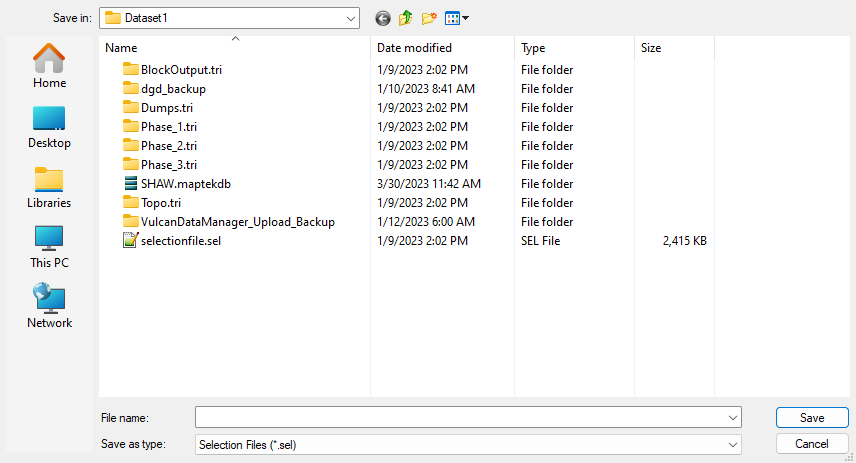
You will then be prompted to select the triangulations that you want to save to a selection file. Right-click when you are finished selecting triangulations to display the Save Selection File window.
Note: You can also access this option through the triangulation context menu. Select the triangulations that you want to save to a selection file in the Vulcan workspace (select multiple by holding down the Shift key, or select and drag over the extents of desired triangulations with a rubber band box), then right-click on a selected triangulation and select Create Selection File from the context menu.
Follow these steps:
-
Enter the name of a new file in the File name area of the Save Selection File window, or select an existing (
.sel) file to overwrite. -
Click Save to save the selection file for future use.
Triangulation selection files can also be created using a text editor. Simply create a text file with the (.sel) file extension and ensure that its contents match the file format shown in the example below.
Once created, selection files can be used in a range of options in Vulcan to avoid repetitive selection of individual triangulations. Options such as Block > Advanced Reserves > Advanced Reserves Editor and Model > Triangle Solid > Shells have the ability to select a triangulation selection file when browsing for triangulations, plus many more.
The contents of a triangulation selection file named triselection.sel is shown below:
[triangulations]
topo.00t
Phase_1.tri\phase_1_solid.00t
Phase_2.tri\phase_2_solid.00t
Phase_3.tri\phase_3_solid.00t

