Licensing Applications
Most Maptek Workbench applications require a licence to run. This page discusses specific application licensing methods. Workbench itself does not require a licence and many of its features can be used freely without purchasing a licensed application.
Maptek Account licensing
Maptek Account is a cloud licensing platform. This means that licences for applications can be acquired and managed through a cloud-based portal, rather than through traditional means such as a file-based or physical (e.g. dongle-based) approach. Maptek Account makes licensing more seamless and flexible, and removes much of the inconvenience and limitation of traditional approaches.
Whenever you use a Maptek product licensed through Maptek Account, a licence seat is acquired in real time via an Internet connection. A licence seat can be allocated from a pool of seats, meaning licences can be shared amongst multiple users. Licences usually require an active connection to Maptek Account to be maintained for the duration of use. However, licences can also be borrowed to a computer for a fixed period of time (see Borrowing licences on this page).
Managing your Maptek Account
Your Maptek Account is managed through an online portal at account.maptek.com. The following tasks can be performed through the Maptek Account online portal:
-
Downloading Maptek Workbench
-
Downloading stand-alone installers for applications you are licensed for (see Downloading applications directly from Maptek Account on this page)
-
Raising and viewing support cases. Note: We recommend requesting support directly through Workbench where possible. See Working with Applications > Requesting support for more information.
-
Performing security tasks such as revoking Maptek Account licences for all web and desktop sessions
-
(Administrators only) Managing licence configuration including users, groups, and entitlements
Signing in to Maptek Account in Workbench
To use an application with a Maptek Account licence, you need to be signed in to your Maptek Account in Workbench. Some Workbench tools such as Download Manager and the Maptek Account licence tool also require you to be signed in to Maptek Account to enable most behaviour. These tools will prompt you to sign in if you are not already signed in.
If you are not signed in to Maptek Account, you can sign in at any time by opening the Start Page (![]() >
> ![]() Start Page) and clicking
Start Page) and clicking ![]() Sign in to Maptek Account.
Sign in to Maptek Account.
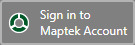
When you are signed in, an avatar is shown with the email address used for your Maptek Account next to it.

Click the avatar to show a menu with the following commands for Maptek Account:
| Change Avatar | Change the avatar image used when signed in to Maptek Account. |
| Maptek Account Licence Tool | Launch the Maptek Account licence tool. |
| Manage Maptek Account | Open the portal for Maptek Account (account.maptek.com) in a web browser. |
| Switch Account | Switch between different Maptek Account users. |
| Sign Out | Sign out of Maptek Account. You will not be able to continue using applications with a Maptek Account licence when you sign out, unless you borrow a licence. See Borrowing licences on this page for information on borrowing. |
Using the Maptek Account licence tool
The Maptek Account licence tool is a Workbench tool that allows you to see and manage Maptek Account licences for products you are licensed for.
You can launch the Maptek Account licence tool in the following ways:
-
On the
 Start Page , click the
Start Page , click the  button located beneath an application icon. From the drop-down menu, click
button located beneath an application icon. From the drop-down menu, click  Maptek Account Licence. The licence tool will launch, initially listing only products related to the application and products that have been selected previously.
Maptek Account Licence. The licence tool will launch, initially listing only products related to the application and products that have been selected previously.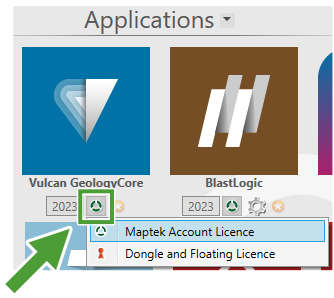
Tip: If the Maptek Account Licence option does not appear, it means the application is running. If this is the case, you can either hotswap your add-on licences, or launch the licence tool in one of the other ways listed below. If you use the licence tool while the application is running, changes will not be reflected until you restart the application.
-
On the
 Start Page, click the Maptek Account avatar button next to your Maptek Account email address. From the drop-down-menu, click
Start Page, click the Maptek Account avatar button next to your Maptek Account email address. From the drop-down-menu, click  Maptek Account Licence Tool.... The licence tool will launch, initially listing all products.
Maptek Account Licence Tool.... The licence tool will launch, initially listing all products.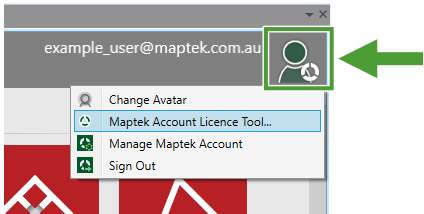
-
On the Workbench ribbon, in the Licence group, click
 Maptek Account Licence Tool.... The licence tool will launch, initially listing all products.
Maptek Account Licence Tool.... The licence tool will launch, initially listing all products.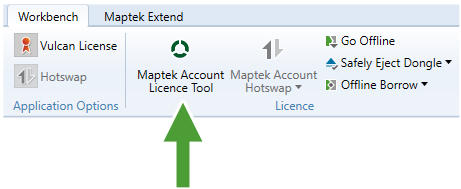
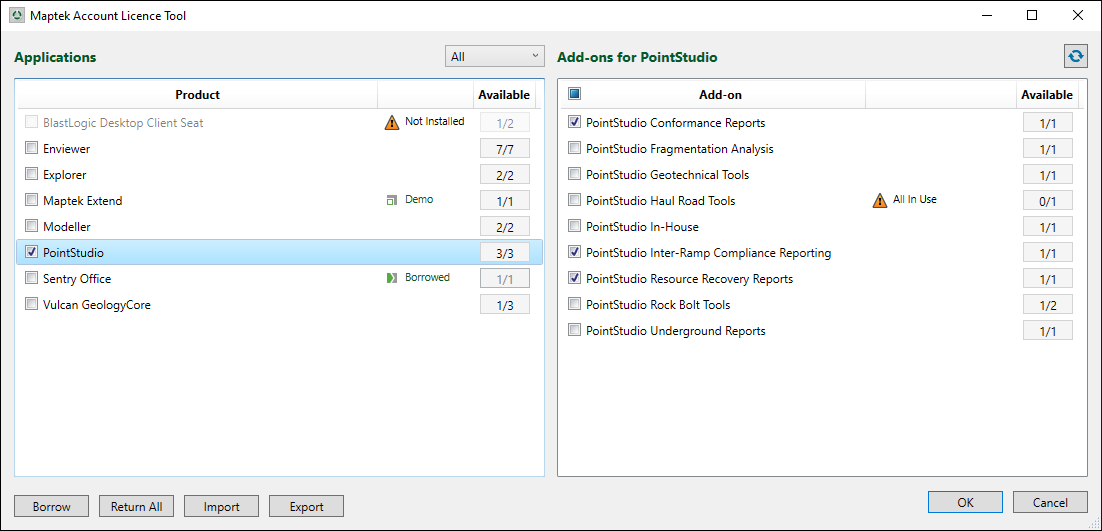
The pane on the left (under Applications) lists products you have a Maptek Account licence for. The pane on the right (under Add-ons for Product) lists add-ons available for the product selected in the left pane.
The Available column in each pane shows the number of licences that are available to be obtained out of the total number of licences for that product or add-on. For example, 1/3 means that one licence is available for immediate use out of a total of three licences; two licences are already in use. If the number of available licences is 0, it means all licences are in use and you will not be able to obtain a licence until one of those licences is returned or the number of licences is increased.
Click a button in the Available column (e.g.  ) to see the details of users who are holding a licence seat for that product or add-on.
) to see the details of users who are holding a licence seat for that product or add-on.
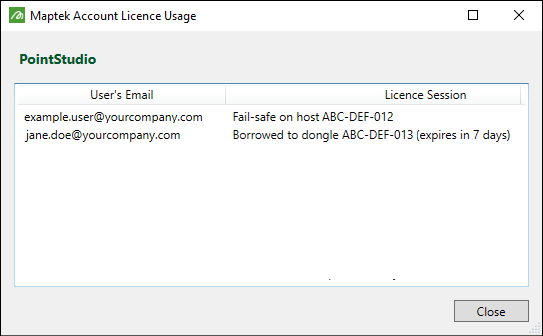
The Applications drop-down allows you to choose a single application group to show. If selected, the Product column will only show products that belong to that application group (any previously selected product will also be shown). Click the ![]() (Refresh) button in the top-right of the panel to refresh the view.
(Refresh) button in the top-right of the panel to refresh the view.
See the following tasks that the Maptek Account licence tool allows you to perform:
Acquiring a Maptek Account licence for an application or add-on
You do not always need to open the licence tool to acquire a licence for applications that use Maptek Account licensing. If you are signed in to Maptek Account, Workbench will automatically try to acquire a licence for you when you start the application. If a licence seat could not be acquired, or you need to explicitly select a licence, the licence tool will open or you will be prompted to open the licence tool, depending on the application.
Licensing add-ons
Licensed application add-ons need to be explicitly selected in the licence tool before a licence seat will be acquired for them. An add-on is a component, module, or feature of an application that is licensed separately from the application itself. Examples of add-ons are the Drill and Blast Design modules in Vulcan GeoModeller, or the Geotechnical tools in PointStudio. Like application licences, add-ons can be allocated from a pool of seats, which means a single add-on licence can be shared between multiple users. When a licence seat is checked out (in use) by a given user, it cannot be used by anyone else until it is returned to the pool. Add-on licences are returned when you quit the application or when you return them explicitly using the hotswap tool. Workbench will remember which add-ons you have selected in the licence tool between sessions. Be sure to deselect add-ons that you are not using to avoid unnecessarily taking up a licence seat.
There are two ways to configure add-on licences, depending on whether the application is running or not:
-
If the application is running, changes to your licence configuration in the Maptek Account licence tool will not be applied until you restart the application. However, you can hotswap your add-on licences for the running application. Hotswapping allows you to acquire new add-on licences or return in-use add-on licences while the application is running. See Hotswapping add-ons for a running application on this page for more information.
-
If the application is not running, use the Maptek Account licence tool to configure your choice of add-ons. Workbench will attempt to acquire licences for the selected add-ons the next time you start the application. Read on for steps on how to do this.
-
Open the Maptek Account licence tool. To do this, on the Start Page, click the
 button located beneath the application icon and select
button located beneath the application icon and select  Maptek Account Licence from the drop-down menu.
Maptek Account Licence from the drop-down menu. Expand to see more information on launching the Maptek Account licence tool.
Expand to see more information on launching the Maptek Account licence tool.
You can launch the Maptek Account licence tool in the following ways:
-
On the
 Start Page , click the
Start Page , click the  button located beneath an application icon. From the drop-down menu, click
button located beneath an application icon. From the drop-down menu, click  Maptek Account Licence. The licence tool will launch, initially listing only products related to the application and products that have been selected previously.
Maptek Account Licence. The licence tool will launch, initially listing only products related to the application and products that have been selected previously.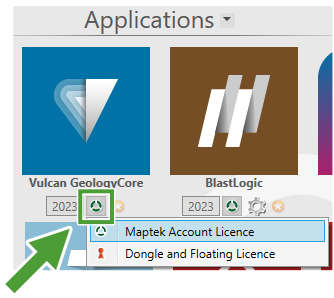
Tip: If the Maptek Account Licence option does not appear, it means the application is running. If this is the case, you can either hotswap your add-on licences, or launch the licence tool in one of the other ways listed below. If you use the licence tool while the application is running, changes will not be reflected until you restart the application.
-
On the
 Start Page, click the Maptek Account avatar button next to your Maptek Account email address. From the drop-down-menu, click
Start Page, click the Maptek Account avatar button next to your Maptek Account email address. From the drop-down-menu, click  Maptek Account Licence Tool.... The licence tool will launch, initially listing all products.
Maptek Account Licence Tool.... The licence tool will launch, initially listing all products.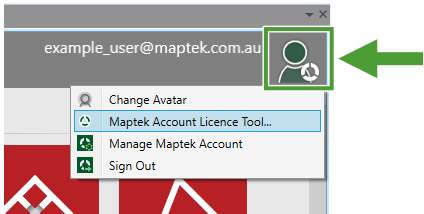
-
On the Workbench ribbon, in the Licence group, click
 Maptek Account Licence Tool.... The licence tool will launch, initially listing all products.
Maptek Account Licence Tool.... The licence tool will launch, initially listing all products.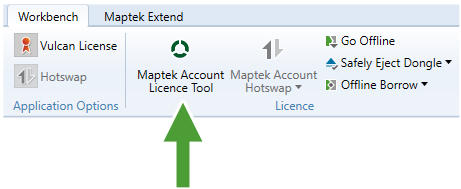
-
-
Make sure the product you want to include add-ons for is selected in the left pane. The right pane will list the available add-ons for that product.
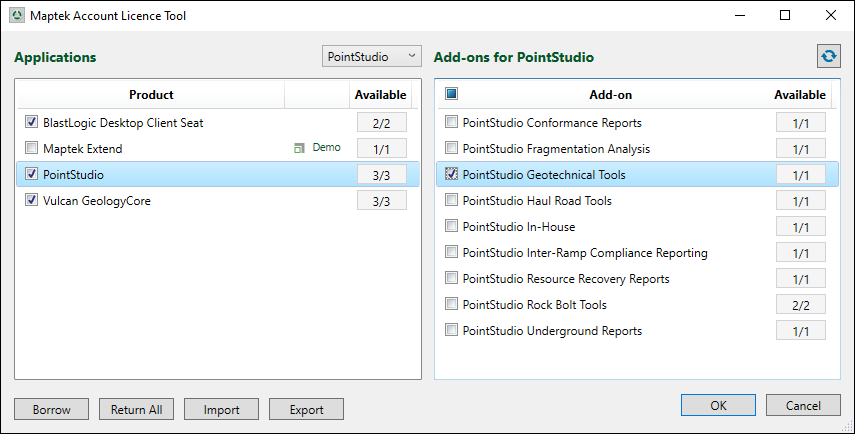
-
In the right pane, make sure the checkbox is selected for every add-on you wish to acquire a licence seat for.
-
Click OK to save your changes. Workbench will attempt to obtain licences for the selected add-ons next time you start the application.
Hotswapping add-ons for a running application
Hotswapping allows you to acquire new add-on licences or return in-use add-on licences while the application is running.
To hotswap add-on licences while the application is running, follow these steps:
-
Start the Maptek Account hotswap tool. There are two ways to do this:
-
On the
 Start Page, click the
Start Page, click the  button located beneath the icon of the running application. From the drop-down menu, click
button located beneath the icon of the running application. From the drop-down menu, click  Maptek Account Hotswap.
Maptek Account Hotswap. 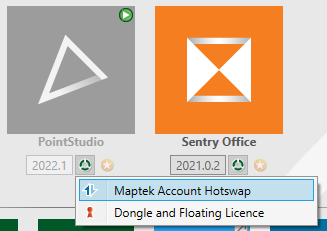
-
On the Workbench ribbon, in the Licence group, click
 Maptek Account Hotswap and select the application from the drop-down menu.
Maptek Account Hotswap and select the application from the drop-down menu.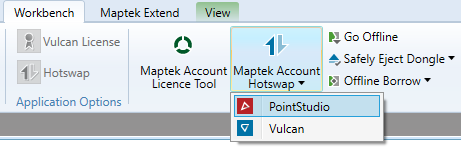
The Maptek Account Hotswap Tool will appear, showing the add-ons for the application. If a licence seat for an add-on is currently checked out by you, the checkbox next to it will initially be selected.
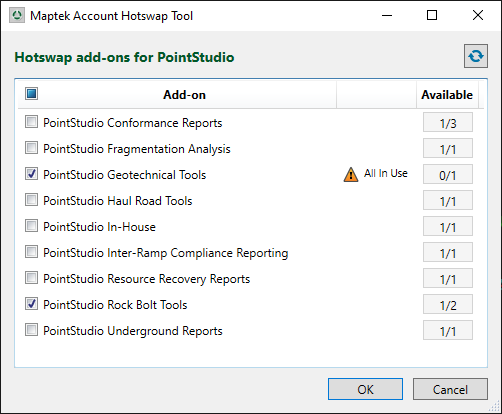
The Available column shows the number of licences that are available to be obtained out of the total number of licences for the add-on. For example, 1/3 means that one licence is available for immediate use out of a total of three licences; two licences are already in use. If the number of available licences is 0, it means all licences are in use and you will not be able to obtain a licence until one of those licences is returned or the number of licences is increased. The number of available licences reflects any licence seats currently in use by you.
Tip: Click the
 (Refresh) button in the top-right of the panel to refresh the view with the latest licence information from your Maptek Account.
(Refresh) button in the top-right of the panel to refresh the view with the latest licence information from your Maptek Account. -
-
Make sure the checkbox is selected for every add-on you wish to acquire a licence for, and make sure the checkbox is clear for every add-on you do not wish to acquire a licence for. If you were holding a licence seat for an add-on and then clear its checkbox, the licence will be returned when you click OK.
-
Click OK to apply your changes and dismiss the panel. Any changes made to your add-on licence configuration will be reflected immediately in the running application.
Borrowing licences
If you anticipate any disruption to your Internet connectivity, you can temporarily borrow a licence or set of licences from Maptek Account to your computer or a dongle for a fixed period of time. A borrowed licence allows you to use a licensed application without an internet connection. When the licence borrow period expires, you will need to reconnect to Maptek Account to acquire another licence.
Tip: To quickly borrow all licence seats that you currently have checked out, you do not need to open the licence tool. Instead, you can go offline (Workbench ribbon > Licence group > ![]() Go Offline). See Going offline on this page for details.
Go Offline). See Going offline on this page for details.
To borrow a licence, follow these steps:
-
Open the Maptek Account licence tool. To do this, on the Workbench ribbon, in the Licence group, click
 Maptek Account Licence Tool....
Maptek Account Licence Tool.... Expand to see more information on launching the Maptek Account licence tool.
Expand to see more information on launching the Maptek Account licence tool.
You can launch the Maptek Account licence tool in the following ways:
-
On the
 Start Page , click the
Start Page , click the  button located beneath an application icon. From the drop-down menu, click
button located beneath an application icon. From the drop-down menu, click  Maptek Account Licence. The licence tool will launch, initially listing only products related to the application and products that have been selected previously.
Maptek Account Licence. The licence tool will launch, initially listing only products related to the application and products that have been selected previously.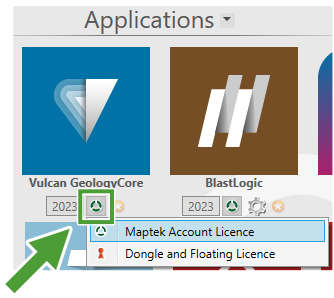
Tip: If the Maptek Account Licence option does not appear, it means the application is running. If this is the case, you can either hotswap your add-on licences, or launch the licence tool in one of the other ways listed below. If you use the licence tool while the application is running, changes will not be reflected until you restart the application.
-
On the
 Start Page, click the Maptek Account avatar button next to your Maptek Account email address. From the drop-down-menu, click
Start Page, click the Maptek Account avatar button next to your Maptek Account email address. From the drop-down-menu, click  Maptek Account Licence Tool.... The licence tool will launch, initially listing all products.
Maptek Account Licence Tool.... The licence tool will launch, initially listing all products.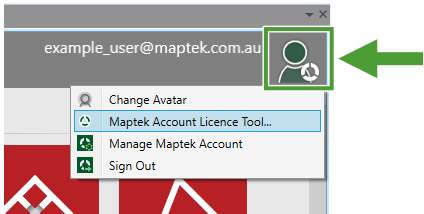
-
On the Workbench ribbon, in the Licence group, click
 Maptek Account Licence Tool.... The licence tool will launch, initially listing all products.
Maptek Account Licence Tool.... The licence tool will launch, initially listing all products.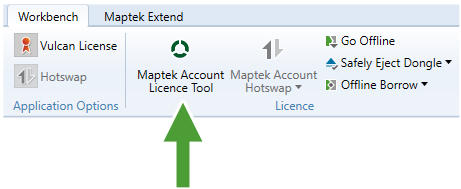
-
-
Select the checkbox for every product and add-on you wish to borrow.
-
Click Borrow. If you are not currently borrowing any other licence, a panel similar to the one below appears.
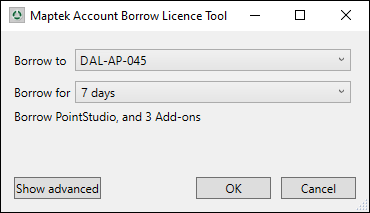
If other licences are borrowed, the advanced borrowing panel will appear. See Advanced borrowing below for how to use this panel.
-
Select your borrowing options, as follows:
-
Borrow to: Select the computer or device to borrow the licence to. This can be your current computer, or a dongle you have plugged in.
-
Borrow for: Select the time period you wish to borrow for.
To see all borrowed licence details, or to have finer control over the time period, click Show advanced. See Advanced borrowing below for how to use this panel.
-
-
Click OK.
Advanced borrowing
The advanced borrowing panel gives you access to more borrowing controls. This panel will display automatically if you attempt to borrow more than once. Otherwise, click Show advanced on the simplified borrow panel.
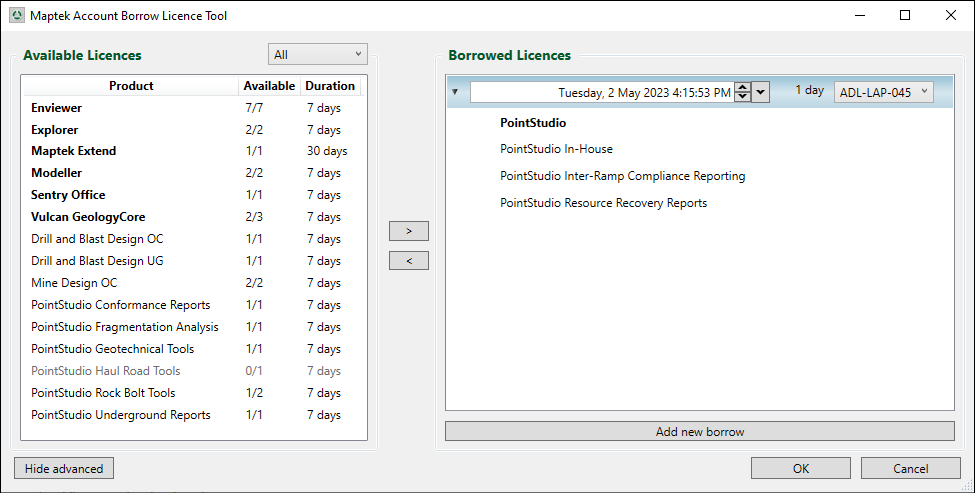
The pane on the left lists available products (in bold) and add-ons. Use the Available Licences drop-down to show only products and add-ons from a single application. The pane on the right lists borrowed licences, grouped by expiry time and borrow device.
-
To create a new borrow, click Add new borrow.
-
Modify a new or existing borrow in the following ways:
-
To change the return date or time, click on the part of the date or time you wish to modify and use the up and down spinners. Alternatively, click the drop-down menu to use a calendar tool to set the date and time.
-
To add a new product or add-on to the borrow group, select the product or add-on (or both) by clicking on it in the left pane, then select the borrow group by clicking on it in the right pane. Then, click the > button to add to the group.
-
To remove a single product or add-on from a borrow group, or to return all licence seats held by the group, select the product, add-on, or entire group in the right-hand pane by clicking on it, and then click the < button.
-
Going offline
Going offline allows you to quickly borrow all Maptek Account licence seats you currently have checked out.
To go offline:
-
On the Workbench ribbon, in the Licence group, click
 Go Offline. The Go Offline panel appears.
Go Offline. The Go Offline panel appears.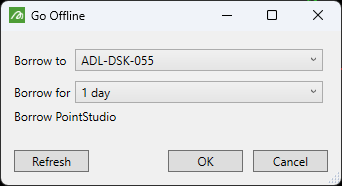
-
Select your borrowing options, as follows:
-
Borrow to: Select the computer or device to borrow the licence to. This can be your current computer, or a dongle you have plugged in.
-
Borrow for: Select the time period you wish to borrow for.
-
-
Click OK. All Maptek Account licence seats you currently have checked out will be borrowed. Use the Maptek Account licence tool or the Maptek Account hotswap tool to return the licences or manage borrowed licences further.
Other licensing methods
Depending on the application, other licensing methods are available.
Dongle and floating licences
If you have a dongle or floating licence server for your application, you will need to configure the licence details.
To do this, follow these steps:
-
On the
 Start Page, click the
Start Page, click the  button located beneath an application icon. From the drop-down menu, click
button located beneath an application icon. From the drop-down menu, click  Dongle and Floating Licence. The licence tool will launch.
Dongle and Floating Licence. The licence tool will launch. -
Switch to the Get licence tab.
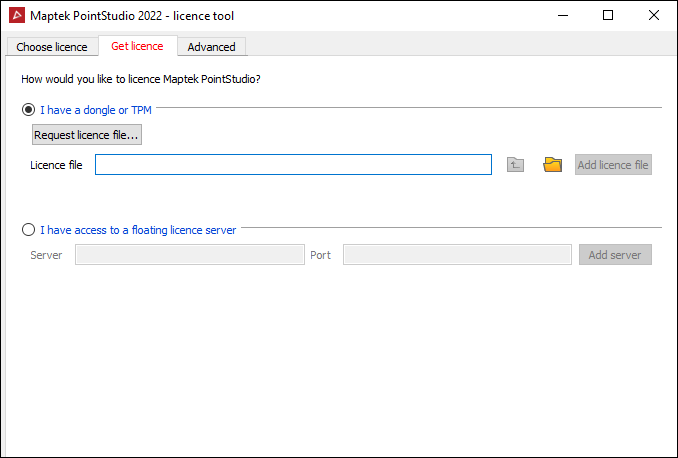
If you are using a dongle, follow these steps:
-
Select I have a dongle or TPM.
-
Click Request licence file... to request a licence file.
-
Copy the details that appear in the dialog and email them to the email address indicated. A licence file will be emailed to you in reply.
-
When you receive the licence file, save it to your computer and specify its location in the Licence file field.
If you are using a floating licence server, follow these steps:
-
Select I have access to a floating licence server.
-
Fill out the Server and Port fields as appropriate.
-
Click Add server.
-
-
Switch to the Choose licence tab and select the licence you wish to use.
-
Click Use licence.
Next topic: Working with Applications
