Downloading Applications
Workbench streamlines the process of downloading and installing your Maptek applications and keeping up to date with the latest versions.
Managing downloads using Download Manager
You can manage downloading, installing, and uninstalling applications you are licensed for in the Download Manager.
Note: Your ability to download applications from the Download Manager can be managed by your organisation. If you do not see the applications listed that you expect, contact your IT administrator.
Access the Download Manager in any of the following ways:
-
On the Quick Launch toolbar in the Workbench title bar, click the
 (Download Manager) button.
(Download Manager) button.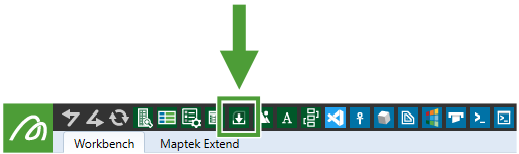
-
On the right side of the
 Start Page, under the Resources and Training section, click
Start Page, under the Resources and Training section, click  Download Manager.
Download Manager. -
Go to
 > Resources and Training > Download Manager.
> Resources and Training > Download Manager.
Note: Using Download Manager requires Maptek Account. You will be prompted to sign in to Maptek Account if you are not already signed in.
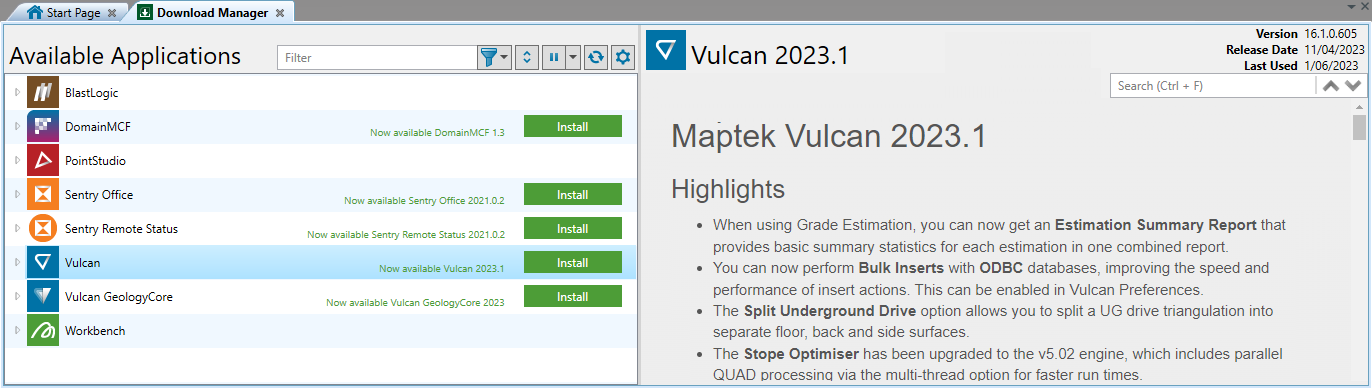
In the left pane under Available Applications, Download Manager lists all Maptek desktop applications that you have a Maptek Account licence for.
In the right pane, Download Manager displays the release notes for the selected application.
Tip: You can search the release notes for specific information by typing into the Search field located at the top of the release notes pane. Use the Ctrl+F keyboard shortcut to give the Search field keyboard focus.
Why can’t I see my application listed in Download Manager?
There are several reasons an application or application version might not appear in Download Manager:
-
You are not licensed for the application
-
Your maintenance period has expired
-
Your Maptek Account configuration prevents you from downloading from Download Manager. This can indicate either an organisation policy or a configuration problem.
Download Manager has the following controls:

|
Filter tool Type some text into the Filter field to locate items that contain the specified text in their name. Items that do not contain the text will be hidden from the list.
|
 / /  |
Expand all products / Collapse all products Expand or collapse all subitems under an application heading. |
 / /  |
Pause all downloads / Resume all downloads You might occasionally want to temporarily pause all downloads, for example, when you are on a metered connection or you want to preserve bandwidth for any reason.
|

|
Refresh Refresh the list of applications. You might need to do this after changes to your Maptek Account. |

|
Preferences Configure advanced preferences such as automatic updates and setting the installation folder. |
Installing the latest version of an application
Applications that are not installed, or that have a more recent version available for installation, are labelled with a note saying “Now available…” and a green Install button.
Tip: If an application group in the list does not have a button next to it, either the latest version of that application is already installed, or the application is no longer licensed.
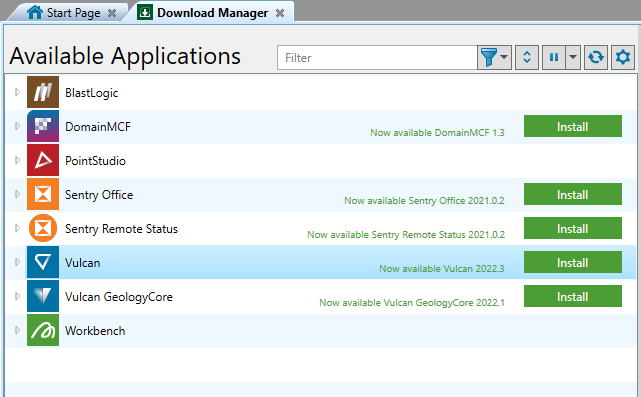
-
Click the green Install button next to an item to install the latest version. Workbench will download the application and install it as soon as the download is complete.
Tip: You can download and install multiple applications or application versions at the same time. Simply click Install for each application you wish to install. Workbench will download multiple applications concurrently, but each application will be installed sequentially.
|
The Start Page will also let you know when newer versions of an application are available by displaying a |
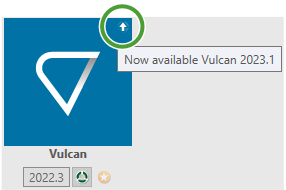
|
What location are my applications installed to?
The default install location for most Windows systems is typically C:\Program Files\Maptek. You can configure the install location in the Download Manager preferences (see Configuring Preferences > Download Manager).
Automatically updating applications
Workbench can automatically download and install the latest version of every licensed application as it becomes available. This saves you the trouble of having to do it explicitly each time.
Automatic update is a preference set in the Download Manager preferences. To open the preferences, click the  button in the toolbar appearing at the top of the Download Manager. The Workbench Preferences panel will open on the Download Manager tab.
button in the toolbar appearing at the top of the Download Manager. The Workbench Preferences panel will open on the Download Manager tab.
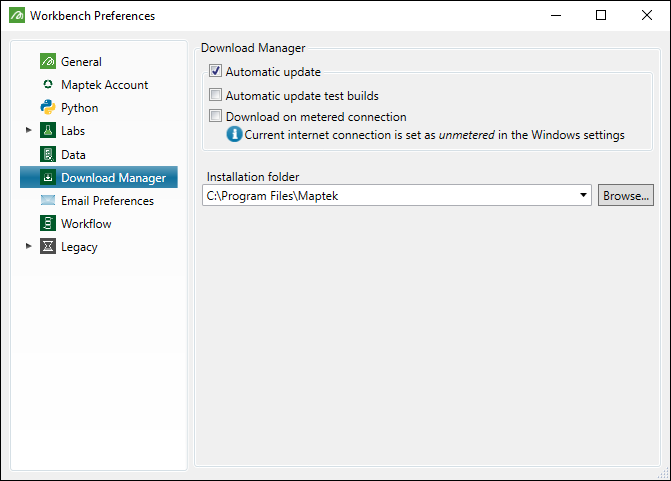
-
To tell Workbench to automatically download and install the latest version of every application you are licensed for when it becomes available, make sure the Automatic update checkbox is selected.
-
If you do not want Workbench to automatically install new application versions, make sure the Automatic update checkbox is cleared. You will need to explicitly install new versions of applications through the Download Manager. The Start Page will let you know when newer versions of an application are available by displaying a
 icon on the application tile.
icon on the application tile.
See Configuring Preferences > Download Manager for more information.
Pausing, resuming, and cancelling downloads
You can temporarily pause a download that is already in progress, or alternatively pause future downloads that might occur within a time frame due to an automatic update. You can also cancel any download that is in progress.
-
To pause a single download that is in progress, click the Pause button appearing next to the item. The default pause duration is 5 days. Click the drop-down menu next to the Pause button for more options, including pausing for 1 hour, 5 hours, or 20 hours.
-
To pause all future downloads that might occur due to an automatic update for 5 days, click the
 button in the toolbar appearing at the top of the Download Manager. Click the
button in the toolbar appearing at the top of the Download Manager. Click the  button to show a menu with more options for pausing all downloads, including pausing for 1 hour, 5 hours, or 20 hours.
button to show a menu with more options for pausing all downloads, including pausing for 1 hour, 5 hours, or 20 hours. -
To resume a given download that has been paused for any reason at any time, click the Resume button appearing next to the item.
-
To cancel a download, click the drop-down menu next to the Pause or Resume button appearing next to the item and click Cancel.

Installing a specific version of an application
You might occasionally need to install a specific version of an application that is not the latest version, for example, to guarantee the compatibility or reliability of a script, workflow, or macro developed with that version.
To install a specific version of an application, follow these steps:
-
If not already open, start the Download Manager by clicking the
 (Download Manager) button on the Quick Launch toolbar.
(Download Manager) button on the Quick Launch toolbar. -
Expand the application group by clicking the
 button next to the group in the list.
button next to the group in the list.All licensed versions for the application will be listed under the application group. If a given application version is already installed, an Uninstall button will appear next to it. If a given version is not installed, an Install button will appear next to it.
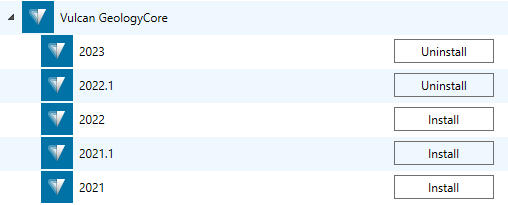
-
Locate the version you wish to install and click the Install button that appears next to it.
Note: If the application version you wish to install does not appear in the list, you might not be licensed for that version. Contact your licence administrator or account manager for further advice if this is the case.
To run a specific version of an application after installing it, you will need to select the version in the version selector that appears below the application’s tile on the Start Page. See Working with Applications > Launching a specific version of an application for more information.
Uninstalling an application
Most Maptek applications support having multiple versions installed simultaneously so that you can choose which version to run. When you update to a new version of an application, the previous version will not be automatically uninstalled. You will need to periodically uninstall older application versions that you no longer require.
Download Manager will notify you if you have any application versions that you rarely use. To uninstall all rarely used application versions, click the Clean Up button next to the application.
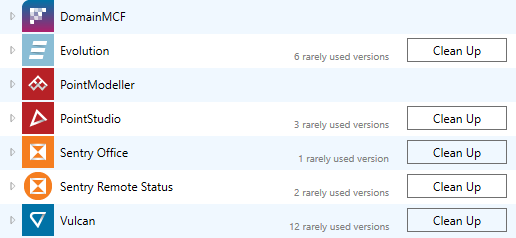
To uninstall a specific application version, follow these steps:
-
If not already open, start the Download Manager by clicking the
 (Download Manager) button on the Quick Launch toolbar.
(Download Manager) button on the Quick Launch toolbar. -
Expand the application group by clicking the
 button next to the group in the list.
button next to the group in the list.All installed versions of the application appear with an Uninstall button next to them.
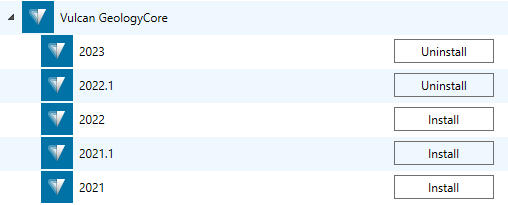
-
Locate the version you wish to uninstall and click the Uninstall button that appears next to it.
Note: If you attempt to uninstall an application that is running, Workbench will schedule it for uninstall and label it as pending until you quit the application.
Tip: If you have many old versions of applications that need to be uninstalled, locate them quickly by selecting Rarely Used Applications from the  (Filter) drop-down menu and clicking the
(Filter) drop-down menu and clicking the  (Expand all products) button.
(Expand all products) button.
Tip: When you launch an application, Workbench will check to see if old versions are installed. If it detects an old installed version of the application that has not been used in the last 90 days, it will prompt you to uninstall it.
Other ways of installing or uninstalling applications
You do not have to install or uninstall Maptek Workbench applications through the Workbench Download Manager. This section discusses other methods.
Downloading applications directly from Maptek Account
You can download a stand-alone installer for most Maptek applications that you are licensed for directly from Maptek Account.
To download and install using a stand-alone installer, follow these steps:
-
Go to the Downloads page in your Maptek Account.
All application versions available to you will be listed.
-
Find the application version you wish to install and click on its hyperlink or click the Details button to the right.
-
On the detail page for the application version, click Download.
-
After downloading the installer, run it and follow the prompts. All application installers are bundled with Workbench, so if you do not have Workbench installed, it will be installed along with the application.
Uninstalling applications through Windows
Workbench applications are installed as normal Windows applications, and as such they can be uninstalled through the Windows Apps & features tool in Windows Settings. Uninstalling a Workbench application in this manner is identical in result to uninstalling through the Workbench Download Manager. However, we recommend uninstalling via Download Manager. The main advantage is that you can queue multiple applications for uninstall at the same time via Download Manager, whereas the Windows interface requires you to wait until a single uninstall is complete before trying to uninstall something else.
Next topic: Licensing Applications
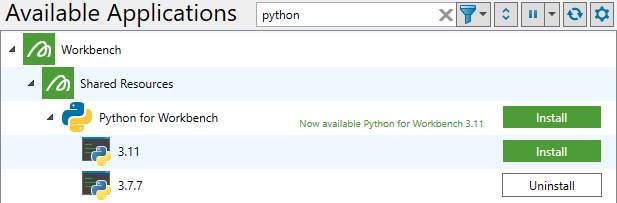
 and select a filter option from the drop-down menu to further restrict the set of items to show, as follows:
and select a filter option from the drop-down menu to further restrict the set of items to show, as follows: in the field to clear the filter text and reset all filter options.
in the field to clear the filter text and reset all filter options. button to resume all downloads after pausing.
button to resume all downloads after pausing.