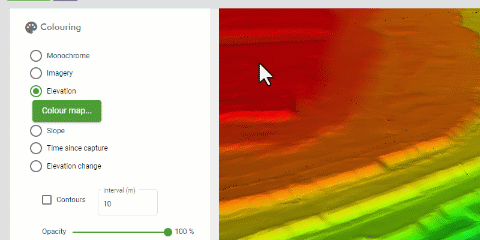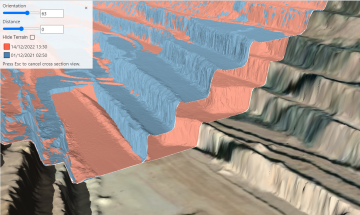How Do I...
|
Add attributes to a source surface? |
You can add attributes to a source surface when importing the surface via the For surfaces that have already been imported, you can add or remove attributes by clicking the See Importing Data > Attributes for more information on attributes. |
|
Apply contour lines to the combined model? |
In the |
|
Automatically parse dates and times encoded in surface file names? |
Use a file name parser. When importing surfaces, select the appropriate parser from the list under File Name Parser. To configure a new parser, click the You can also manage file name parsers in the site settings page. See Site Settings > File Name Parsers for detailed information. |
|
Create a polygon? |
To create a new polygon, switch to the Tip: Be sure to click the See Polygons for detailed instructions and other ways of defining polygons. |
|
Define the coordinate system for one or more surfaces? |
You can configure coordinate systems in the Coordinate systems are applied to surfaces on import. You can also configure coordinate systems during the import process. See Importing Data > Coordinate System for details. |
|
Delete a source surface? |
Click the Note: Deleted surfaces are removed from the combined model, but the details of each deleted surface are retained in the Surface Items list. You can show deleted surfaces in the list using the See Managing Surface Items for more information on managing surfaces. |
|
Download a source surface? |
Click the |
|
Export the combined model? |
Use the
|
|
Generate a polygon from a source surface boundary? |
Click the |
|
Group polygons into a polygon set? |
Switch to the
In the dialog that appears, select the polygons that you want to be part of the set, then click Save. You can also nominate which sets a polygon belongs to clicking on the polygon’s |
| Limit data usage when connected to the internet? | Toggle the |
| Maximise my view of the data? |
You can collapse the tool panes to the left and right of the viewer by clicking on the divider, as demonstrated in the animation below:
You can also toggle fullscreen mode in your browser, typically by pressing F11. |
| Opt in or out of sending usage data to Maptek? | By default, usage data is sent to Maptek. To configure telemetry preferences on a per-user basis, go to |
| Pan the view? |
Mouse: Left click + drag Tip: Click the |
|
Query the distance or displacement between two points on the surface? |
Use the |
|
Query the location of a point on the surface? |
Use the |
|
Rehome the view of the surface to a top-down, plan view? |
Click the |
| Rotate the view? |
Mouse: Middle click + drag, or Ctrl + left/right click + drag The view will rotate around the point under the mouse cursor. Tip: Click the |
|
See the change in elevation of the combined model over time? |
There are two ways to do this, as follows:
|
|
See the location of a source surface in the combined model? |
Hover over the surface in the Surface Items list. This works in most situations, except when in polygon definition mode. |
|
See the combined model at a point in time in the past? |
Click on the timeline located at the bottom of the viewer. Each triangle in the timeline represents a single source surface. The surface closest to the point you click will be selected, and the view will update to show the combined model for that time.
|
| Send a bug report to Maptek? |
Click the |
| Send a support or feature request to Maptek? |
Click the |
| Upload a surface? | Use the |
| Zoom the view in or out? |
Mouse: Right click + drag, or scroll the mouse wheel The view will keep the point under the mouse cursor in the same location while you zoom. Tip: Click the |