Regularise Model
Use this option to create or edit a block model definition file (.bdf) that can then be used to regularise a block model.
Block model definition files can also be created through other block model options, such as the Block > Transfer > Addition Parameters option, the Block > Construction > New Definition option, and the Block > Manipulation > Extract Definition File option.
If you use the Regularise Model option to edit these type of block model definition files (.bdf), then a warning message displays informing you that the .bdf file is not a reblock definition file.
On the Block menu, point to Transfer, then click Regularise.
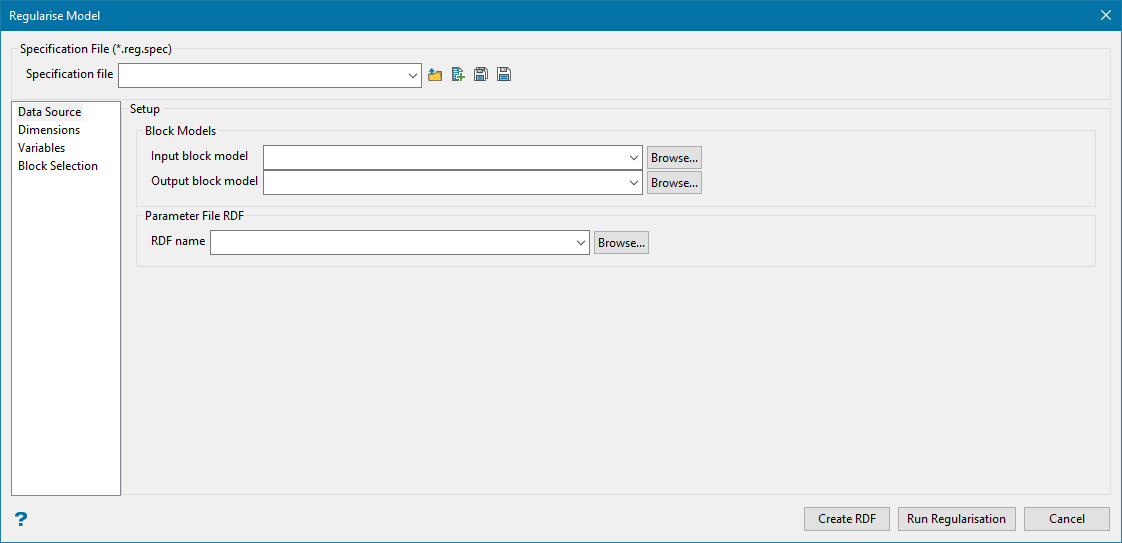
Specification file
If reblocking for the first time, enter a name for your specification file, then click the save ![]() icon. If returning to a previous project, select the specification file from the drop-down list, or browse for it by clicking on the browse
icon. If returning to a previous project, select the specification file from the drop-down list, or browse for it by clicking on the browse ![]() icon.
icon.
Input block model
If you are reblocking for the first time, select the block model that you want to reblock. The drop-down list contains all block models found within the current working directory. Click Browse to select a file from another location.
After an input block model has been selected, the fields for Output block model and RDF name (Reblock Definition File) will automatically be populated with suggested names. You may change these names if you wish, however, be sure to leave the extensions as they are.
If you are editing an existing model that has already been reblocked, use the drop-down lists to select the appropriate files from your current working directory, or click the browse buttons to select them from another location.
Note: When a block model is selected, the coordinates of the origin, XYZ offsets, and parent block sizes are automatically filled in on the Dimension panel.
BDF Loading (Optional)
This definition file is for the reblocked model, not for the original normal block model.
BDF name
Enter the definition file of the regularised model that you are editing.
Important ! Use caution when selecting the file because the drop-down list will show all files with the <.BDF > extension. These will include normal block models in addition to regularised block models.
This will convert the reblocked <. BDF > file into a new <. RDF > file.
Load Definition
Click this button to populate the table of variables on the Variables panel.
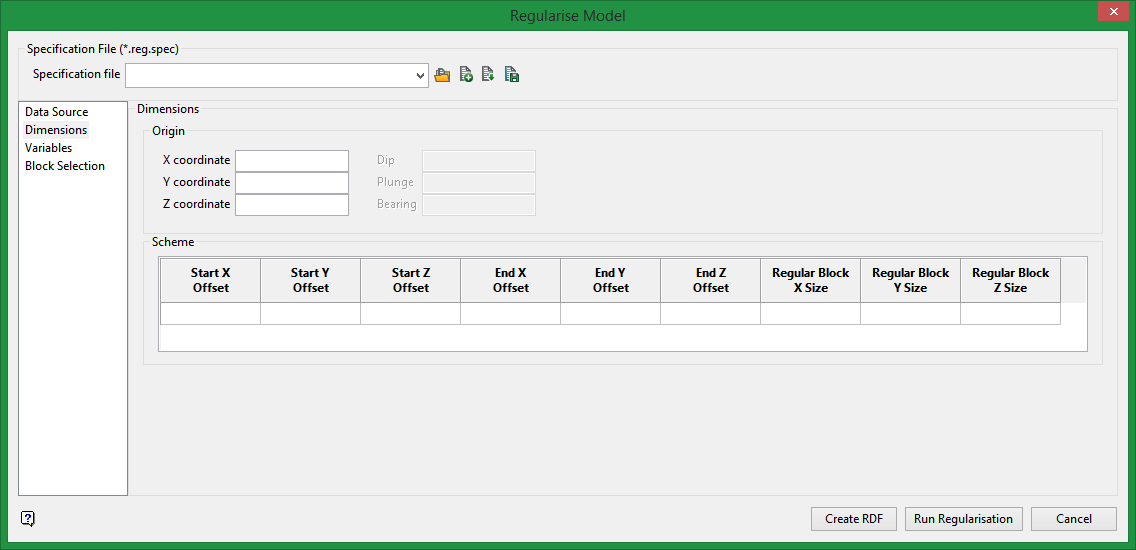
Origin and Scheme
The origin point and offsets are automatically populated from the block model chosen in the Data Source panel. However, it may be the case that the Regular Block sizes that are filled in are not the sizes best suited for your purposes. To change the size of blocks, simply enter new dimensions into fields Regular Block X Size, Regular Block Y Size, and Regular Block Z Size. The only size restrictions that must be followed are that the block sizes must fit evenly into each direction array. That is, the block size corresponding to Regular Block X Size must fit evenly into the X Offset distance. The block size corresponding to Regular Block Y Size must fit evenly into the Y Offset distance, etc.
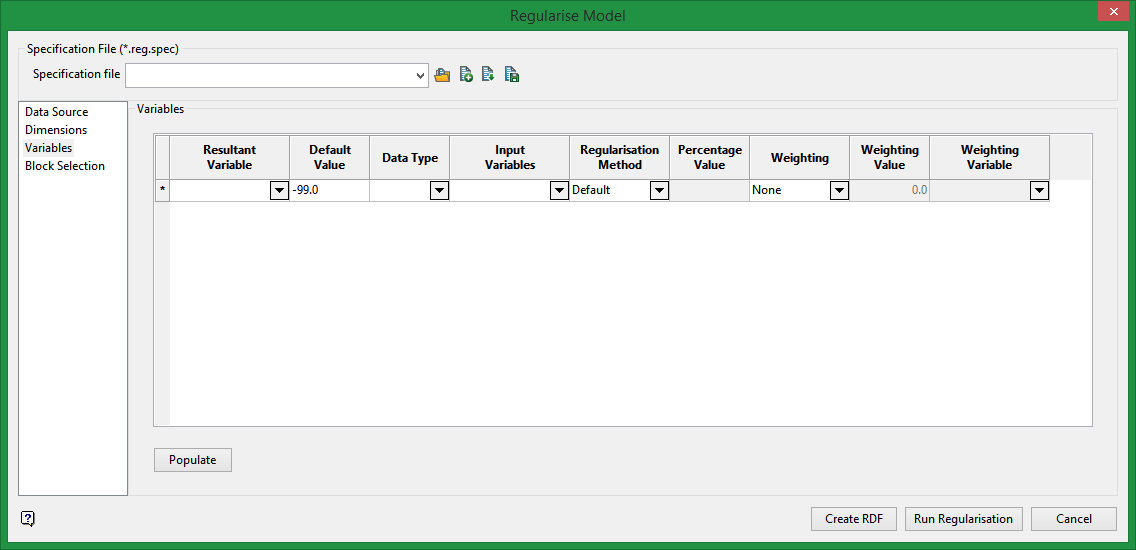
Variables
At least one variable must be either selected from the drop-down list or created as a new variable by typing the name into the Resultant Variable field. If you select a variable from the drop-down list, then all other appropriate fields will be automatically populated. If you define a new variable, then you will need to define any other appropriate fields as well.
Resultant Variable
Enter the name of the variable to create in the new model. The maximum size is 30 alphanumeric characters.
Default value
Enter the default value. The following characters may be used in combination with the default value, but not on their own:
[ ] ( ) { } %, + - * / &
Note: We recommend that the default value is not a true value, that is, the default value does not occur in the block model. The reason for this is that in reserves reporting, default values are reported as an "unknown" category. For example, if you assign 2.8 as the default value for SG, and 2.8 happens to also be the global block SG value, then the reserves calculation will report the "true" 2.8 values in the wrong category (the "unknown" category). It is therefore better to use a non true default value such as -99 and then run a script to re-assign all blocks to 2.8. This way the blocks with SG = 2.8 will be reported in their correct category.
Important: Byte and short data types must not have a negative default value because they are unassigned.
Data Type
The following data types are available:
-
Name - This is used for character type data. It is only possible to add one character type variable at a time. The description is entered in the Description field.
-
Byte - <Integer * 1 > - This uses a single byte of memory. Using byte data type saves significant memory particularly if you have a rock code that is an integer in the range 0 to 255.
-
Short <Integer * 2 > - This is a short integer taking two bytes of memory in the range -32767 to +32767.
-
Integer <Integer * 4 > - This is a fixed point number (-2,147,483,648 to +2,147,483,647).
-
Float - <Real * 4 > - This is a real number. It is generally used for single precision numerical data codes such as grades and densities - up to seven significant figures.
-
Double - <Real * 8 > - This requires two consecutive storage units providing greater precision than real number types and is used for numbers up to 14 significant figures.
Note: Variables to be used as the estimated grade in grade estimation must be of a float or double data type.
Regularisation Method
The regularisation methods calculate variables using sub-blocks, regular blocks, and common blocks. Common blocks are generated when a regular block intersects sub-blocks.
In Figure 1, R indicates the regular block, S the sub-blocks, and C the common blocks. The number of sub-blocks intersected by a regular block is denoted by NSB in the descriptions and equations for the regularisation methods below.
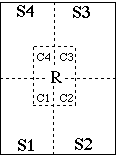
Figure 1 : Example of Common Blocks
Available regularisation methods:
Use default value
This method uses the Default Value specified earlier in the grid.
Majority variable
This method calculates the ordinal value that occupies a majority of the regular block's volume. The input and output variable types should be byte or integer. Floating point variables are truncated. The calculation may be defined as follows:

Note: In case of a tie between common blocks of different values, where they occupy the same proportion of the regular block's volume, the lowest numerical value takes precedence in determining the regular block's value. For name-type variables, the associated translation table will be used to obtain the numerical value for a given string, and the lowest numerical value will be determined that way in case of ties.
Total variable
This method calculated the total of the variable from the sub-blocks intersected by the regular block. The calculation may be defines as follows:
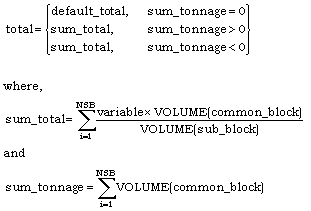
Average variable
This method calculates the average of the variable from the sub-blocks intersected by the regular blocks. The drop-down list will only contain float and double type variables. The calculation may be defined as follows:
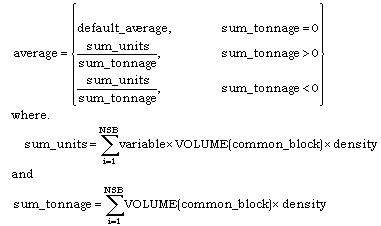
Note: If density weighting is not used, then the density value will default to '1', which is the same as not using a weight at all. Otherwise, the specified density value or sub-block density variable is used.
Percentage variable
This method calculates the percentage of the regular block volume occupied by sub-blocks matching a specified ordinal value. The input variable type should be byte or integer, and the output variable type should be floating point. The number of sub-blocks intersected by a regular block and also matching the given ordinal value is denoted by NSB'. The calculation may be defined as follows:
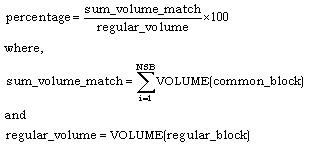
Weight blocks using density
Applicable only if averaging or totalling a field's contents (that is, density weighted averages - e. g. grams/ton; density multiplied totals - for example, tonnages).
Weighting
If no weighting is used, then each sample is given an equal weight. If weighting is used, then either the weight value or the weight variable will be used.
Weighting Value
Enter a weighting value.
Weighting Variable
Select this check box to multiply the sample weights by the value of the specified weighting variable. The weighting variable may represent a specific gravity, sample length or sample weight.
Deleting Variable Entries
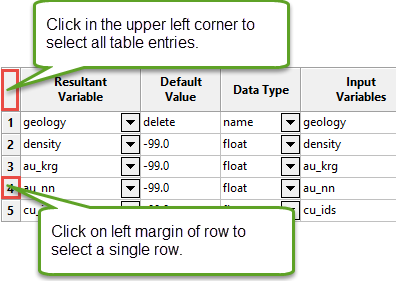
Right-click to bring up the context menu, then select delete.
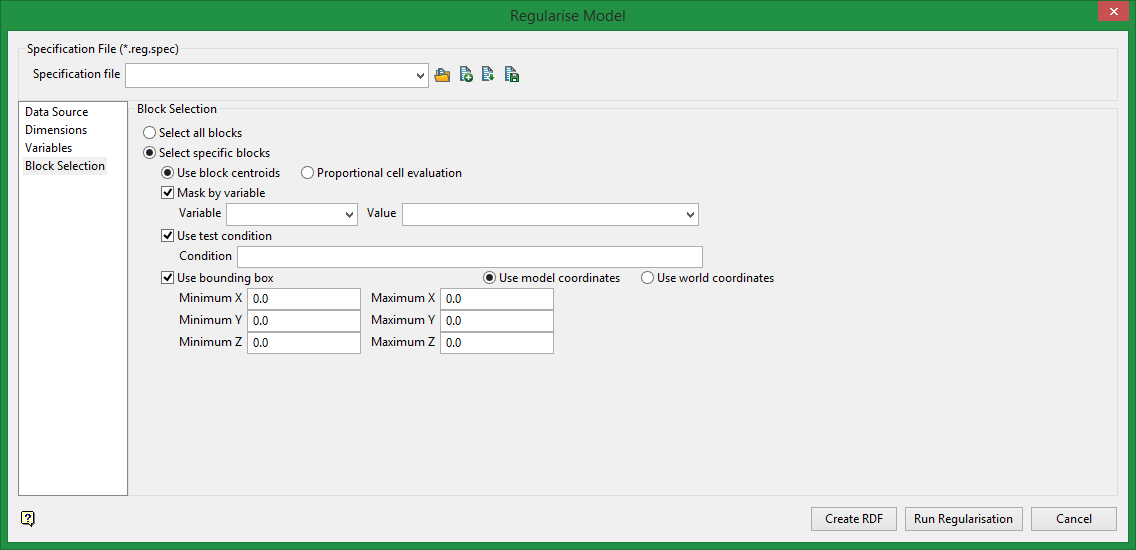
All blocks
Selects all blocks.
Specific blocks
Selects specific blocks based on selected criteria.
Use block centroids
Select this option to include blocks if the block centroid is within the region. Note the entire block is included.
Proportional cell evaluation
Select this option to include those blocks that touch the region, and evaluate reserves according to the proportion of the block's volume that lies within the region. Proportional cell evaluation calculates and reports the exact proportion of a block within a solid triangulation. When selecting blocks, all blocks that touch the region are selected.
Mask by variable
Select this option if you want to restrict the blocks by a variable. You will need to specify a particular value.
For example, to restrict blocks to those where Material equals Ore, select Material as the variable (from the drop-down list) and enter Ore as the value. However, if you require all blocks that do not have this specified value, then enable the Reverse selection check box found at the bottom of the panel. The block model variable may be numeric (for example a grade variable such as Au) or character (for example Geology).
Use test condition
Select this option to use a further constraint upon a numeric variable, for example Fe GT 10.0 (iron value greater than 10.0). The maximum size of a condition is 132 alphanumeric characters. A list of available operators/functions is provided in Appendix B of the Core Documentation.
Use bounding triangulation
Select this option to restrict the blocks by a triangulation. You will be required to specify the bounding triangulation.
Note: This option is not applicable to open or 2D triangulations.
Use bounding surfaces
Select this check box to restrict the blocks by bounding surfaces. You will be required to select the upper (top) and lower (bottom) surface triangulations.
Use bounding box
Select this check box to restrict the blocks by a box. You will be required to enter the minimum and maximum X, Y and Z values in either model coordinates or real world coordinates.

|
Automatically populates the table with all the variables and corresponding values that are defined in the original block model. |

|
Creates the reblock definition file. |
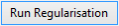
|
Click to initiate building the regularised model. |

|
Cancel and close the operation without saving. |

