Composite
Display Weighted Averages
Use Composite to display a length weighted average for numeric data over a nominated drillhole interval as shown below. This option, if you select a single drillhole, is also available as a Vulcan context menu option.
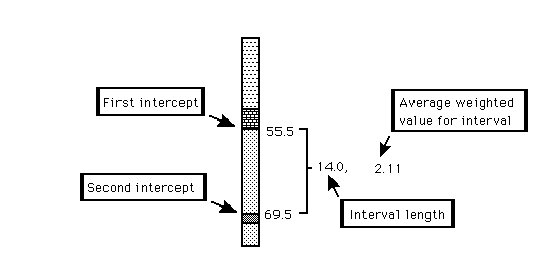
A drillhole colour legend may be set up to reduce the amount of input required for this option. If a drillhole legend has not been set up, then you will be required to enter the field names (numeric only), values and colour for each group of values before proceeding with the option. The instructions below assume that a drillhole colour legend has been set up.
Instructions
On the Geology menu, point to Drilling, and then click Composite.
The Schemes dialog box displays. From this box, select the required colour legend (from the drillhole colour scheme).
Select a drillhole, followed by the first intercept (as shown in the Diagram 2).
Tip: Select just above the top of the required interval, i.e. select above the TO position of the interval required.
Only intervals that correspond to the current displayed scheme are available.
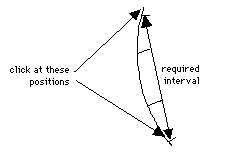
You will then be asked to select the second intercept. This refers to the lower intercept that defines the interval. This may comprise more than one interval as defined by the currently displayed scheme.
The drillhole is then annotated. More detailed information displays through the Report Window of Vulcan.
Note: The number of decimal places displayed in the resulting annotations is controlled through the Miscellaneous section of the Tools > Preferences option.
You will then be prompted to select another intercept. Right-click to return to the Select drill hole prompt; right-click again to exit the Composite option. You will then need to confirm whether you want to retain or discard the displayed annotations. Choosing to retain the annotations will result in the annotations being stored in a single Vulcan underlay.
Tip: Select the check box in the Dialogs and Popups section of Vulcan Preferences to disable the confirmation prompt and retain the annotations in an underlay.
Use File > Underlays > Remove and File > Underlays > Remove All options to remove the annotations from the screen.
These options can also be accessed through the Standard toolbar.
Use the File > Underlays > Convert To Objects option to convert the annotations into text objects and store them in a nominated Vulcan layer.

