Reserves
Use Reserves to define the appearance and contents of the resulting reserves report. For more information, see the Automatic Ramp Overview .
Instructions
The Automatic Ramp option uses a tree interface. Select branches from the tree menu on the left as described in the instructions below:
On the Underground menu, point to Development, and click Automatic Ramp, then select Reserves from the tree menu to display the Reserves panel.
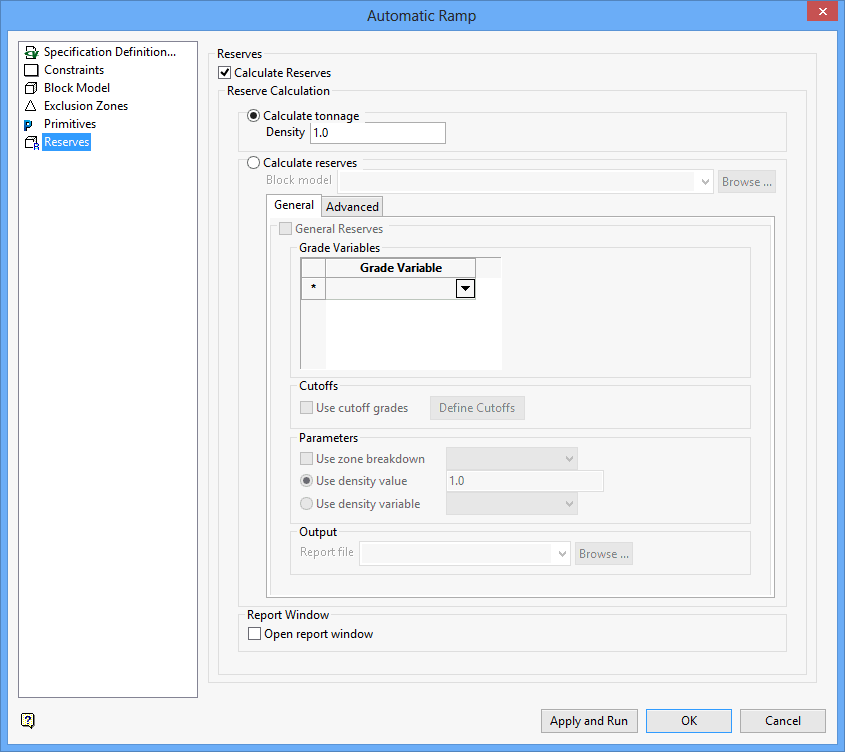
Calculate tonnage
Select this option to calculate the tonnage inside solid triangulations. You will need to specify the average density of the material.
Calculate reserves
Select this option to calculate reserves from an existing block model. The block model can either be selected from the drop-down list or through using the Browse button.
Selecting the Calculate reserves option to access the General and Advanced tabs.
General tab
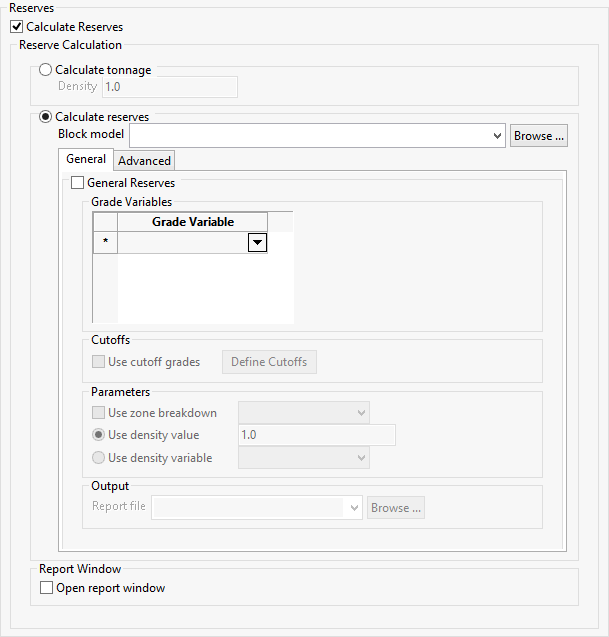
General Reserves
Select this check box to calculate reserves for grade variables using grade cutoffs.
Grade variables
Select the grade variables that will be used in the calculation (a maximum of 20 variables).
The panel utilises grid controls to manage the grid information, i.e. right-click context menus, that allow you to perform options such as hiding columns, cutting, copying, and pasting cells, and inserting and deleting rows. Right-click in the grid area to display the context menu. Descriptions of the available options are listed below.
-
Use the Select Columns option to choose which grid columns to display in the panel, and optionally save the selection to a template for future use. Alternatively, select cells and click Hide Columns to hide the respective columns directly.
-
Select cells and use the Cut, Copy, and Paste options to duplicate or move cell entries.
-
Select a cell in a row of interest and use the various insert and delete row options to manage the records in the grid.
-
Click Clear Cells to clear the contents of a selection.
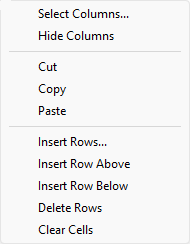
Cutoffs
Use cut off grades
Select this check box to use cut off grades. Select the Define cutoffs button to display the Define cutoffs panel.
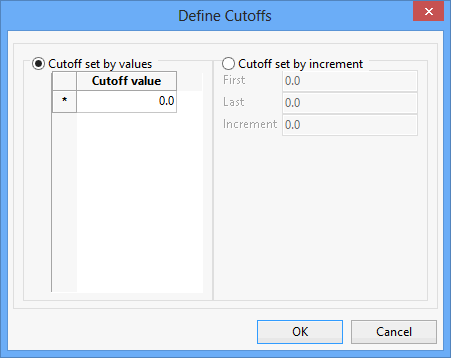
Cut off set by values
Select this option to cut off the grade variable at specific grade values. Up to 16 cutoff values can be specified
Cut off set by increment
Select this option to cut off the grade variable at specific increments. You will need to specify the range as well as the increment value.
Parameters
Use zone breakdown
Select this check box to use a zone variable.
Use density value
Select this option to use a specific density value.
Use density variable
Select this option to use the value stored in a nominated grade variable. The drop-down list contains all variables found in the nominated block model.
Output
Report file
Specify the name of the report file that will be used to store the resulting information. The drop-down list contains all.rep files found in the current working directory. Click Browse to select a file from another location.
To create a new file, enter the file name and file extension.
Advanced tab
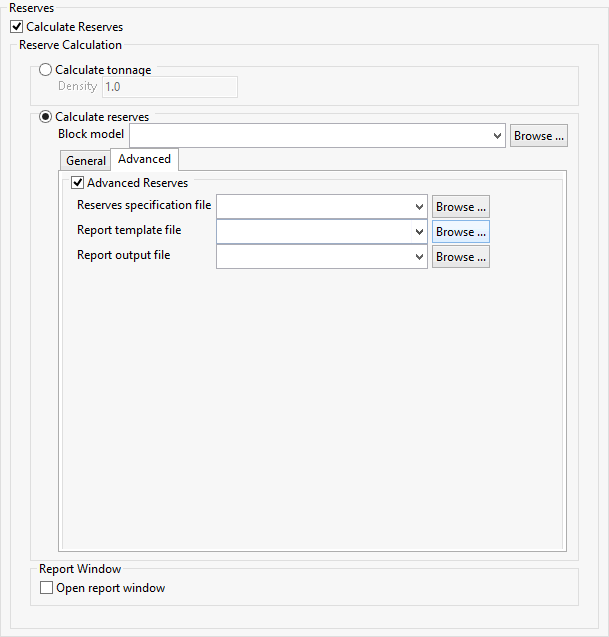
Advanced Reserves
Select this check box to calculate advanced reserves. You will need to nominate an existing reserves specification file (.res), an existing report specification file (.tab) and the name of the resulting report file (.rep). The appropriate files can either be s elected from the available drop-down lists or through using the Browse buttons.
To create a new report file, enter the file name and file extension. By default, the resulting file will be stored in the current working directory. Use the Browse button to select a different file location.
Note: Ensure that there are no regions in the nominated report specification file prior to running this option. You may need to edit the .res file (through a text editor) and delete any regions.
Open report window
Select this check box to display the results in the Vulcan Report Window.
Related topics
Tutorial

