General Concepts
MaterialMRT is designed to be setup using the mining operation’s databases and FMS as sources of truth. Integration of these systems are instigated upon deployment. Users with specific roles are added to the system allowing the personnel responsible to monitor and maintain data as needed.
Signing into MaterialMRT
MaterialMRT supports simple sign-on and Microsoft Azure Active Directory to access the system. The system administrator will determine the system to be used. The preferred and most widely-used method is Azure Active Directory. The following instructions provide a side-by-side sequence for both login methods
Login to your accounts following these steps:
-
Open the URL hosting MaterialMRT.
-
When its login page opens, do the following.
-
For Azure Active Directory, click on
 .
. -
For simple-sign-on, enter your Username and Password into their fields and click on
 . If you are logging in for the first time, the end user licence agreement dialog loads. Click on the checkbox to accept Maptek’s end user licence agreement and privacy notice, then click on
. If you are logging in for the first time, the end user licence agreement dialog loads. Click on the checkbox to accept Maptek’s end user licence agreement and privacy notice, then click on  .
.
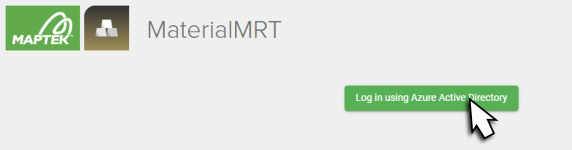
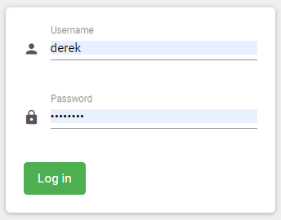
-
-
When the Azure Active Directory authenticator window opens, under the heading Pick an account, click on the account matching your user name.
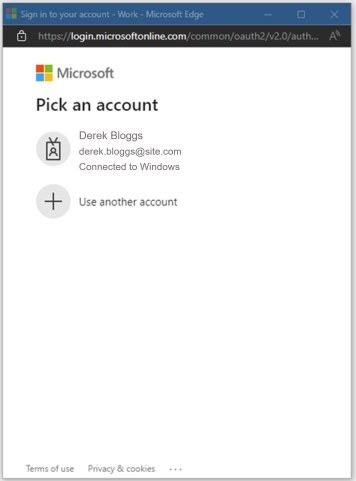
Note: After logging in, the default dashboard page is loaded.
Logging out of MaterialMRT
To log out from MaterialMRT, Open system preferences ( ) from the system management bar and select
) from the system management bar and select  . After logging out, you are returned to the login page.
. After logging out, you are returned to the login page.
Navigating MaterialMRT
The user interface has two globally available elements along the top of the browser window, they are:
-
The system management bar in the upper right-hand corner of the browser. Here, you can see the status of MaterialMRT. Administrators can manage the system using configuration tools and system preferences.
-
The Page Selection Bar hosts the majority of role and function related items. Follow the links in this help pages’ navigation bar to learn about the available tools in the page selection bar.
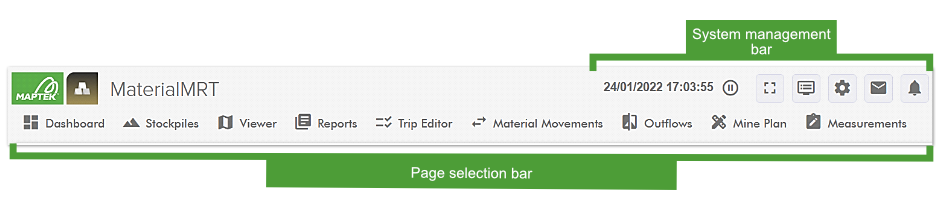
The default starting page in MaterialMRT is the Dashboard. A default dashboard is initially presented to all new users. Once logged in, users can create and assign their own default dashboard to use when logging in. Custom dashboards may be created to suit the needs of each user. For more information, see Dashboard in Page Selection Bar > Dashboard.
Setting up for the first time.
MaterialMRT requires your site parameters and zones to be set up when deploying this software. These functions are primarily hosted in the Application Bar. Also refer to Site Configuration Options and User-related Preferences which detail the specific tools for setting up MaterialMRT.
Viewer controls
The viewer allows you to view the terrain and modelled data created by the system. You can change your viewing angle and position, and zoom the view. Each viewer can perform the same basic functions and others include their own specific functions, these are explained in detail on this page.
MaterialMRT uses Cesium ion to display your terrain. You can add additional terrain and imagery through the Viewer Assets setting. To learn more, see Configuring the viewer on this page. The viewer combines terrain with features representing zones, stockpile models, block models (geological and grade control), and other types, depending on the particular viewer.
View manipulation (panning, rotating, and zooming)
Control your pan, tilt and view in any of the viewers by using the correct mouse and keyboard combinations. Using the keyboard is optional, as shown in the example below.
The direction in which you move the mouse determines the direction of the action you perform. Use the left mouse button to pan the view. Use the middle mouse button to rotate or pitch around the z-axis, and use the right mouse button to zoom.
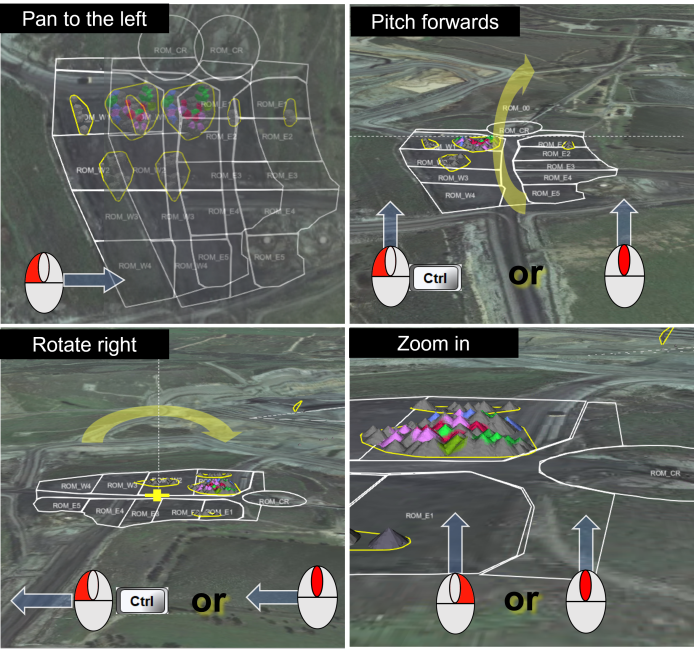
Making polygons to create an area or zone
You can create polygons to select an area over an area of interest to limit your query to that selection. To create the area, click  , then do the following:
, then do the following:
-
Click to place your mouse at the required location and click to add a facet point.
-
Drag the mouse to and click to add more points until your area is created.
-
Press Space to finish.
Tip To add more polygons, click on the information pane. If the information pane is closed, click on any polygon to open it again.
on the information pane. If the information pane is closed, click on any polygon to open it again.Tip: Press Esc or click on
 to remove your polygons from the viewer. Example
to remove your polygons from the viewer. Example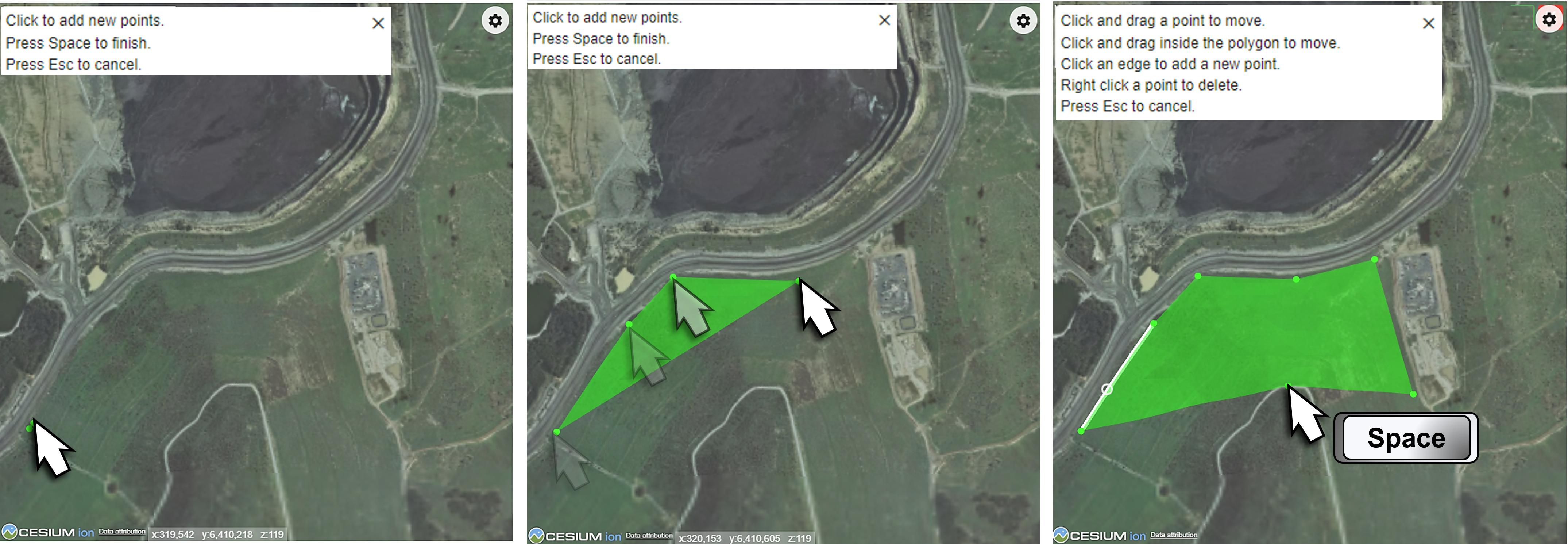
Note: When more that one polygon is created, each polygon is allocated different colour.
Modifying an area polygon
You can modify the shape of a boundary by doing any of the following:
- Drag points to change the size and shape of your polygon.
- Click on a point along an edge to create a new point.
- Right-click on a point to delete it.
- Click inside the area and drag it to another location.
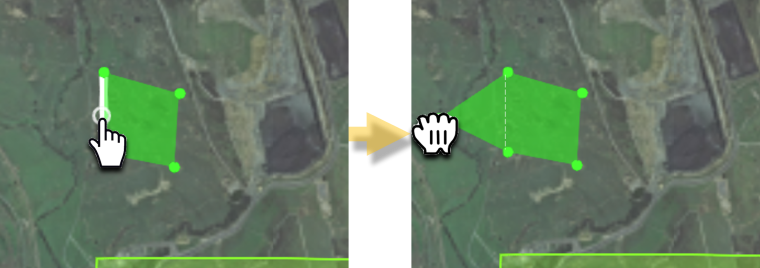
Above: adding facets to a polygon by clicking on a point along its edge and dragging it into position.
Below: deleting a point using the right mouse button.
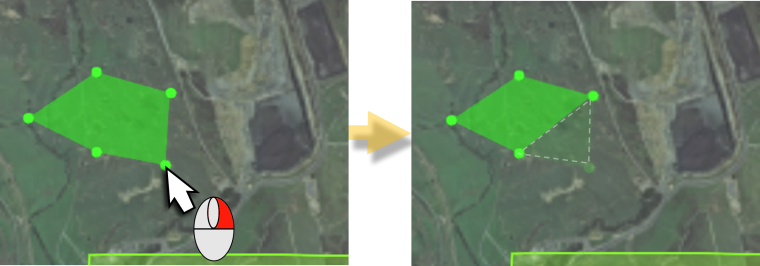
Configuring the viewer
The terrain viewer in MaterialMRT allows users to visualise a variety of features, this can include zones, stockpiles, blocks (grade control and geological), and a variety of other details. You can configure the viewer to display the details you wish to see. The settings common to all viewers are .Viewer Assets and General.
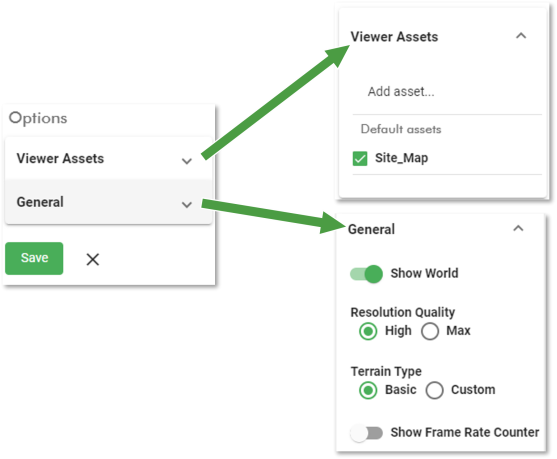
To configure the viewer, click on the cog ( ) located at the top-right of the viewer window. The settings are as follows:
) located at the top-right of the viewer window. The settings are as follows:
-
Viewer Assets section: Expand the drop-down to see the settings in this section:
-
Add asset...::Click in this area to open the Add Cesium Asset dialog. Enter the Asset Name and Asset ID into their respective fields. Use the Type drop-down to select between Terrain or Imagery, depending on the dataset, then click on
 to save your settings, or
to save your settings, or  to not proceed and close the dialog.
to not proceed and close the dialog. -
Default assets: Your viewer assets are listed here. Use the checkboxes to enable which assets to include in the viewer, if available. If you added assets, they will appear in this list with a with a bin-shaped button (
 ). Click on this button to delete that asset.
). Click on this button to delete that asset.
-
-
General Section: Expand the drop down to see the settings in this section:
-
Show World: Enable Show Worldto include Bing Maps Bing Maps (global) imagery.
-
Resolution Quality: Select High (default) to allow the system to dynamically limit the graphics quality. Select Max to enable the highest available resolution.
-
Terrain type: Select Basic to display the default CESIUM ion terrain. Select Custom to display imported terrain scans.
-
Show Frame Rate Counter:. Enabled this toggle to display the viewer’s frame-rate.
-
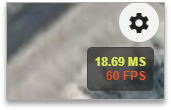
-
To save your settings, click
 .
.
