Installing Vulcan
Prior to installing Vulcan:
-
If you have an existing version of Vulcan, do not install a newer version of Vulcan into the same directory. Instead, specify a different directory when prompted for the location.
Note: Prior to Vulcan 12.0.0, only one of each major version could be installed at a time. However, from Vulcan 12.0.0 onwards, all the versions can be installed simultaneously.
-
Enable the shortname generation using 8dot3name.exe following instructions in Enabling the 8dot3 names in Vulcan tcsh.
-
Do not rename any existing Vulcan directories.
-
Administrator rights are required for Vulcan installation. See your IT staff if you do not have administrator rights on your computer.
-
Ensure that the Windows Installer service is enabled.
-
Close all other applications including any startup programs, during the Vulcan installation (recommended).
Enabling 8dot3 names in Vulcan tcsh
Vulcan tcsh requires 8dot3 names enabled in the Windows file system. To check the current setting and enable it:
-
Run the command (as Admin)
fsutil 8dot3name query C:to check the state on volume C: if that's where Vulcan is installed. However, you can check the state on any volume by changing the volume drive. It is likely to be 1 if this problem is encountered. -
Run the command (as Admin)
fsutil 8dot3name set C: 0to enable 8dot3 names on volume C:. However, you can set it on any volume by changing the volume drive. -
Run the command (as Admin)
fsutil 8dot3name set 0to enable 8dot3 names on all volumes. This is the recommended setting for Vulcan.
Note: From Vulcan 12.0.2 onwards, the installer does this automatically.
System Requirements
The following minimum system specifications are recommended for maximum performance for large datasets and high-resolution imagery.
| Item | Specifications |
| Processor |
64-bit Intel or AMD CPU i7 series equivalent or higher |
| Operating System | Microsoft Windows® 10 x64bit |
| Internet connectivity | Recommended |
| RAM | 32 GB or more |
| Storage |
1 TB SSD or 7200 rpm HDD for local data storage Gigabit LAN or faster for larger remote storage 10 GB total disk space for installation 4 GB free disk space for swap files |
| Graphics Card |
OpenGL 3.3 or later compliant dedicated video card (It is recommended to obtain the latest graphics drivers from the machine manufacturer's website.) 4 GB Video RAM or more NVIDIA GeForce GTX or Quadro* models. |
| Display |
1920 x 1080 resolution or higher (Dual monitors recommended) All screens should be set to the same resolution for best experience. |
| Peripherals | 3 button scroll-wheel mouse |
*Only Quadro supports running Vulcan over Remote Desktop
Bookmark our System Requirements to ensure you are referencing the latest information on recommended specifications.
GUI installation
This is the default installation mode for Vulcan. The installer checks in the background for packages that need to be installed without prompting on the screen. However, you can see the installation progress through the status bar.
-
Open the installer that comes with your licence purchase. For first-time installations, Maptek recommends using the .exe installer.
-
A dialog appears asking permission to allow the program to make changes to the computer. Click Yes to continue.
-
Read the licence agreement. If you agree to the terms of the licence agreement, check I accept the terms in the license agreement.
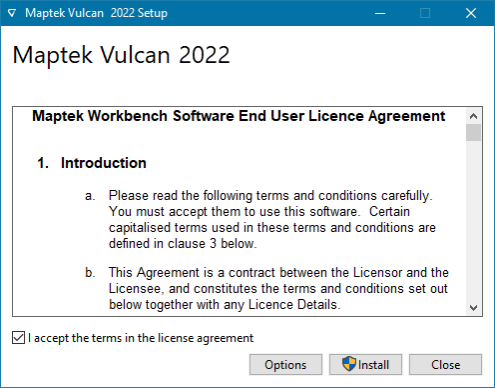
Note: The Options button allows you to change the installation folder. However, this is optional. If you need to install Vulcan in a different folder, browse a location and click OK.
-
Click Install to begin the installation. The installer automatically checks for all the updates and installs the bundled versions of Vulcan, Workbench, MSP, MAP, and all prerequisites.
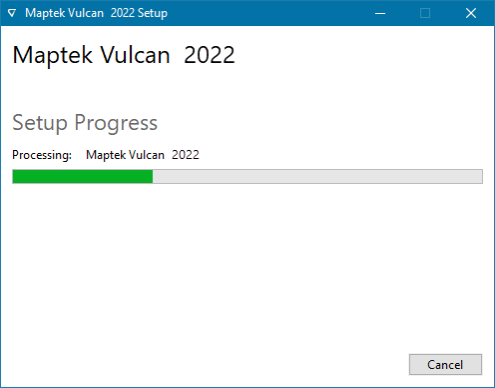
-
Once the installation is finished, you may be prompted to restart the computer. A system restart can be helpful but not necessarily required if you already have Vulcan installed on your system.
Command line installation
Alternatively, Vulcan can also be installed from the command line using various parameters.
Parameters
“Vulcan <version>.exe” /? shows available installation options.
| Parameter | Description |
|
/install /repair /uninstall /layout |
Installs, repairs, uninstalls, or creates a complete local copy of the bundle in directory.
|
|
/passive /quiet |
Displays minimal UI with no prompts. Displays no UI and no prompts. By default, UI and all prompts are displayed. |
| /norestart |
Suppresses any attempts to restart. By default, UI will prompt before restart. |
| /log log.txt |
Logs to a specific file. By default, a log file is created in |
Custom properties
Vulcan 12.0 and onward supports INSTALLDIR custom property.
| Property | Description |
| INSTALLDIR | The target folder in which the Vulcan is installed. |
Silent installation
To perform a silent installation of Vulcan, run the command below. Running a silent installation will install Vulcan with the default environment variables set on the target machine. However, it does not set any corporate standards variables.
“Vulcan <version>.exe” /install /quiet /log “<target folder>\Vulcan_2021_Install_0000.txt” INSTALLDIR=“<target folder>”
Using .msi and not .exe
If you want to handle prerequisites and Vulcan installation separately within SCCM, you may use .msi with msiexec.
In Vulcan 2021, .msi can be used without any modification. To perform a silent install, you can run the following command.
msiexec.exe /quiet /i “Vulcan.msi” INSTALLDIR=“<target folder>”
Related topics

