How Do I...
|
Acquire or return a licence seat for an add-on without closing the application? |
You can acquire or return a licence seat for an add-on without closing the application by hotswapping it. To start the Maptek Account hotswap tool, on the Workbench ribbon, in the Licence group, click In the panel that appears, make sure the checkbox for any add-on you wish to keep (or acquire) a licence seat for is selected, and make sure the checkbox is clear for any add-on you wish to return. See Licensing Applications > Hotswapping add-ons for a running application for more information. |
|
Add an item to or create a ribbon, menu, or toolbar? |
You can add items to or create your own ribbon, menu, or application toolbar using the Application Customisation tool. Launch the tool in the following ways:
See Customising Applications for more information. |
|
Attach data to a support, bug, or feature request? |
Click the See Working with Applications > Requesting support for more information. |
|
Borrow a licence to my computer or a dongle? |
You can temporarily borrow licences to your computer or a dongle using the Maptek Account licence tool. See Licensing Applications > Borrowing licences for detailed instructions. |
| Change my application preferences? |
You can access Workbench and individual application preferences from the
Alternatively, navigate to See Configuring Preferences for more information. |
|
Change the display language? |
See also: Configuring Preferences |
|
Configure the items in the Quick Launch toolbar or the Start Page? |
You can show or hide items on, or add new items to, the Quick Launch toolbar or the Start Page using the Application Customisation tool. Launch the tool in the following ways:
See Customising Applications for more information. |
|
Create a workflow? |
Workflows enable you to automate common sequences of tasks in an application. You can create workflows in the Workflow Editor. To create a new workflow, switch to the Maptek Extend ribbon, and in the Workflows group, click For detailed information on workflows and the Workflow Editor, see the Workflows help documentation. |
|
Display a second language? |
See also: Configuring Preferences |
| Download applications? |
Use the Download Manager to download, install, and manage applications. You can open the Download Manager from the Quick Launch toolbar in the Workbench title bar by clicking the Downloading Applications > Managing downloads using Download Manager for more information. |
| Download Workbench? |
You can download Workbench from your Maptek Account. If you don’t have a Maptek Account, please contact us. See our Quick Start guide for more information. |
|
Edit or run a workflow? |
You can create, edit, and run workflows from the Workflows group on the Maptek Extend ribbon. The file list in the Workflows group lists the Workflow Diagram files (.wfd) in your data folder. See Working with Applications > Setting the data folder for how to set the data folder.
For detailed information on workflows and the Workflow Editor, see the Workflows help documentation. |
|
Enable labs? |
Some applications and tools have experimental features that are not available by default. You can enable these features in Workbench preferences ( |
| Find a tool or command I’ve forgotten the location of? |
If you can remember part or all of the name of the tool or command, you can used the Search tool located in the top-right corner of Workbench to find and launch Workbench or application tools and commands. Simply start typing into the Search field, and a list will appear of all the tools matching the text you enter.
Note: The list will only display tools for the active application and Workbench itself. |
| Find help on a particular application tool or command? |
If the tool is open, look for a ? button to launch its context-sensitive help. Otherwise, open the application’s help documentation from the Help menu located in the top-right corner of Workbench. See Getting assistance for more information. |
|
Find out what components are installed? |
To see what Workbench applications and components are installed, open the About page (Help > About). |
|
Launch a different version of an application? |
The selected version will now run whenever you launch that application, until you explicitly change the version again or install a newer version of the application. |
|
License an application add-on? |
Use the Maptek Account licence tool to acquire licence seats for application add-ons. See Licensing Applications > Acquiring a Maptek Account licence for an application or add-on for more detailed information. |
| Maximise the viewing area of a document window? |
When you’re trying to analyse and understand complex 3D data, you want to focus on the data itself, and not be distracted by too many tools and options. To maximise the amount of space on your screen given to viewing your data, you have a few options, as follows:
|
| Open the Start Page? | If you close the Start Page, you can re-open it any time by clicking the Launch Button ( |
|
Prevent downloads on a metered connection? |
By default, Workbench will not download anything automatically on a metered connection. To ensure this preference is set, follow these steps:
|
|
Request technical support? |
You can request technical support from Maptek, or suggest a feature or report a bug, from within Workbench. Click the
Fill out the panel that appears with as much information as possible and click Send. See Requesting support for more information. |
|
Run multiple instances of an application? |
You cannot run multiple instances of the same application within a single Workbench instance. However, you can start a separate Workbench instance and start another application instance in that. To do this, either start another Workbench by typing Workbench into the Windows search bar, or double-click the application’s icon on the Windows desktop. |
|
See who is holding licence seats for an application or add-on? |
You can see who is holding a licence seat for an application or add-on in the Maptek Account licence tool. In the tool, click a button in the Available column (e.g. See Licensing Applications > Using the Maptek Account licence tool for more information. |
|
Set my own keyboard shortcuts? |
You can set your own keyboard shortcuts for tools and commands using the Application Customisation tool. See Customising Applications > Configuring items in a menu or toolbar for detailed instructions. |
|
Set the data folder? |
To set the data folder, go to the Start Page ( |
|
Set the default application? |
The default application is the application that will launch when you double-click on a data folder in the Recent Folders list on the |
|
Show toolbars and menus instead of ribbon menus? |
Many Maptek applications use a modern ribbon menu interface. If you prefer the traditional toolbar-and-menu style interface, you can tell Workbench to select this style where possible. To tell Workbench to use menus and toolbars, follow these steps:
Note: Not all applications support menus and toolbars. Newer applications in particular may only support ribbons menus. Such applications will continue to display ribbon menus even if Menus and Toolbars is selected in the preferences. |
|
Sign in to Maptek Account? |
If you are not already signed in to Maptek Account, you can sign in by clicking the |
|
Switch between open applications? |
Click on the application tab in the Workbench title bar.
Alternatively, you can click on the application’s tab in the Explorer window (if it has one). |
|
Temporarily pause downloads? |
In the Download Manger, you can temporarily pause a download that is already in progress, or alternatively pause future downloads that might occur within a time frame due to an automatic update. To temporarily pause all downloads for 5 days, click the |
|
Uninstall an application? |
You can uninstall Workbench applications in the Download Manager. Simply click Uninstall next to any application version you wish to uninstall. See Downloading Applications > Uninstalling an application for more information. |
|
View an application’s release notes? |
You can view the release notes for any application version in the Download Manager. Open the Download Manager and click on the desired application under Available Applications. The release notes for the latest version of the application will appear in the panel on the right-hand side of the Download Manager. To see release notes for older versions of the application, locate the application under Available Applications, expand it if not already expanded by double-clicking the item, and then select the desired version. |
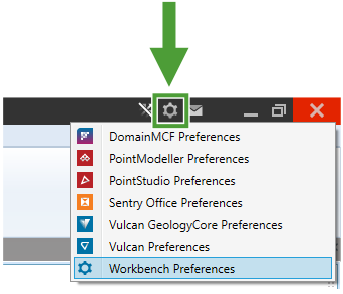
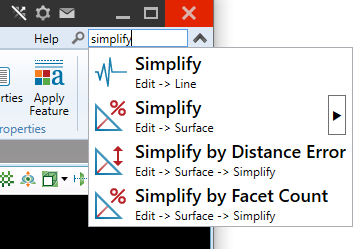
 next to it and locate the desired application version. If the button to the right of the item says Install, that version is not installed. Click Install to install it.
next to it and locate the desired application version. If the button to the right of the item says Install, that version is not installed. Click Install to install it.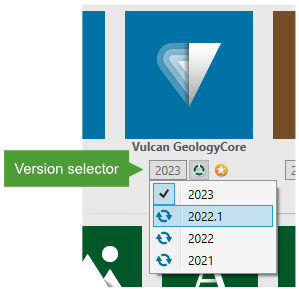
 button located in the top-right corner. When toggled, the window will minimise to the closest side of the document area. You can show the window again by clicking on its tab, and turn auto-hide off by toggling the
button located in the top-right corner. When toggled, the window will minimise to the closest side of the document area. You can show the window again by clicking on its tab, and turn auto-hide off by toggling the  button.
button.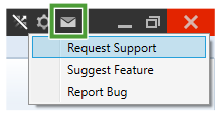
 ).
).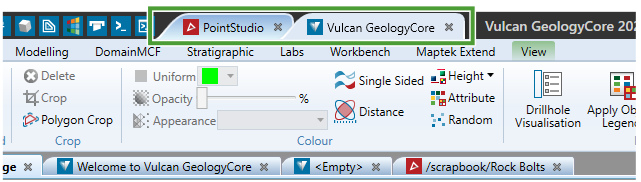
 button in the toolbar appearing at the top of the Download Manager. Click the
button in the toolbar appearing at the top of the Download Manager. Click the  button to show a menu with more options for pausing all downloads, including pausing for 1 hour, 5 hours, or 20 hours.
button to show a menu with more options for pausing all downloads, including pausing for 1 hour, 5 hours, or 20 hours.