Block Model
This section allows creating a block model from the input data.
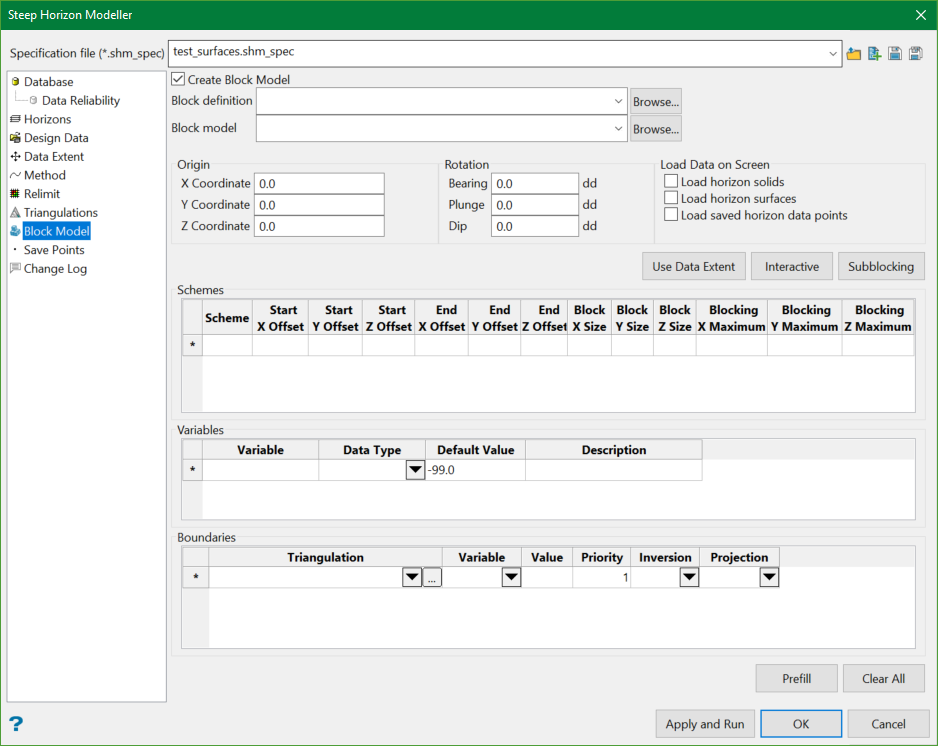
Create Block Model
Select this option to create a block model from solid triangulations.
Block definition
Enter or select from the drop-down list, the name of the block model definition file. The naming convention is <name>.bdf.
Block model
Enter the block model identifier ( <bfi> ) of the block model. The maximum size of the identifier is 20 alphanumeric characters. The file extension ( .bmf ) is automatically added.
Note: Use an alphabet as the first character of the block model identifier.
Origin
X/Y/Z Coordinate
The origin point is an arbitrary point used to define the start of the offsets in the scheme and the pivot for the rotations. The origin point, offsets, and rotations are used in conjunction with the Parent scheme to define the position of the block model in space.
Rotation
Bearing
Enter the bearing of the X axis around the Z axis.
When the X axis is at 0 degrees, it is pointing due North. By default, the bearing for block models are oriented at 90.0°. The bearing angle can be determined by using the Analyse>Details>Distance option, which displays bearing as well as the distance.
Plunge
Enter the plunge of the ore body in the ZY plane.
The plunge angle can be determined by following the steps given:
- On the screen, rotate the ore body in the plane until the plunge angle can clearly be seen.
- Construct a line parallel to this direction.
- Use the Analyse>Details >Full option to display an inclination that is very close to the plunge angle.
Dip
Enter the dip of the ore body in the ZX plane. The dip angle can be determined in a similar manner to the plunge.
Note: Both the plunge and dip angle, as well as the origin point, may need adjustments to contain the ore body in the block model extent.
Interactive
Click Interactive button to create the extents of the block model interactively on the screen.
Steps:
- Begin by clicking on the screen where the origin of the model is to be located. A generic block model will be created whose size and position can be adjusted.
- Make adjustments to the location of the model by holding down the centre button of the mouse and dragging the model to the desired position.
- Make adjustments in dimension by hovering over one of the arrow tips until the cursor changes to a PLUS symbol, then hold down the left button of the mouse and drag back and forth to resize.
- Make adjustments in the model rotation by hovering the mouse over one of the spherical rings until the cursor changes to a CIRCLE symbol, then hold down the left button of the mouse and drag back and forth to change the rotation.
When the Interactive button is clicked, the Edit Interactive Block Model panel is displayed. As changes are made interactively on the screen, they will be reflected on this panel.
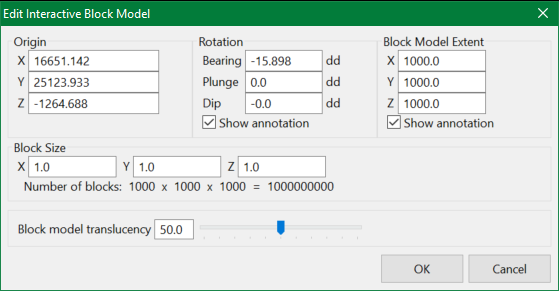
When all adjustments have been made, click OK to save the changes and return to the main panel or click Cancel to discard the changes.
Use Data Extent
Click this button to load the data extent defined in Data Extent.
Subblocking
Click this button to prefill the suggested subblocking information defined in the Schemes.
Load Data on Screen
Load horizon solids/Load horizon surfaces
On entering the Interactive mode, the initial block model extent will be automatically adjusted to the extents of the triangulations and design objects loaded on the screen.
The triangulations already loaded on the screen are replaced by the most recent.
Load saved horizon data points
Select this option to load previously saved data points and design data to be used by the Interactive mode.
The data is loaded automatically from the hw/fw data points dgd layers and displayed on the screen. Previously loaded data points are replaced by the latest layer content.
Schemes
This section allows to define the blocking constraints for a model. A scheme is a list of specifications for the extent of the blocks and their sizes. By default, there must be a Parent scheme which contains a parent cell size that defines the maximum cell size over the domain of the model. The parent cell size partitions all of the volume in the model. Only one parent cell volume can be specified at a time.
Subblocking splits a parent cell into smaller cells that better model the geometry of the geological boundaries. One can specify a number of subblocking schemes geographically i.e. different coordinate ranges can have different subblocking cell sizes.
Example: If the parent cell size is 10 × 10 × 10 (in X, Y, and Z directions) and you choose a sub-cell size of 2 × 5 × 5, then the parent cell is split to create the minimum number of cells required to represent that geometry from the smallest cells available (the sub-cell size must be divided evenly into the parent cell size). This means that the blocks are coalesced with the boundary. The result is an optimum number of sub-cells with an equivalent definition to that would exist had every sub-cell been split/created .
Note: The first row in this table is always used to define the parent scheme, with subsequent rows being used to define the sub-block areas.
Defining parent scheme
- Scheme - Enter the name of the parent scheme.
- Offsets - Enter the start and end X/Y/Z offset distances. These distances are relative to the origin point defined previously in the Origin section. If you require a model over the full area of the ore body, then the offset distances must include all triangulations that define the lithology of the ore body. Models can be made over portions of the ore body area by restricting the offsets.
- Block X/Y/Z Size - Enter the minimum cell size.
- Blocking X/Y/Z Maximum - These columns are not applicable to the parent scheme.
Variables
Enter the name of the variable (a maximum of 30 alphanumeric characters) for block model.
Boundaries
Boundaries define whether a variable value occurs inside or outside, above or below the nominated triangulations.
For more details, please refer to Block>Construction>New Definition.
Prefill
Click this button to get the horizon field as a variable and the output solid triangulations as the boundaries.
Clear All
Click this button to clear the contents in Variables and Boundaries.
Related Topics
- Overview
- Database
- Horizons
- Design Data
- Data Extent
- Method
- Relimit
- Triangulations
- Save Points
- Change Log

