Page Setup
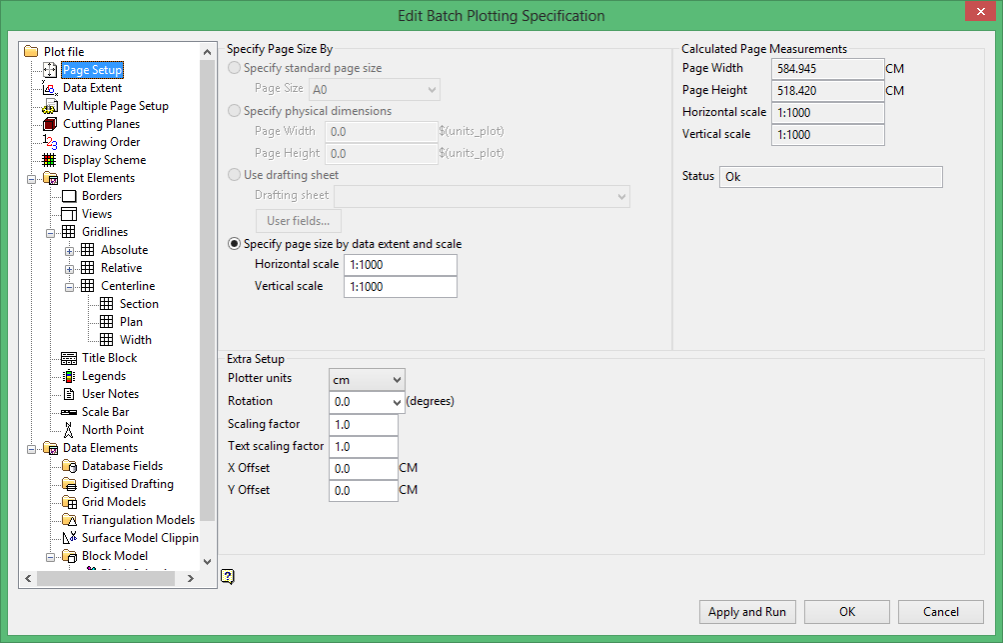
Use this section to specify the parameters for the final plot.
Specify Page Size By
There are four methods for specifying page size:
Specify standard page size
Select this option to use a standard page size, such as A0 or A4. Select, from the drop-down list, the page size. The plot will be scaled to fit in the specified page size. The dimensions of the selected page size are displayed in the Calculated Page Measurements section of the panel.
Specify physical dimensions
Select this option to enter the height and width of the final plot. Use this option if you have a plot that doesn't fit the standard size. However, be aware that it may 'distort' your plot, that is, you may end up with different scales in the X and Y directions.
Use drafting sheet
Select this option if have a drafting sheet that you want to use. Refer to the example Plan with border style and DGD data and Drafting Sheets for more information on creating drafting sheets.
If your border style contains user fields, then select the User Fields button. Once selected, the User defined fields panel is displayed.
Note: If you change drafting sheets, then the User Fields button will be disabled briefly as the list of fields is retrieved from Vulcan.
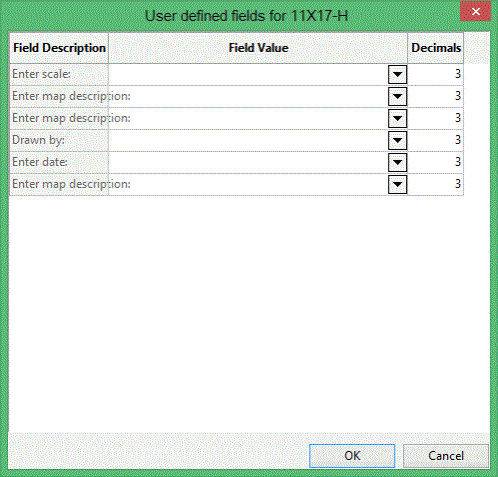
Field Description
The value you specified as the prompt (in the Drafting Sheets > Field option) displays in this column.
Field Value
Enter the text that you want to appear in the user field. The drop-down list contains the following plotting variables.
| Variable | Text Plotted |
|---|---|
| %XAVG% | Average Easting |
| %ZAVG% | Average Elevation |
| %YAVG% | Average Northing |
| %X%, %EAST%, %EASTING% | Easting |
| %Z%, %RL%, %ELEV%, %ELEVATION% | Elevation |
| %Y%, %NORTH%, %NORTHING% | Northing |
| %XMAX% | Maximum Easting |
| %ZMAX%, %CREST%, %BACK%, %ROOF% | Maximum Elevation |
| %YMAX% | Maximum Northing |
| %XMIN% | Minimum Easting |
| %ZMIN%, %TOE%, %SILL%, %FLOOR% | Minimum Elevation |
| %YMIN% | Minimum Northing |
| %COUNTER% | Plot file counter |
| %PLTFILNAM% | Plot file name |
| %FULLPLTNAM%, %FULLPLTFILNAM% | Full plot file name |
| %SC%, %SCALE% | Scale |
| %DATE% | Date |
Decimals
Enter the number of decimal places for the user defined field.
Specify page size by data extent and scale
Select this option to specify the horizontal and vertical scale of the plot. The scale can be entered with or without a ratio, that is a ratio scale of 1:1200 is equivalent to a scale of 100 (that is 1 inch on the plot equals 100 feet on the ground) when inches are used as a plotting unit.
To see the effect of changing the scale on the size of the plot (size of the plot displays in the Calculate Page Measurements section of the panel), you need to click in a different cell.
Extra Setup
This section of the panel to specify the plotting units (either centimetres or inches), the rotation of the entire plot (not the plot with respect to the data), scaling factor, text scaling factor and the origin offsets.
Plotter Units
Select, from the drop-down list, the measurement units for your plot. You have a choice of centimetres (cm) or inches. Typically you will leave the default, which is derived from your project specification file (.dg1).
Rotation
Specify an angle of rotation. Zero (0) units is no rotation, a positive angle rotates the plot up about the lower left corner of the plot and a negative angle rotates the plot down about the lower left corner of the plot. This option does not rotate the plot with respect to the data, but rotates the entire plot. You may want to offset the origin (see the X and Y offset options described below) to avoid clipping of the plot by the edge of the paper.
Scaling Factor
Specify a scaling factor for the entire plot. For example: if you enter 1.5, then the plot will become 1.5 times bigger in both the X and Y directions.
Scaling factor for text
Specify a scaling factor for the text. For example: if you enter 2, then any text contained in the data plus text that is found on the plot (that is annotations) will become twice its normal size.
X and Y Offsets
Specify a value (in plotter units) for the X and Y offsets. Entering a value (other than zero (0)) for the offsets will shift the entire plot from its default value of (0, 0). This may be useful if you have rotated the plot (using the Rotation option) or if there is a problem with the origin/plot area of your plotter or printer.
Calculated Page Measurements
This section displays the height and width (in plotter units) and the horizontal and vertical scales of the final plot. It also displays the status of the plot, which informs you of any errors in the page size and scale settings.
Page Width and Page Height
The width and height of the plot are displayed in these fields. If you have chosen to specify the page size by data extent and scale, then these values will be updated as you change the scale, data extents or add plot elements to the plot. Once you have added everything to your plot, then we recommend that you check these values and alter the scale if necessary.
Horizontal and Vertical Scale
The horizontal and Vertical scale of the plot are displayed in these fields. If you have chosen to specify the page size as a standard size, a drafting sheet, or a user defined size, then these values will be updated as you alter the plot extents and add plot elements. Also the system will scale the plot to fit your chosen plot size. If you do not like, the scale set by the system, then choose to specify the page size by data extent and scale and alter the scale until the page height and width fit into your preferred page size.
Status
Error messages with respect to the page size and scale are displayed in this field. In order to create an accurate plot, a message of OK must be displayed.
Related topics

